怎样在ppt中创建剪去同侧角的矩形
来源:网络收集 点击: 时间:2024-05-05【导读】:
在Powerpoint中,我们可以利用形状工具创建种需要的几何图形,今天来介绍一下怎样在PPT中创建剪去同侧角的矩形。品牌型号:联想Thinkpad T14系统版本: windows 10 软件版本:Powerpoint2007方法/步骤1/9分步阅读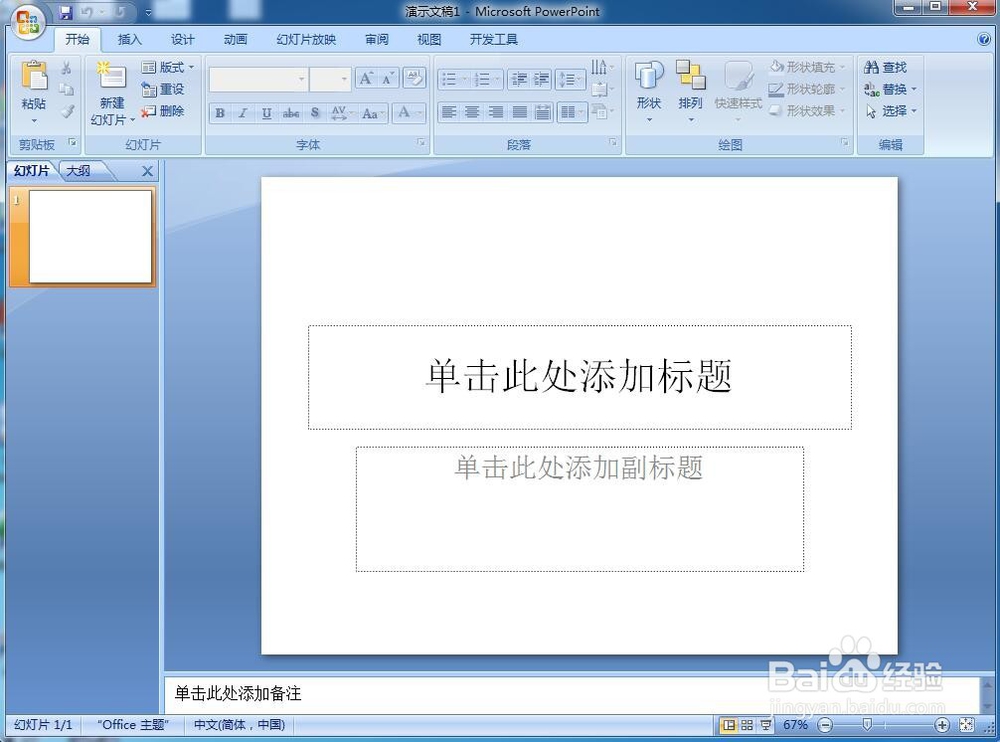 2/9
2/9 3/9
3/9 4/9
4/9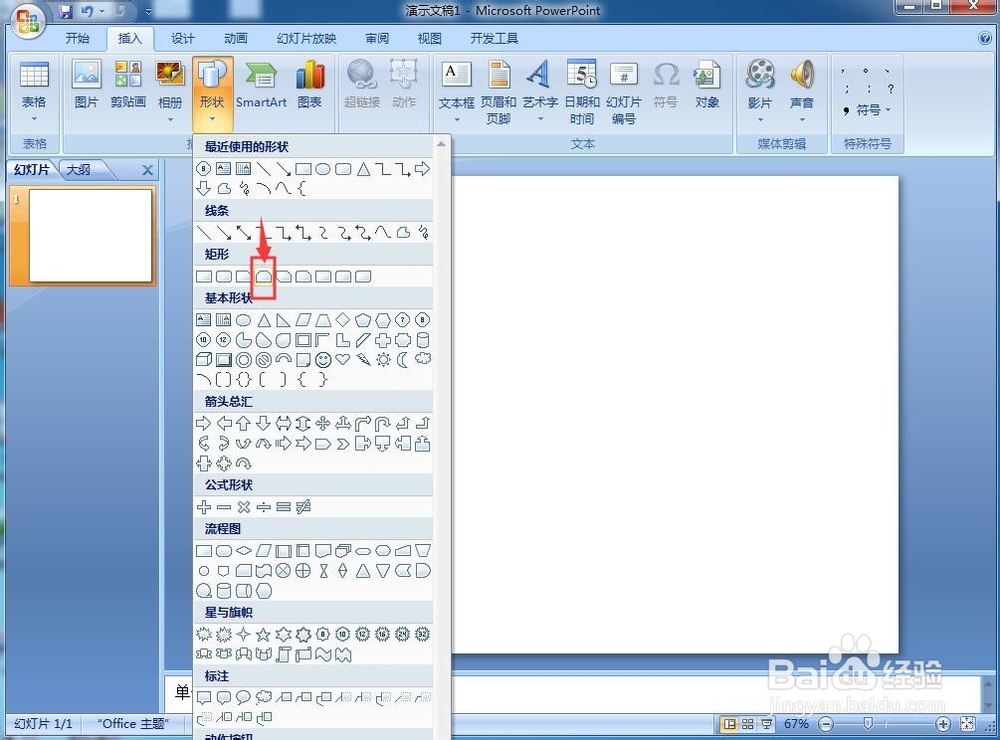 5/9
5/9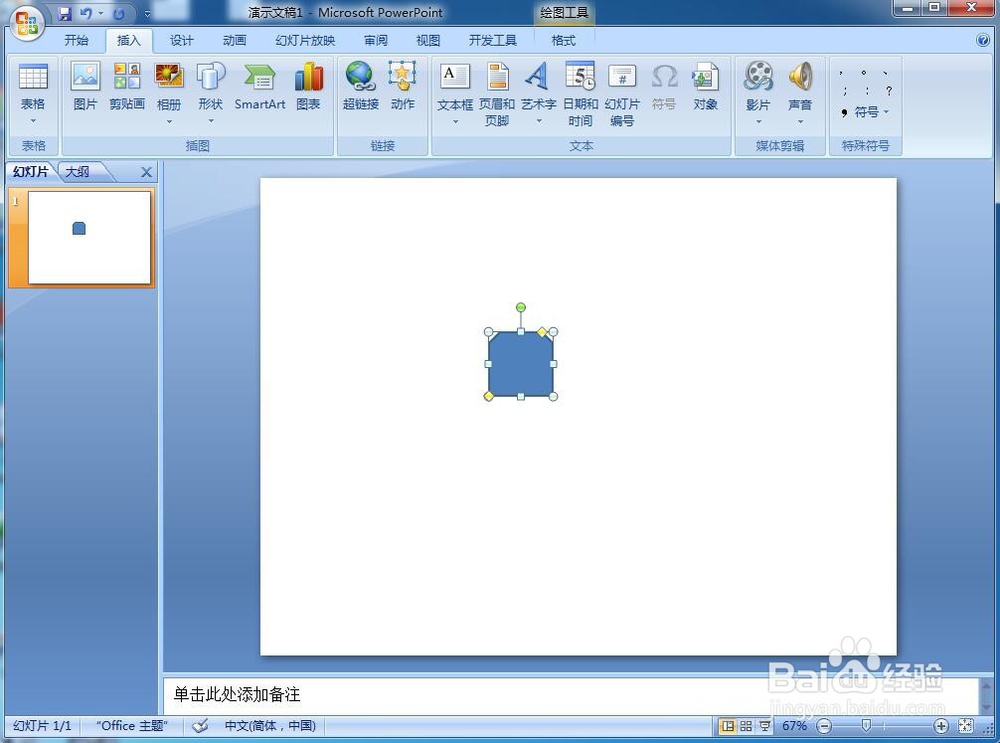 6/9
6/9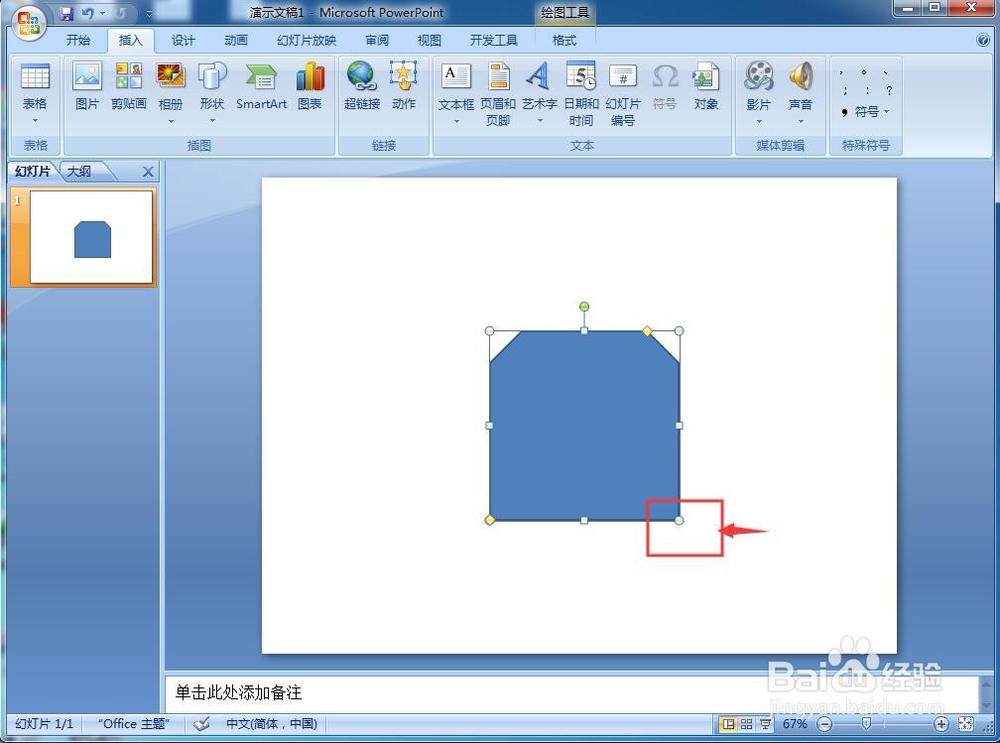 7/9
7/9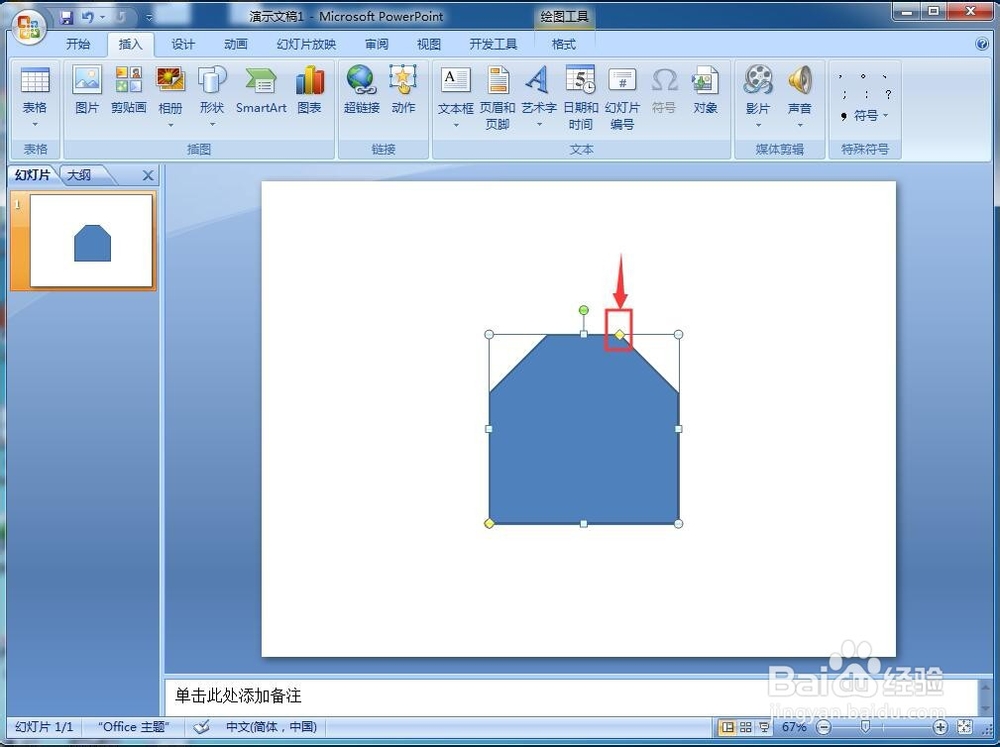 8/9
8/9 9/9
9/9 小结:1/1
小结:1/1
打开Powerpoint 2007软件,进入它的主界面中;
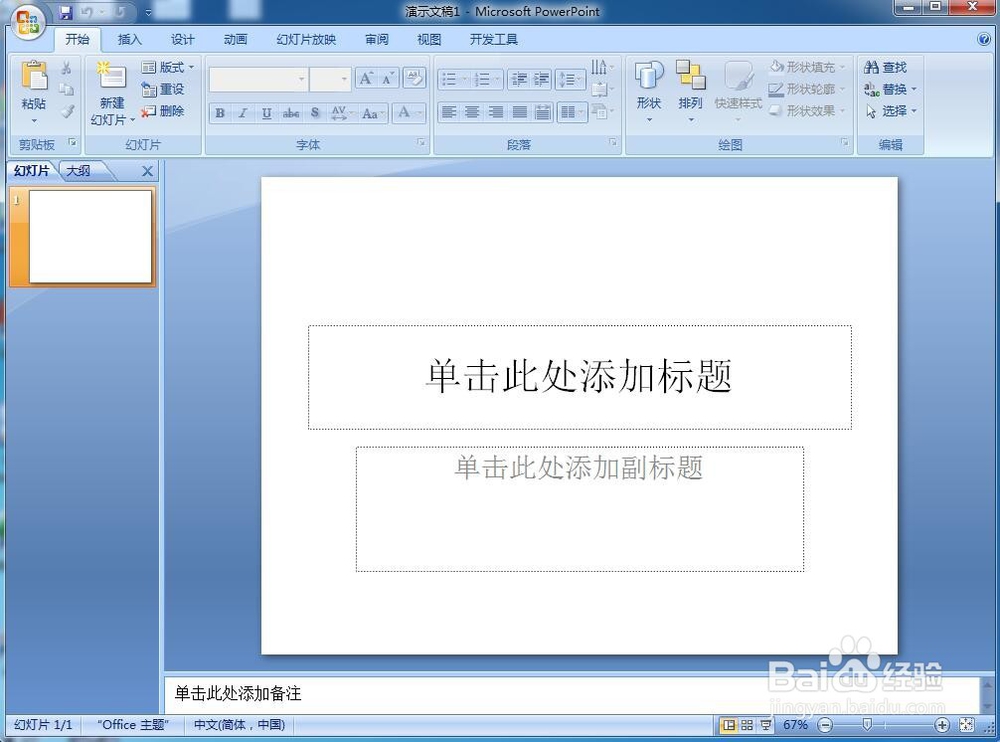 2/9
2/9将单击此处添加标题、副标题的两个输入框分别选中、删除;
 3/9
3/9点击插入菜单,选择形状工具;
 4/9
4/9在矩形中点击选中剪去同侧角的矩形;
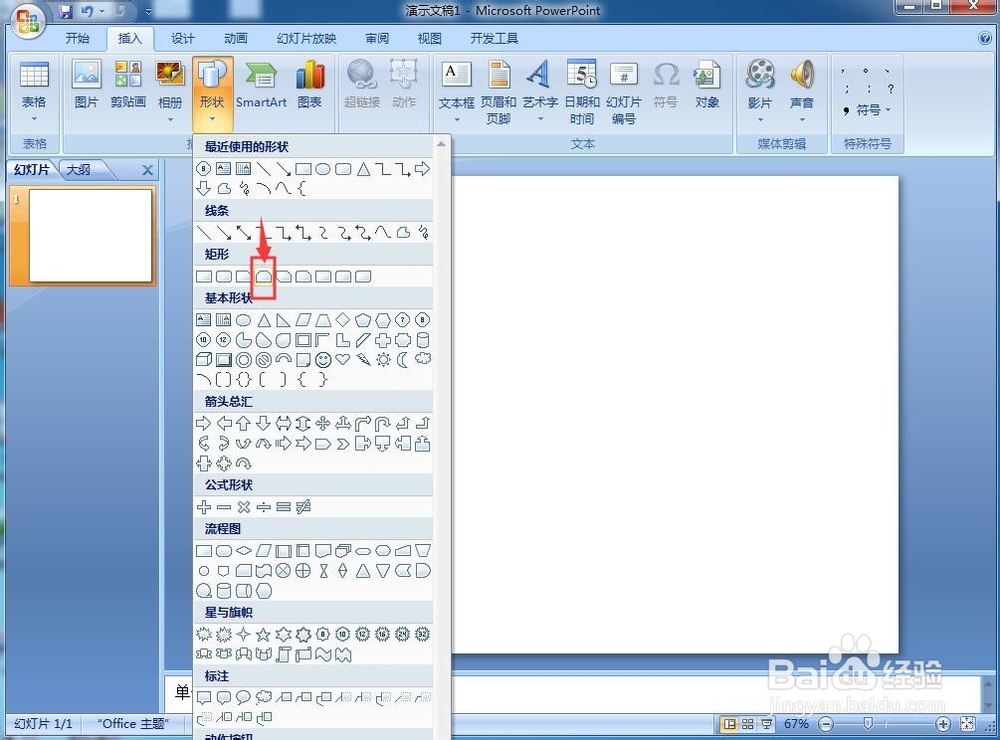 5/9
5/9在编辑区中单击鼠标左键,创建出一个剪去同侧角的矩形;
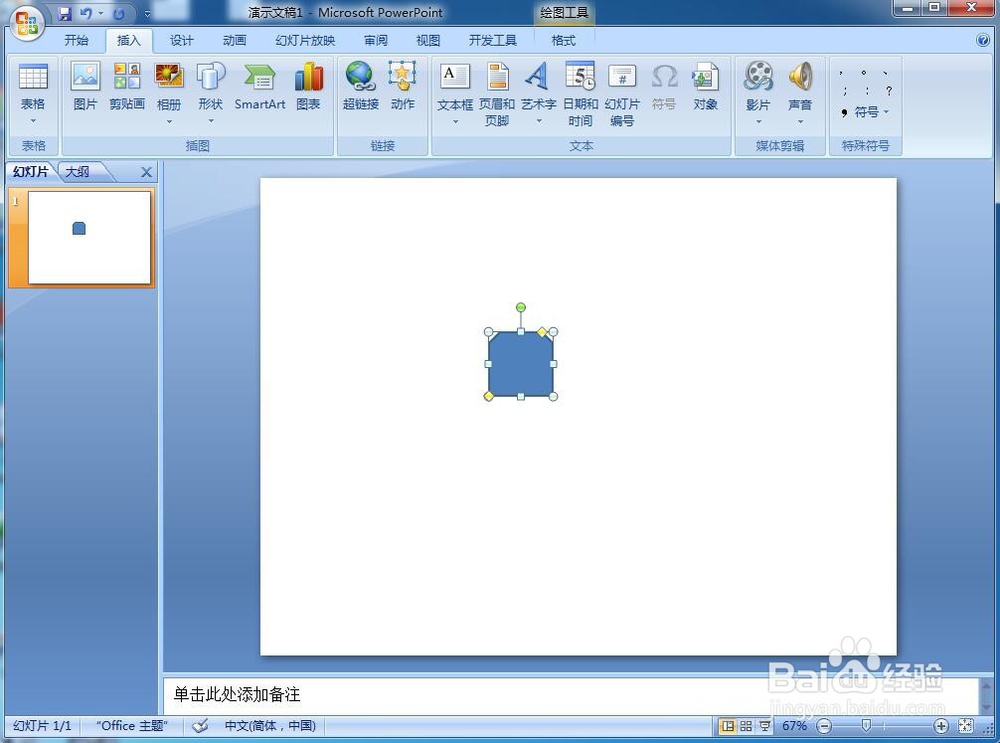 6/9
6/9用鼠标拖动剪去同侧角的矩形右下角的圆形,调整好它的大小;
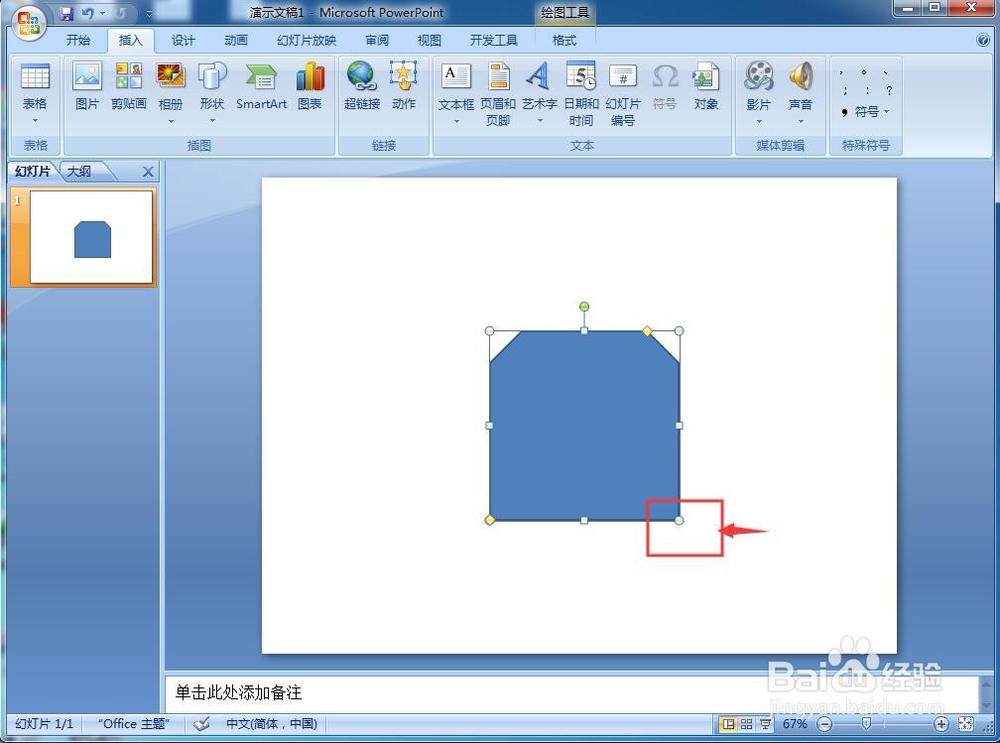 7/9
7/9用鼠标拖动菱形,调整好剪去的同侧角的大小;
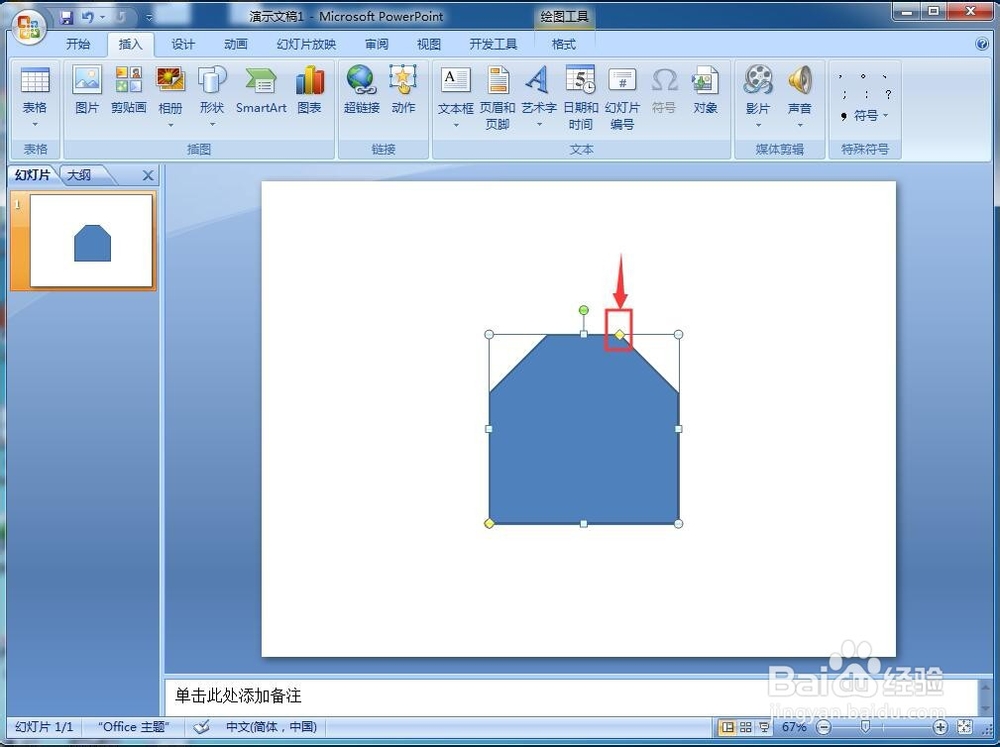 8/9
8/9在形状样式中点击添加一种需要的样式;
 9/9
9/9我们就在Powerpoint 2007中创建好了一个剪去同侧角的矩形。
 小结:1/1
小结:1/11、打开PPT,将主、副标题输入框删除;
2、点击插入,选择形状工具;
3、在矩形类别中点击剪去同侧角的矩形,单击鼠标左键,创建一个剪去同侧角的矩形;
4、调整剪去同侧角的矩形的大小、样式。
注意事项调整菱形时,向左拖动将剪去的同侧角角度变大,向右拖动是变小。
版权声明:
1、本文系转载,版权归原作者所有,旨在传递信息,不代表看本站的观点和立场。
2、本站仅提供信息发布平台,不承担相关法律责任。
3、若侵犯您的版权或隐私,请联系本站管理员删除。
4、文章链接:http://www.1haoku.cn/art_678779.html
上一篇:word添加绿色底纹
下一篇:如何使用PS制作图片磨砂效果教程
 订阅
订阅