VS2012中C#.NET编程入门:[7]ListView使用
来源:网络收集 点击: 时间:2024-02-18从左侧工具栏拖进一个ListView控件叮囊冲到程近处序界面,并且调整败场其大小。

 ListView列表模式——List1/4
ListView列表模式——List1/4在右侧的属性栏中,下拉View的选项,并选择List,此时,ListView就被我们配置为列表实模式了。
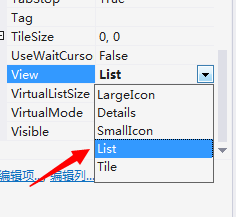 2/4
2/4接下来是创建数据,这里我们可以用属性栏的Item创建,也可以用代码实现,推荐用代码实现更灵活。再拖进一个Button按钮控件,并修改显示为“创建数据”。

 3/4
3/4双击Button按钮控件,进入点击时触发的事件。并且添加创建列表数据的代码。
Items.add:创建列表的数据
 4/4
4/4现在列表模式的ListView就已经实现完毕,点击创建数据,并显示到ListView中。
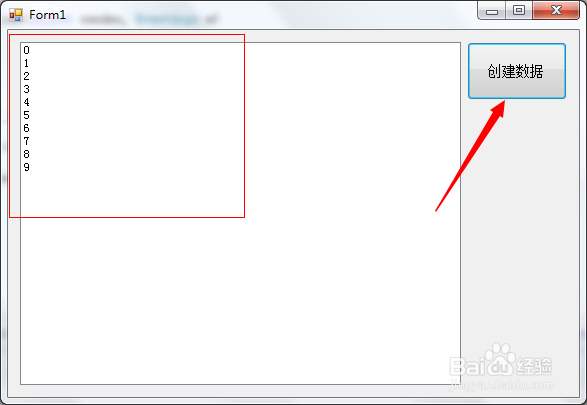 ListView大图标/小图标模式——Large/Small1/5
ListView大图标/小图标模式——Large/Small1/5大图标和小图标是同样的原理,就是图标的大小不同而已。现在在View选择大图标模式“LargeIco”。
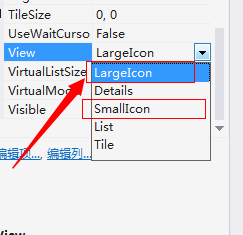 2/5
2/5接着从左侧工具栏拖一个ImageList进来,然后在属性栏中选择点击“Images”来添加图片,这里我们添加了一个文件夹的图片。图片序号是“0”(这很重要,是识别图片的唯一序号)


 3/5
3/5在ListView的属性栏上,选择LargerIco选中我们刚才拖进来的控件ImageList,图中所示上面的红框是大图标模式的图片,下面红框是小图标模式的图片,我们在大图标模式选择。
 4/5
4/5最后同样在点击“创建数据”事件中,添加代码,跟列表模式不同的是,多了一个图标序号的参数“0”,表示我们的第一张图片。
 5/5
5/5现在来看下效果演示,点击“创建数据”,出现了10个文件夹。
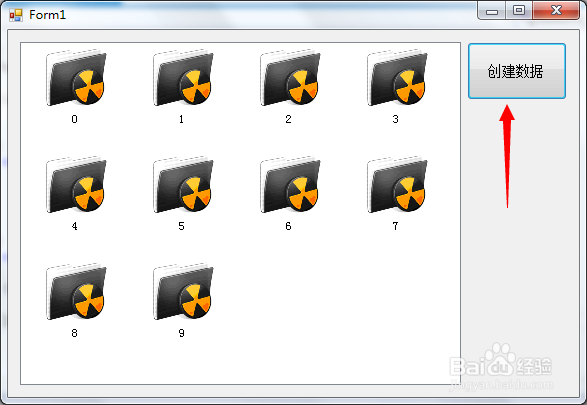 ListView详细模式——Details1/3
ListView详细模式——Details1/3在ListView的属性栏中,更改View的选项为“Details”,然后在Columns中添加列,这里我们添加3列,分别为“第一项,第二项,第三项”,这是就是详细模式的ListView。

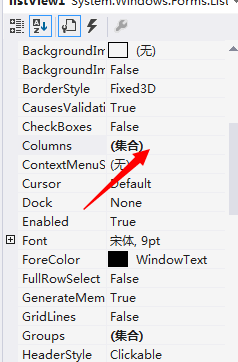

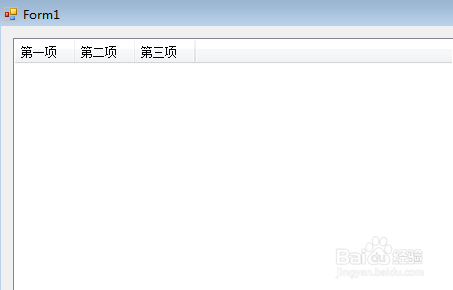 2/3
2/3接在在“创建数据”按钮的点击事件添加创建数据的代码。
ListViewItem:表示列表项的类。
SubItems:类表项子项的集合。
add:添加列表项。
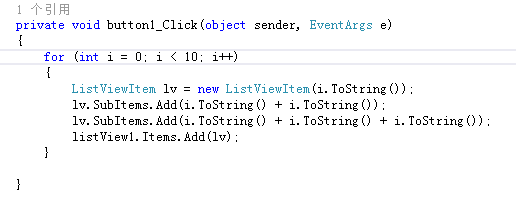 3/3
3/3最后我们看一下演示效果,创建数据。
 vs2012listview
vs2012listview 版权声明:
1、本文系转载,版权归原作者所有,旨在传递信息,不代表看本站的观点和立场。
2、本站仅提供信息发布平台,不承担相关法律责任。
3、若侵犯您的版权或隐私,请联系本站管理员删除。
4、文章链接:http://www.1haoku.cn/art_67975.html
 订阅
订阅