如何解决Windows 10更新错误代码0x800705b4?
来源:网络收集 点击: 时间:2024-05-050x800705b4错误代码是Windows 10更新错误之一。在Windows周年更新发布后不久,该错误的第一次出现已于2015年初次注册。但是,微软似乎没有解决这个问题,因为在Windows 10的累积更新发布基于x64的系统(KB3081424)后,它的第二波发生已经在2016年12月初注册。虽然很多人都在寻求帮助来解决这个问题,并表达了由于微软对此问题没有反应而引起的焦虑,但目前还没有发布补丁,也没有提供官方批准的固定补丁。尽管如此,IT工程师仍然十分活跃,因此在各种IT论坛上提供了各种各样的0x800705b4错误修复程序。
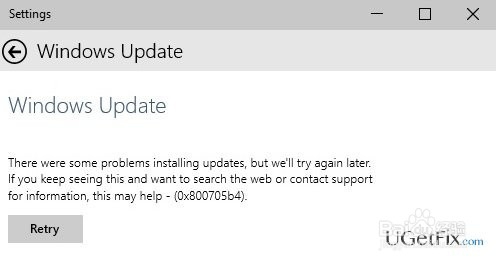 2/4
2/4尽管0x800705b4更新错误的确切原因尚不清楚,但专家指出,问题是由某种内部Windows系统问题触发的。正如完整的错误信息所述,“安装更新时出现了一些问题,但我们稍后再试。如果您继续看到此信息并想要搜索网页或联系支持部门以获取信息,则可能会有所帮助:(0x800705b4)。“它表明可用更新已成功下载,但由于系统干扰而无法安装。
3/4根据发布此漏洞的人,这些更新都与Office(2010或2013)更新有关,这些更新可能尚未安装,或者以前的Office版本可能存在一些剩余部分。此外,更新与第三方反恶意软件之间可能存在软件冲突。
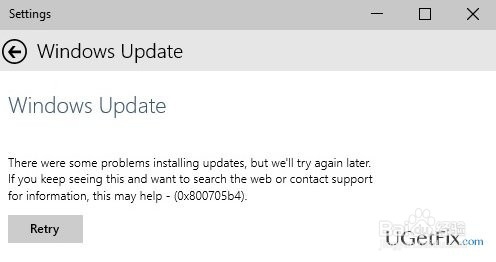 4/4
4/4当然,可能还有其他原因,但这些是迄今为止最常讨论的。希望微软将解决Windows 10更新错误0x800705b4,你可以尝试在发生这种情况之前执行几个修复程序。在下面,我们将提供我们设法实现的最有用的解决方案。
如何解决Windows 10更新错误代码0x800705b4?1/8一般而言,Internet上提供了许多适用于Windows 10更新错误的修复程序。最常见的还有:运行DISM,运行sfc / scannow,运行Windows Update疑难解答,手动重置Windows Update组件,禁用防病毒软件等。不幸的是,0x800705b4错误原因可能在每种情况下有所不同;因此,不同的解决方法适用于每个计算机所有者。因此,请尝试下面提供的每个修补程序,直到得到0x800705b4错误。
2/8我们的建议是从非常普遍的修复开始。一些电脑用户称他们已经设法通过禁用Windows Defender来解决这个问题。另外,禁用反病毒软件,特别是第三方软件,也值得一试。此外,总是值得安装PC优化工具,例如Reimage或RegCure Pro来检查注册表问题,损坏的系统文件,剩菜等。如果错误0x800705b4不断重现在Windows Update上,那么您可以进一步尝试:
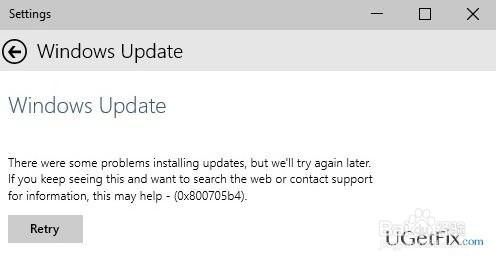 3/8
3/8方法1.更改更新和安全设置
导航到开始- 设置- 更新和安全- 高级选项。
查找选项给我更新的其他Microsoft产品时,我更新窗口S和取消它。
之后,检查更新并运行可用的更新。
如果更新已成功安装,请重复前两个步骤,但必须在更新Windows选项时标记“向我提供其他Microsoft产品的更新”。
4/8方法2.重新启动Windows更新服务
单击Win键+ R,键入services.msc,然后单击Enter。
找到Windows Defender服务。
如果未指示Windows Defender的状态(列为空白),请右键单击它,然后选择启动。
这可能是Windows Defender的强制启动最终出现错误。在这种情况下,找到启动类型选项,并将其设置为自动。
最后,重新启动系统并尝试运行更新。
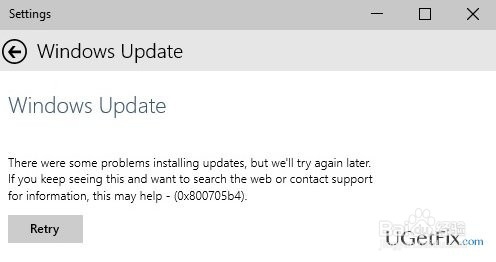 5/8
5/8方法3.运行sfc / scannow
单击赢键+ X并选择命令提示符(管理员)。
类型SFC / SCANNOW命令,然后按Enter键。
等待系统执行扫描和修复问题。之后,重新启动系统。
6/8方法4.运行DISM工具
右键单击Win键并选择命令提示符(管理员)。
在UAC窗口中单击确定,或者输入您的管理员密码(如果需要)。
然后在“命令提示符”窗口中键入以下命令,并在每个命令提示符后按Enter键:
DISM.exe / Online / Cleanup-image / ScanhealthDISM.exe / Online / Cleanup-image / Restorehealth
关闭命令提示符并尝试安装更新。
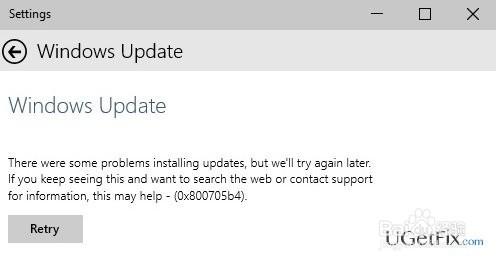 7/8
7/8方法5.手动重置Windows更新组件
单击赢键+ X并选择命令提示符(管理员)。
现在禁用BITS,加密,MSI安装程序和Windows更新服务。为此,请在“命令提示符”窗口中键入以下命令,并在每个命令提示符后按Enter键:
net stop wuauservnet stop cryptSvcnet stop bitsnet stop msiserver
之后,键入以下命令重命名SoftwareDistribution和Catroot2文件夹。不要忘记在他们每个人后面输入Enter:
ren C:\ Windows \ SoftwareDistribution SoftwareDistribution.oldrenC:\ Windows \ System32 \ catroot2 Catroot2.old
8/8完成后,启用BITS,加密,MSI安装程序和Windows更新服务(以前禁用)。这可以通过输入以下命令并在每个命令后按Enter来完成:
net start wuauservnet start cryptSvcnet start bitsnet startmsiserver
最后,关闭命令提示符窗口并重新启动您的PC。
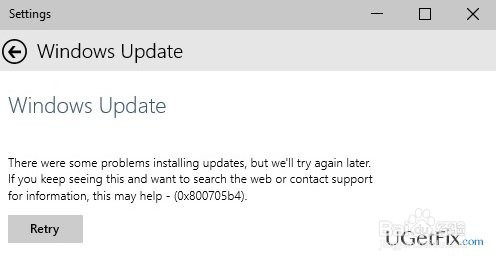 如何解决Windows 10更新错误代码0x8024002E?1/4
如何解决Windows 10更新错误代码0x8024002E?1/4问题:如何解决Windows 10更新错误代码0x8024002E?
微软真的让我很紧张!他们什么时候修复那些Windows 10 Update错误?在安装更新期间,我可能会在几个月内第五次遇到弹出错误。这一次,更新无法安装,错误代码为0x8024002e。有什么建议么?
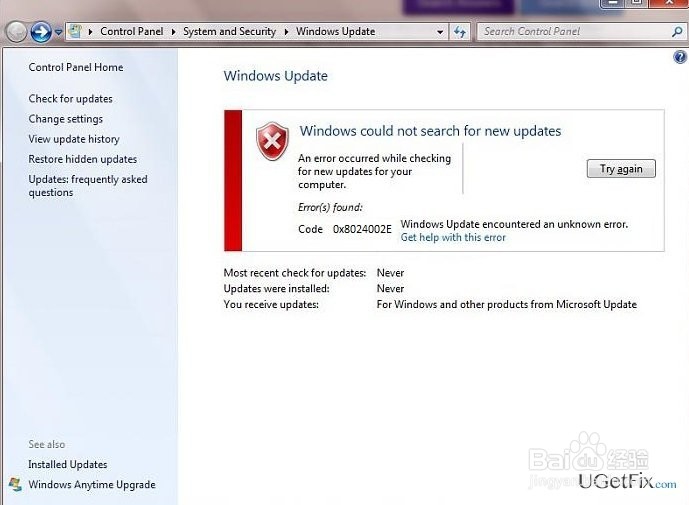 2/4
2/4Windows 10是一款出色的操作系统,可能大部分用户都会承认这一点。不幸的是,它有很多缺陷和错误,必须不断修正/修复。这就是为什么微软正在努力定期发布更新和修补程序。整个更新系统发生了显着变化,因为微软已经从单一更新模式切换到累积更新,以及禁止用户控制更新过程。
3/4因此,Windows 10更新捆绑到一个更新包中并自动安装。不幸的是,但Windows 10系统中的更新过程常常失败并出现错误。错误代码0x8024002E“WU_E_WU_DISABLED - 不受管理的服务器访问被禁止“ 是其中之一。在Windows Server Update Services(WSUS)上下载更新时或在通过Windows更新(WU)进行自动安装期间,此错误以弹出窗体形式提供。0x8024002E错误表示Windows Update服务已被阻止。
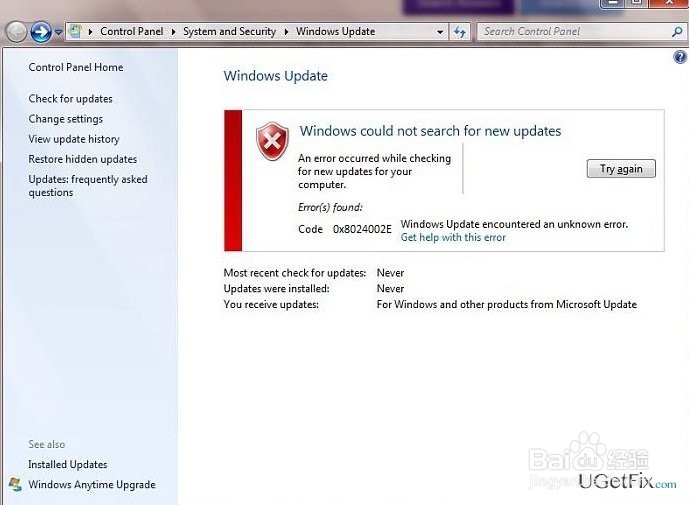 4/4
4/4这个错误有几个原因,包括恶意软件感染,网关错误,防病毒和WU冲突,错误的WU配置等。由于目前尚不清楚0x8024002E错误发生的确切原因,因此在本文中,我们将提供所有可能的0x8024002E错误修复。这些是以下内容:
如何解决在Windows 10上更新错误0x8024002E?1/6如果Windows Update的安装已终止并且您收到错误0x8024002E弹出窗口,则可以尝试几件事情。首先,重新启动您的PC和路由器,并检查WU是否工作。如果仍然出现错误,请检查系统是否存在恶意软件。为此,您可以使用Reimage。如果它检测到恶意软件,请确保将其全部删除。如果这也没有帮助,请暂时禁用您的防病毒软件,以检查0x8024002E错误的原因是否与软件冲突无关。如果这些简单步骤无助于修复0x8024002E错误,请尝试以下操作:
2/6方法1.运行sfc / scannow
单击赢键+ X并选择命令提示符(管理员)。
类型SFC / SCANNOW命令,然后按Enter键。
等待系统执行扫描和修复问题。之后,重新启动系统。
 3/6
3/6方法2.重置Windows更新组件
同时单击Win键+ X并选择命令提示符(管理员)。
现在您的任务是禁用BITS,加密,MSI安装程序和Windows更新服务。为此,请在“命令提示符”窗口中键入以下命令,并在每个命令提示符后按Enter键:
net stopwuauservnet stop cryptSvcnet stop bitsnet stopmsiserver
之后,键入以下命令重命名SoftwareDistribution和Catroot2文件夹。不要忘记在他们每个人后面输入Enter:
ren C:\ Windows \ SoftwareDistribution SoftwareDistribution.oldrenC:\ Windows \ System32 \ catroot2 Catroot2.old
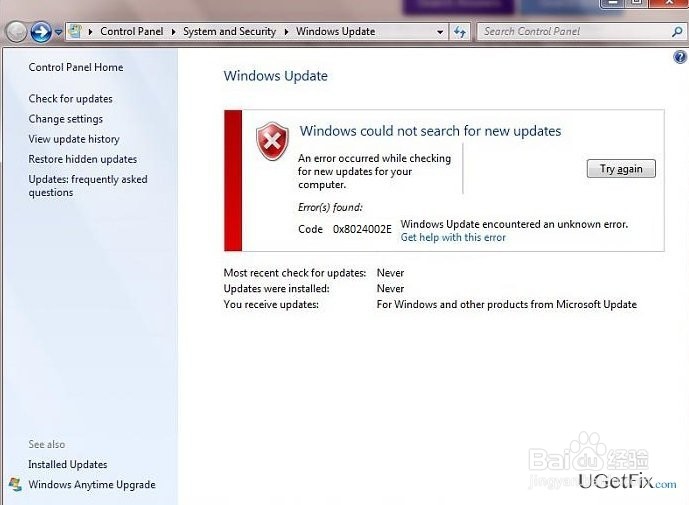 4/6
4/6完成后,启用BITS,加密,MSI安装程序和Windows更新服务(以前禁用)。这可以通过输入以下命令并在每个命令后按Enter来完成:
net start wuauservnet start cryptSvcnet start bitsnet startmsiserver
最后,关闭命令提示符窗口并重新启动您的PC。
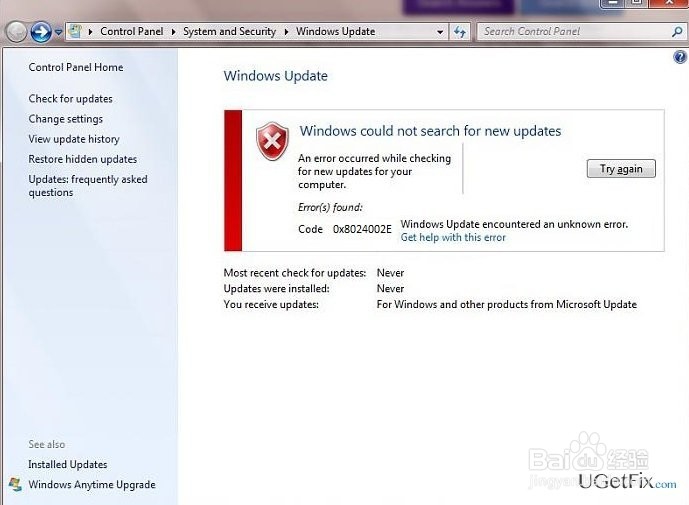 5/6
5/6方法3.将Windows Update属性更改为自动
点击Ctrl + Shift + ESC并转到服务选项卡。
点击打开服务,然后向下滚动找到Windows Update。
双击它打开属性。
找到启动类型并将其设置为自动。
最后,点击应用并确定。
6/6方法4.运行Windows Update疑难解答
右键单击Win键并选择控制面板。
键入排除在搜索框中,然后点击搜索结果中。
单击左侧窗格中的查看全部并找到Windows Update。
现在,问题排查工具应该执行扫描。等待它完成,然后重新启动系统。
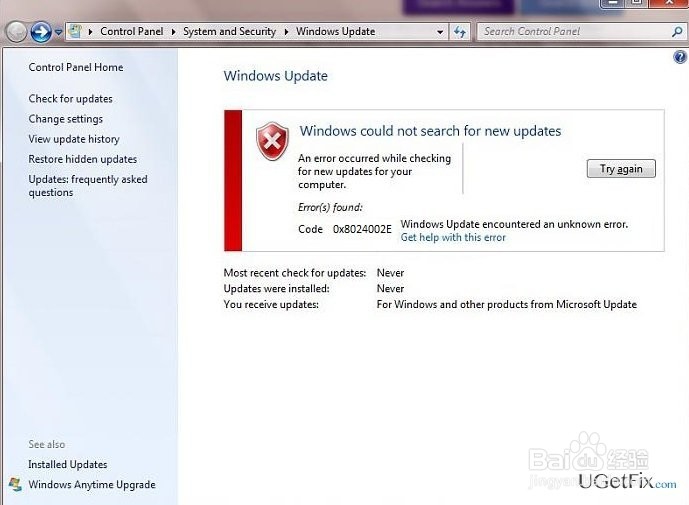
版权声明:
1、本文系转载,版权归原作者所有,旨在传递信息,不代表看本站的观点和立场。
2、本站仅提供信息发布平台,不承担相关法律责任。
3、若侵犯您的版权或隐私,请联系本站管理员删除。
4、文章链接:http://www.1haoku.cn/art_681367.html
 订阅
订阅