CAD中“拉伸动态块”的制作
来源:网络收集 点击: 时间:2024-05-051、首先在cad中绘制一幅稍复杂点的图案。如:
 2/3
2/32、创建动态块
点击“常用”菜单栏中的“块”选项卡内的“创建”。
在弹出窗口中,输入要创建的块名称,然后点击“块定义”中的“选择对象”,在弹出的CAD绘图界面中选中刚才绘制的图形并按回车键结束选择。另注意:一定要点击块定义中的“基点”选择框中的“拾取点”按钮,并在你即将要定义的块的任何一个顶点位置单击下。(作用:定义基点后,你以后在cad中插入该定义的块时,块就会插入到你鼠标定位点的位置而不会乱跑。)最后点击确定,创建块成功。

 3/3
3/33、制作活动块中的拉伸属性。
选中定义好的块,并点击右键,选择“块编辑器”,进入块编辑器界面。
添加线形参数,方法如图中标注顺序。
左键双击“距离1”三个字,然后在CAD绘图区下面的命令行中输入“T”(说明:该步骤同 点击“动作”选项卡中的“拉伸”命令)。然后点击右边那个红色的点,然后拉一个选择框出来,如图。接着把选择框里的东西再选择一次,按回车键结束
这时,块右边会自动出现一个拉伸的图标,如图。
再次双击“距离1”,然后还是在命令行输入“T”,还是点击右上角的那个红点。下面要注意在哪里拉框了,如图。然后再次选择里面的对象,一定要跟我一样哦。最后按回车键结束。
按回车键结束后,就会再次在块的右边出现第二个拉伸标识。如图:
鼠标左键点击并选中右边的第二个拉伸标识,图中会出现一个方框虚线
保持选中第二个拉伸标识,并在键盘上按下“ctrl+1”组合键,调出“特性”对话框。如图:
在打开的“特性”对话框中,找到“距离乘数”,将后面的数值“0000”修改为“0.5”,然后回车。
接着先点击“保存块”,然后点击“测试块”来试试拉伸你刚创建的活动块吧。Ok了,测试通过。最后点击右上角的“关闭块编辑器”。
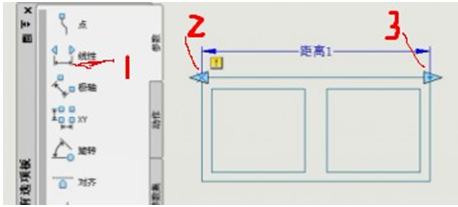




 注意事项
注意事项为什么这个块要进行两次拉伸,以及第二次拉伸后,为什么要修改距离乘数为0.5呢?这个很容易理解的,应为要保持块形状在横向拉伸过程中能够保持比例不变,就要保证第二次选中的对象始终处在中点位置,这也就是为什么要修改距离乘数为0.5的原因了。
如果是一个单一的图形那么进行到第2步的D步骤就可以结束了,如果要定义该图案在Y轴上的任意拉伸,就要重复进行一次定义了。
版权声明:
1、本文系转载,版权归原作者所有,旨在传递信息,不代表看本站的观点和立场。
2、本站仅提供信息发布平台,不承担相关法律责任。
3、若侵犯您的版权或隐私,请联系本站管理员删除。
4、文章链接:http://www.1haoku.cn/art_682445.html
 订阅
订阅