Windows Server 2012 R2安装教程
来源:网络收集 点击: 时间:2024-05-05将Windows Server 2012 R2的安装光盘放入光驱,打开电脑,选择从光驱启动(如果是用U盘制作的Windows Server 2012 R2启动盘,选择从相应的U盘启动),然后就可以看到Windows Server 2012 R2的启动界面。
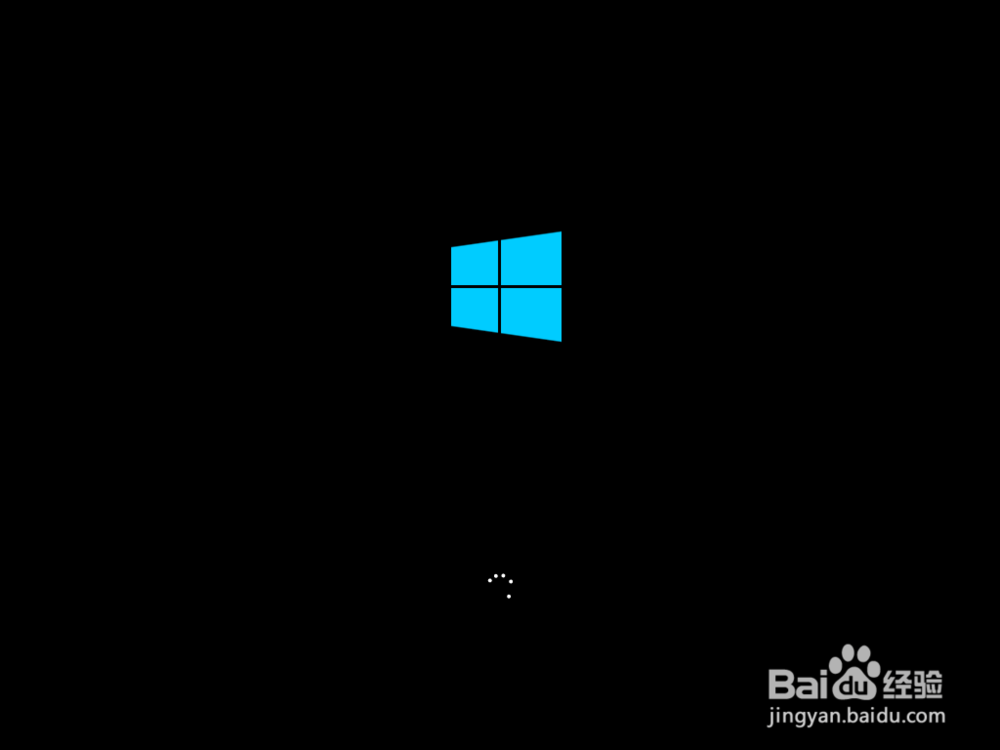 2/10
2/10等待安装程序启动完毕之后进入输入语言和其他首选项设置界面,要安装的语言、时间和货币格式都选择“中文(简体,中国)”,键盘和输入方法选择“微软拼音”,点击“下一步”按钮,然后点击“立即安装”。
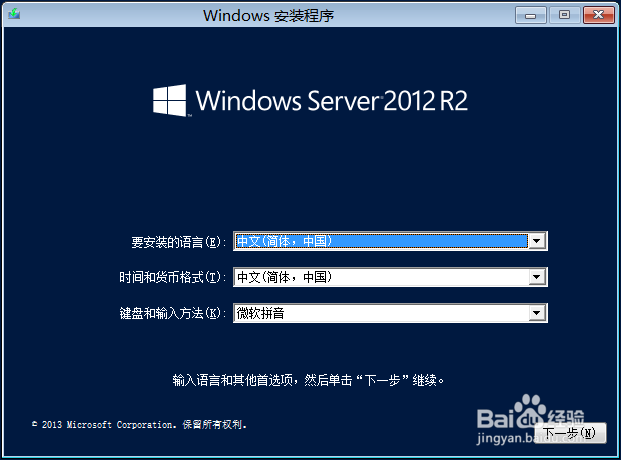
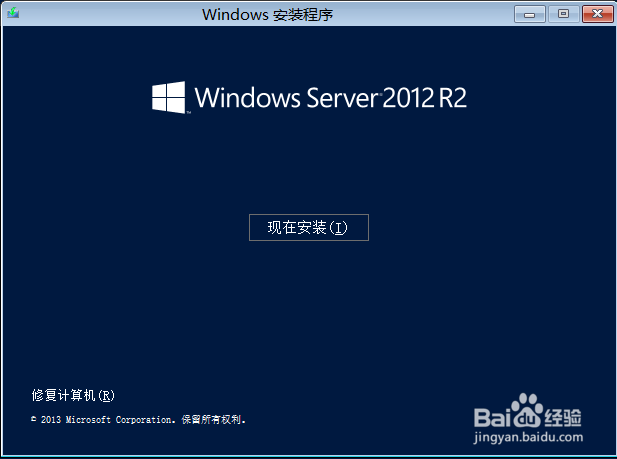 3/10
3/10输入产品安装密钥,它在Windows包装盒的背面,每输入5个字符之后会自动加上“-”,不需要手动输入。输入完毕,点击“下一步”。
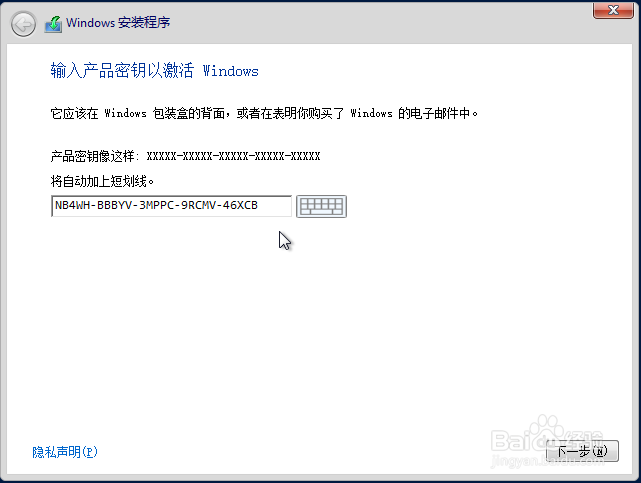 4/10
4/10选择要安装的操作系统版本,注意:服务器核心安装是没有图形界面的。这里选择“带有GUI的服务器”,点击“下一步”,然后勾上“我接受许可条款”,点击“下一步”继续。
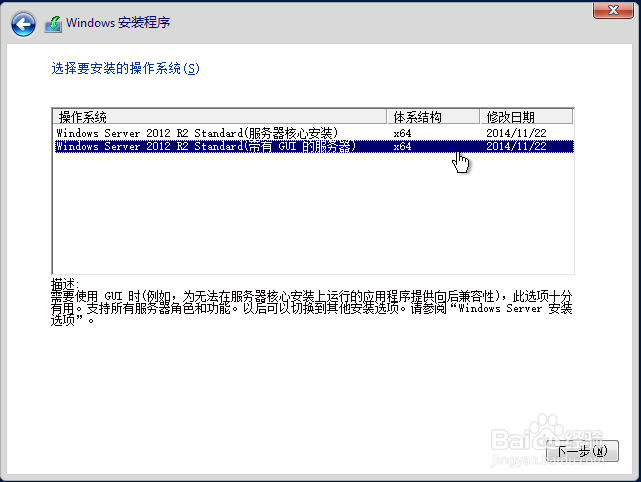
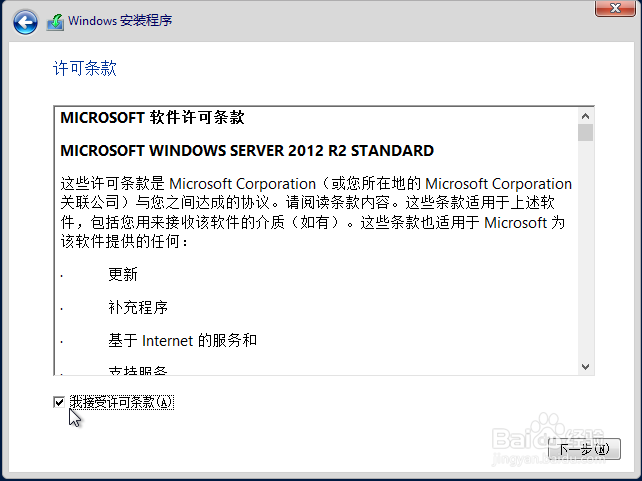 5/10
5/10在安装类型中选择自定义安装,以便手动给硬盘分区。
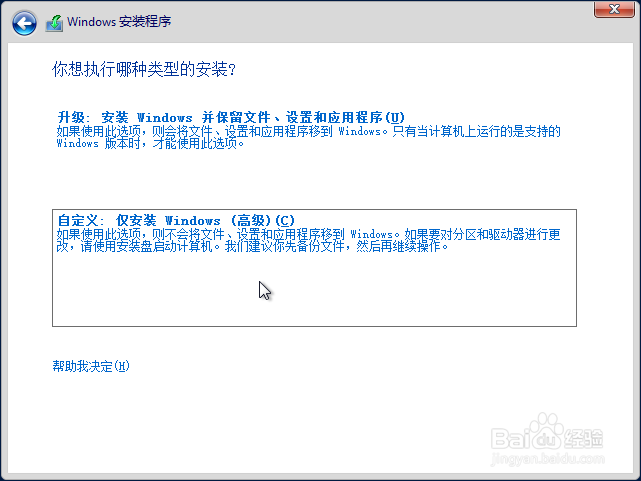 6/10
6/10选中“驱动器0”,点击“新建”,给硬盘分区。注意:WindowsServer 2012 R2会额外创建一个分区,即系统保留分区,存放的是Windows的启动文件,这里点击“确定”。选中安装系统的主分区,点击“下一步”。
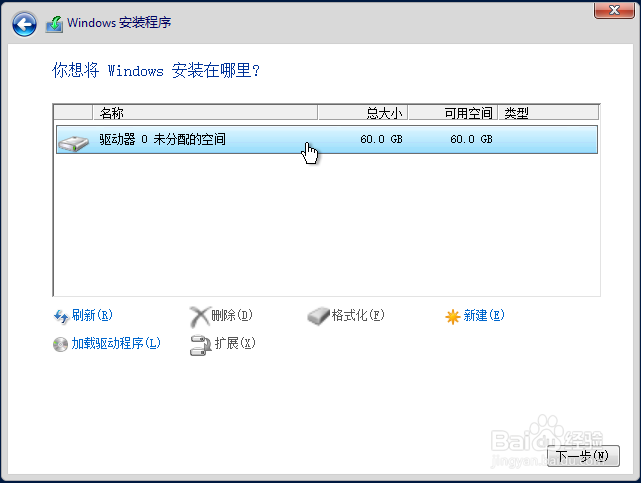
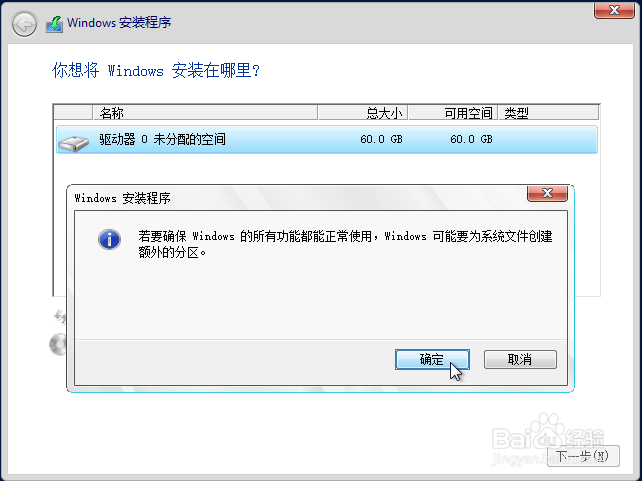
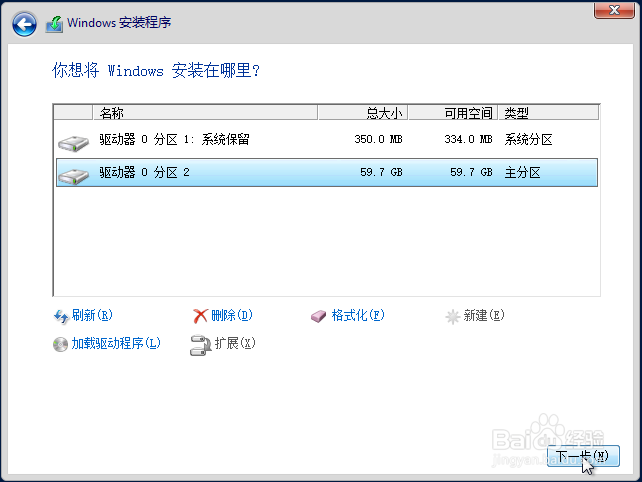 7/10
7/10等待安装程序复制Windows文件,只需一两分钟;准备要安装的文件需要十分钟左右,安装功能和安装更新速度很快,都完成之后系统将自动重启。
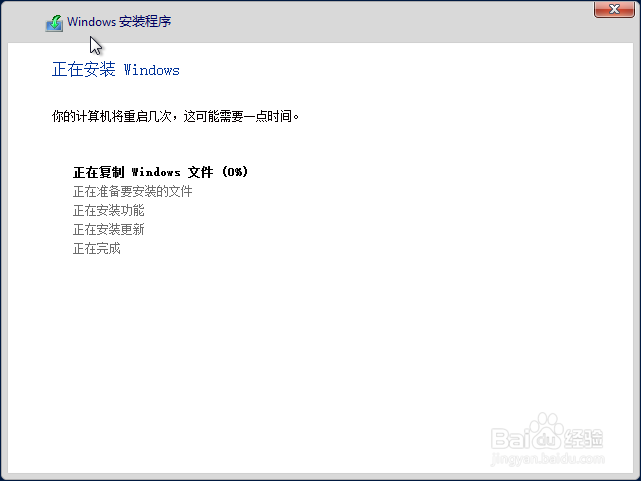
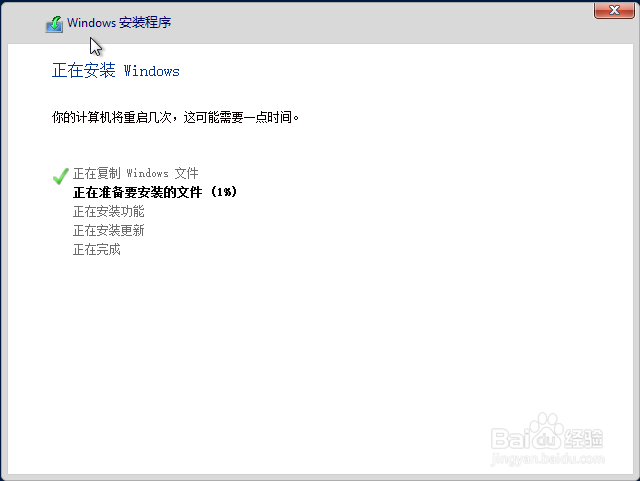
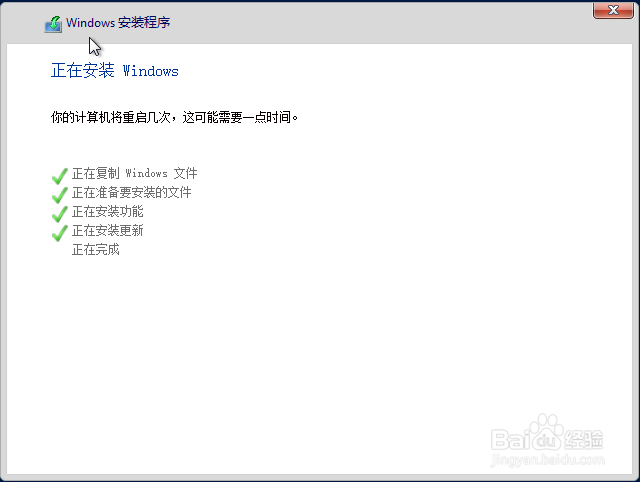
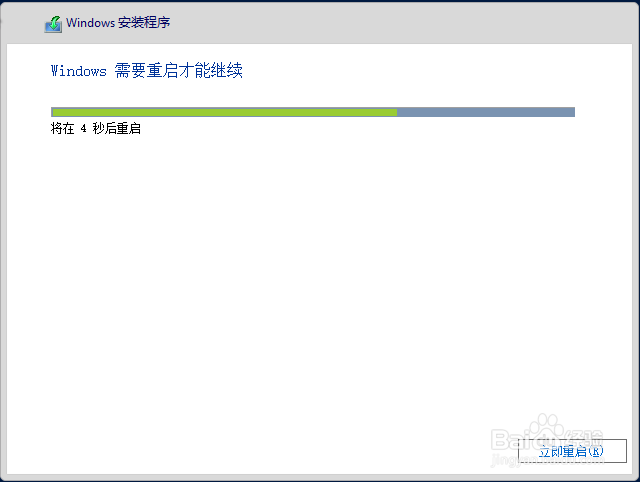 8/10
8/10第一次重启完成之后系统将自动安装设备,准备就绪之后系统将重启。
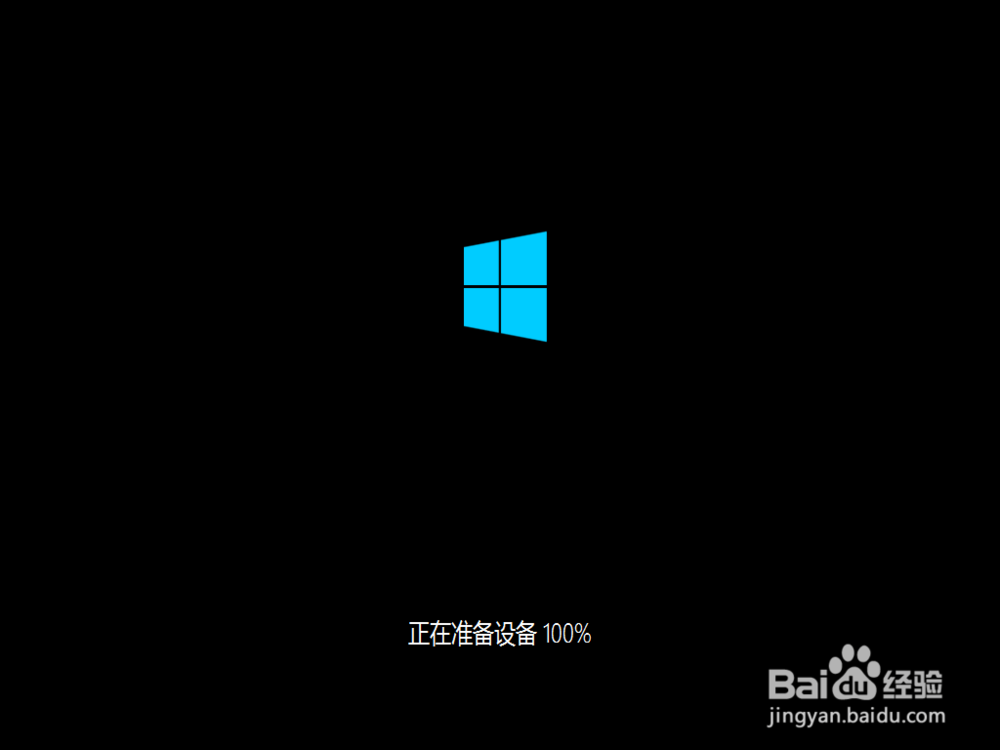
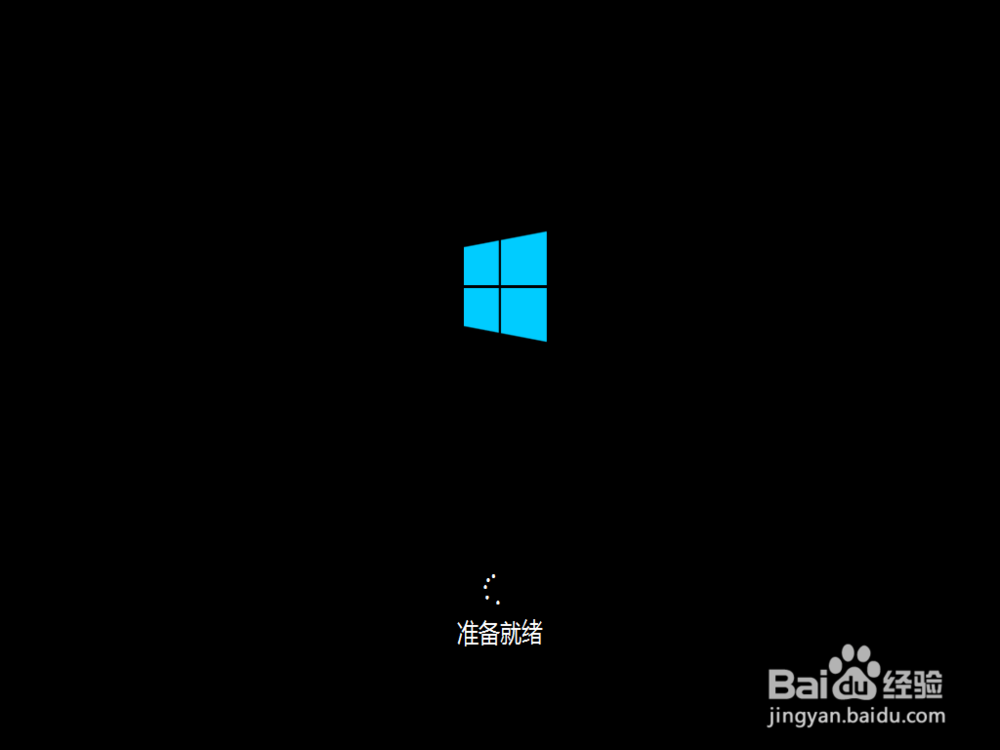 9/10
9/10第二次重启完成之后将进入设置Administrator账户密码的界面,设置完密码之后,进入的是锁屏界面。按Ctrl + Alt + Delete组合键登录,输入正确的密码即可进入系统。
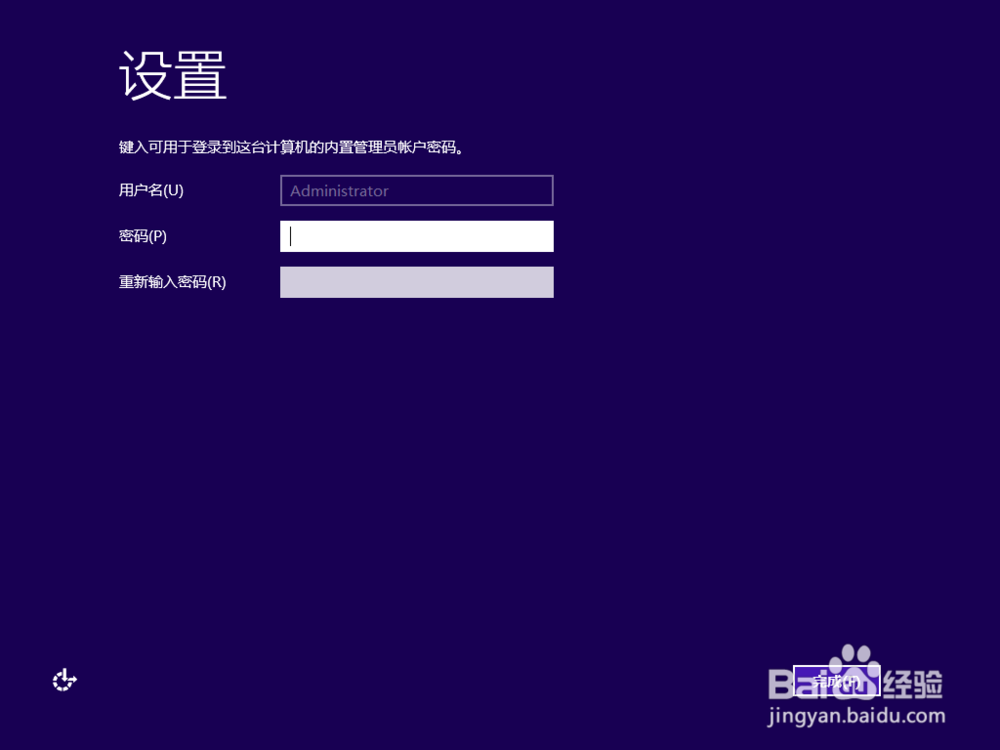
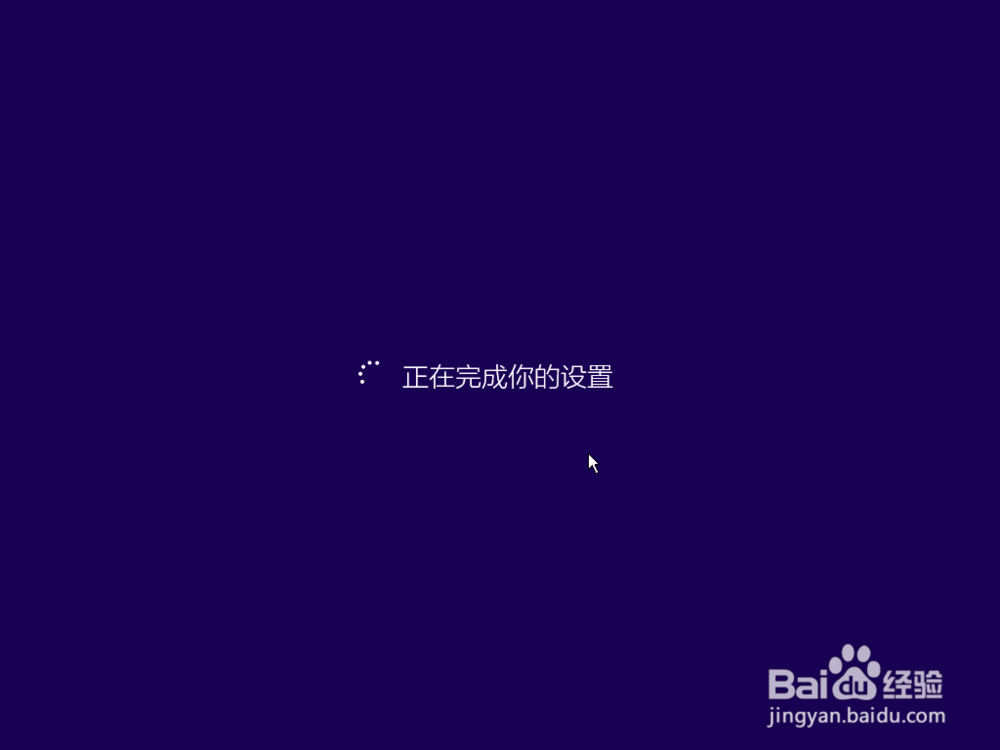

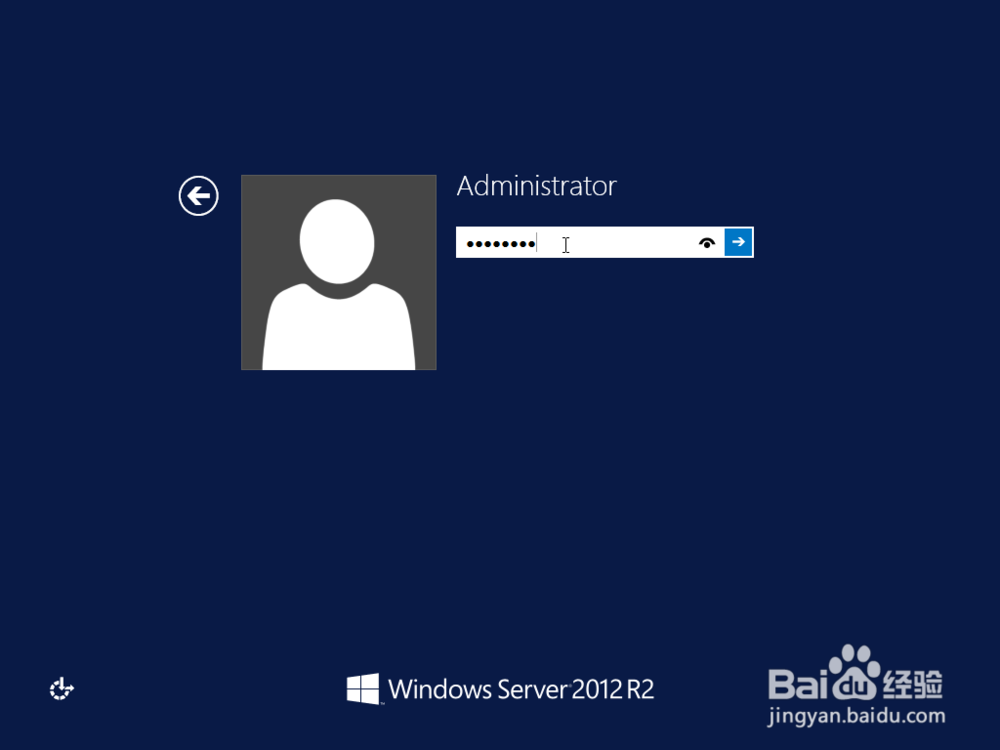 10/10
10/10到此,Windows Server 2012 R2安装结束。
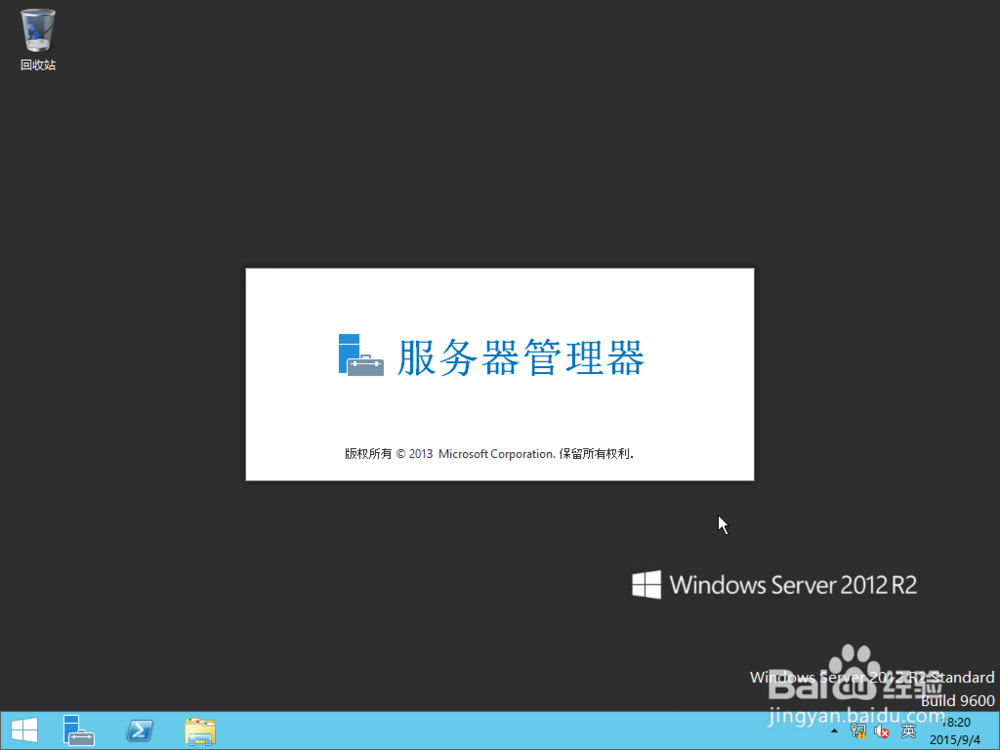
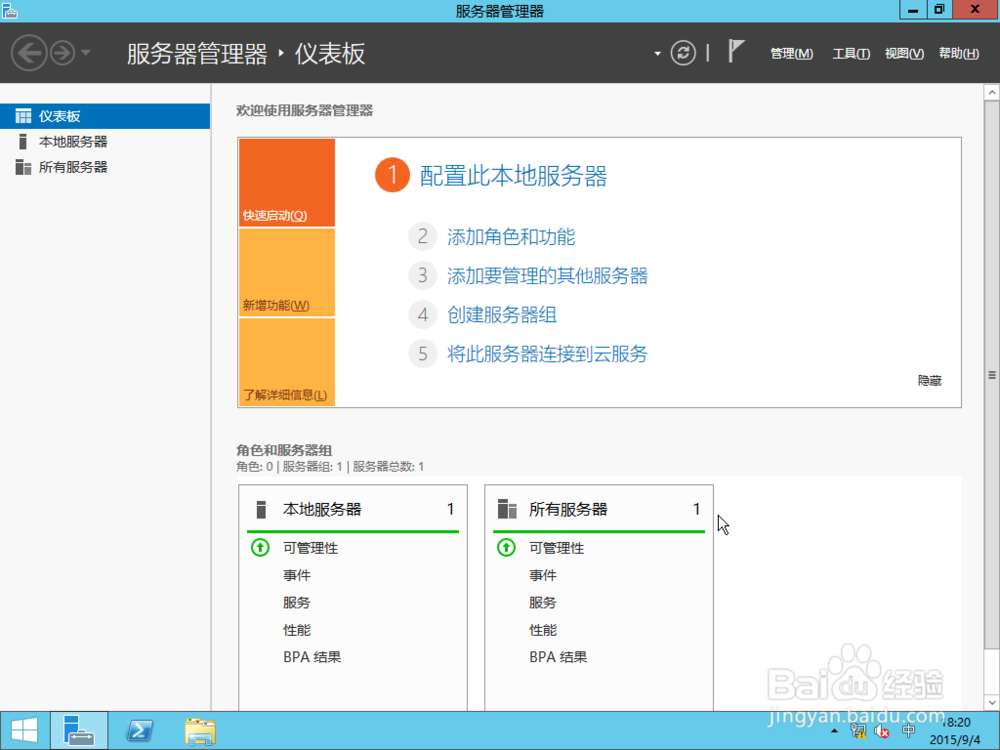
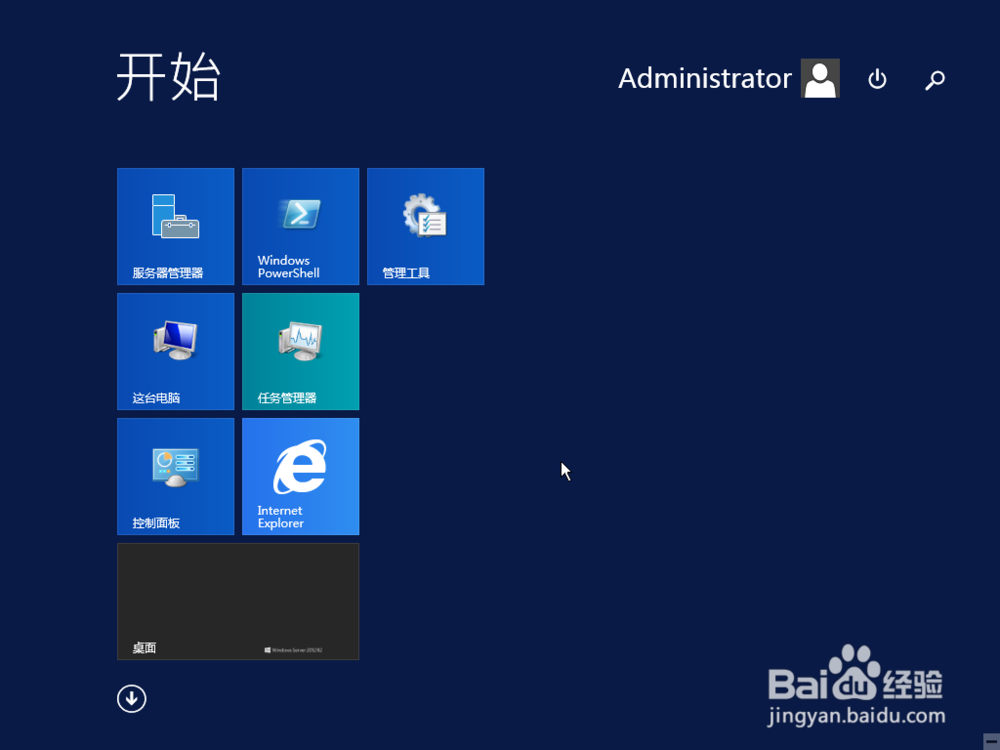 Windows系统安装服务器
Windows系统安装服务器 版权声明:
1、本文系转载,版权归原作者所有,旨在传递信息,不代表看本站的观点和立场。
2、本站仅提供信息发布平台,不承担相关法律责任。
3、若侵犯您的版权或隐私,请联系本站管理员删除。
4、文章链接:http://www.1haoku.cn/art_683599.html
 订阅
订阅