Excel实用技巧:高级筛选
来源:网络收集 点击: 时间:2024-05-05准备好一些示例数据,本例中所使用的菜品示例数据如下图所示:
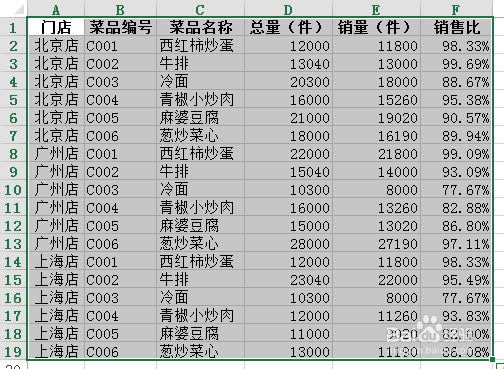 高级筛选的使用1/9
高级筛选的使用1/9把【准备示例数据】小节的示例数据录入excel表格中。
2/9录入筛选条件。在表格右边空白单元格区域,输入筛选条件:
A. 筛选条件的字段(例如门店),必须与左边表格(数据单元格区域)中的列名一模一样。
B. 筛选条件可按照每一行的顺序来理解:
a) 同一行中的条件表示【与】,也就是同一行中的所有条件要同时满足。例如,下图中的第一行条件可理解为【门店】为北京店,而且该店【销量】大于13000件的菜品。
b) 不同行的条件表示【或者】,也就是这些条件满足其中一个即可。例如,下图中的第二行条件可理解为【门店】为北京店,而且该店的菜品【销量】必须大于13000件;或者【门店】为上海店,而且该店【销量】大于13000件的菜品。
综上所述,此示例的筛选条件大意为“筛选出【门店】为北京店或上海店,而且各店【销量】大于13000件的菜品数据”,如下图所示:
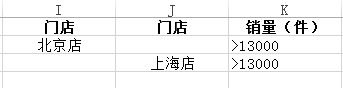 3/9
3/9执行【高级筛选】选项。选择【数据】选项卡,在【排序和筛选】组中,点击【高级】按钮,如下图所示:
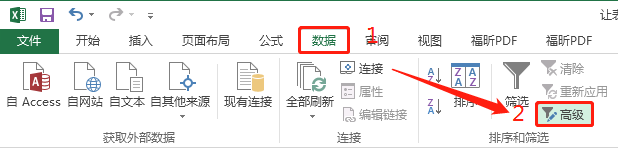 4/9
4/9设置【列表区域】。在弹出的【高级筛选】对话框中,点击【列表区域】输入框右边的图标按钮,进入【列表区域】的设置,如下图所示:
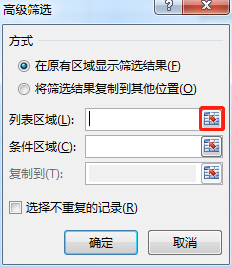 5/9
5/9继续设置【列表区域】。单击表格数据区域右上角的【门店】单元格,然后按住【Shift】键,单击表格数据区域右下角的单元格(下图中【3】所标示的单元格),选中整个数据单元格区域,完成【列表区域】的设置,如下图所示:
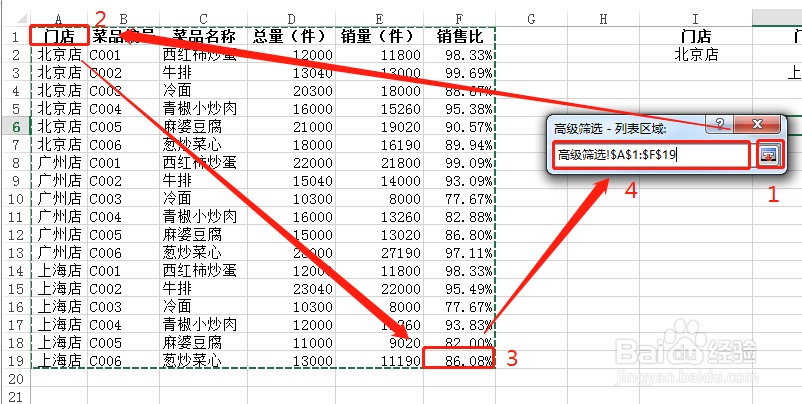 6/9
6/9设置【条件区域】。在弹出的【高级筛选】对话框中,点击【条件区域】输入框右边的图标按钮,进入【条件区域】的设置,如下图所示:
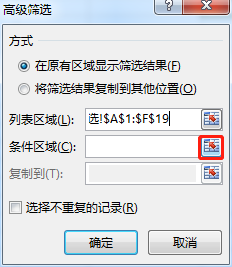 7/9
7/9继续设置【条件区域】。单击选中条件单元格区域右上角的【门店】单元格,然后按住【Shift】键,然后单击选中下图中【3】所标示的单元格,选中整个条件区域,完成【条件区域】的设置,如下图所示:
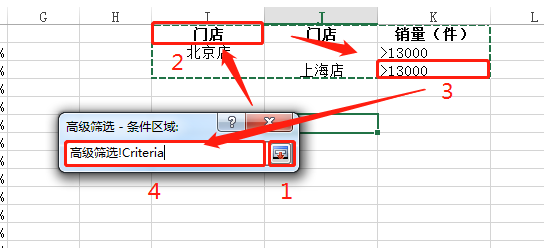 8/9
8/9完成【高级筛选】的设置。在确认【列表区域】和【条件区域】设置无误之后,点击【确定】按钮完成【高级筛选】,如下图所示:
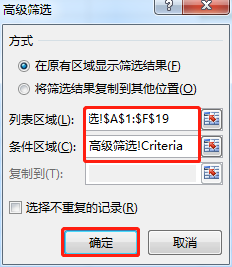 9/9
9/9查看【高级筛选】的结果。此时筛选出【门店】为北京店或上海店,而且各店【销量】大于13000件的菜品数据,结果如下图所示:
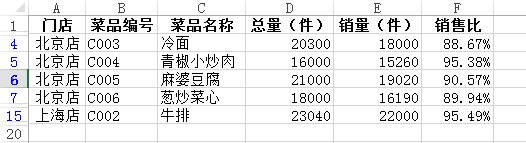 注意事项
注意事项1)此示例只在MS Office Excel 2013上操作完成。
2)MS Office Excel 2007、MS Office Excel 2010和MS Office Excel 2016三个版本与MS Office Excel 2013类似。
3)MS Office Excel 97/2003版本可能有所差异,可自行根据实际情况进行适当的调整。
高级筛选组合筛选多条件筛选版权声明:
1、本文系转载,版权归原作者所有,旨在传递信息,不代表看本站的观点和立场。
2、本站仅提供信息发布平台,不承担相关法律责任。
3、若侵犯您的版权或隐私,请联系本站管理员删除。
4、文章链接:http://www.1haoku.cn/art_683806.html
 订阅
订阅