如何在visual studio中编写并运行代码?
来源:网络收集 点击: 时间:2024-01-26创建新的“Python 应用程序”项目后,名为 PythonApplication1.py 的默认空文件将在 Visual Studio 编辑器中打开。
2/14在编辑器中,开始键入print(Hello, Visual Studio),注意 Visual Studio IntelliSense 如何在此过程中显示自动完成选项。 下拉列表中加外边框的选项是按 Tab 键时使用的默认完成选项。 涉及到较长的语句或标识符时,最适合使用“完成”。
 3/14
3/14IntelliSense 根据正在使用的语句、正在调用的函数等显示不同的信息。 使用print函数时,在print后面键入(表示函数调用将显示该函数的完整使用情况信息。 IntelliSense 弹出窗口还用粗体显示当前参数(如此处所示的value):
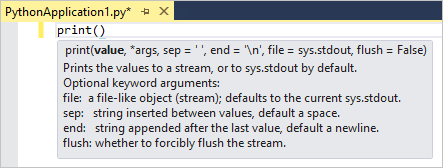 4/14
4/14完成该语句,使其与以下内容匹配:print(Hello, Visual Studio)
5/14注意语法着色如何区分print语句与Hello Visual Studio参数。 另外,暂时删除字符串上的最后一个,并注意 Visual Studio 如何在包含语法错误的代码下方显示一条红色下划线。 然后,替换以更正此代码。
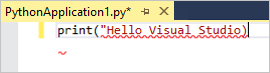 6/14
6/14按 Ctrl+F5 或选择“调试” “开始执行(不调试)”菜单项,运行到目前为止编写的代码。 如果代码中仍然存在错误,Visual Studio 会发出警告。
7/14运行程序时,会出现一个显示结果的控制台窗口,就像从命令行使用 PythonApplication1.py 运行 Python 解释器一样。 按键关闭窗口,返回到 Visual Studio 编辑器。
 8/14
8/14除了完成语句和函数外,IntelliSense 还提供 Pythonimport和from语句的完成。 这些完成有助于轻松发现环境中可用的模块以及这些模块的成员。 在编辑器中,删除print行,开始键入import。 键入空格时会显示模块列表:
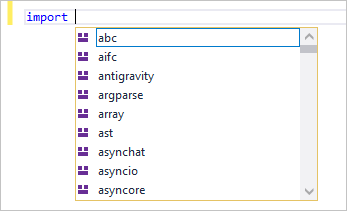 9/14
9/14通过键入或选择sys完成行。
10/14在下一行中,键入from再次查看模块列表:
 11/14
11/14选择或键入math,然后继续键入一个空格和import,将显示模块成员:
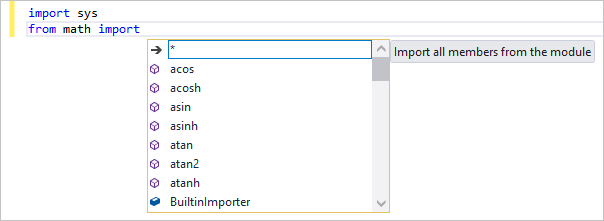 12/14
12/14通过导入sin、cos和radians成员完成,注意自动完成可用于每个成员。 完成后,代码应如下所示:
import sysfrom math import cos, radians
13/14再添加一小段代码以输出 360 度的余弦值:
for i in range(360): print(cos(radians(i)))
14/14使用 Ctrl+F5 或“调试” “开始执行(不调试)”再次运行程序。 完成后,关闭输出窗口。
版权声明:
1、本文系转载,版权归原作者所有,旨在传递信息,不代表看本站的观点和立场。
2、本站仅提供信息发布平台,不承担相关法律责任。
3、若侵犯您的版权或隐私,请联系本站管理员删除。
4、文章链接:http://www.1haoku.cn/art_6847.html
 订阅
订阅