怎么在Word中输入数学公式(两种方法)
来源:网络收集 点击: 时间:2024-05-06打开需要插入公式的Word文档。
 2/10
2/10点击“插入”选项卡中的“公式”选项,然后在下拉列表中选择“插入新公式”。(Word提供了一些预设的公式,如一元二次方程的求根公式,如果提供的提示模板中有你需要的公式,在下拉列表中点击即可)。
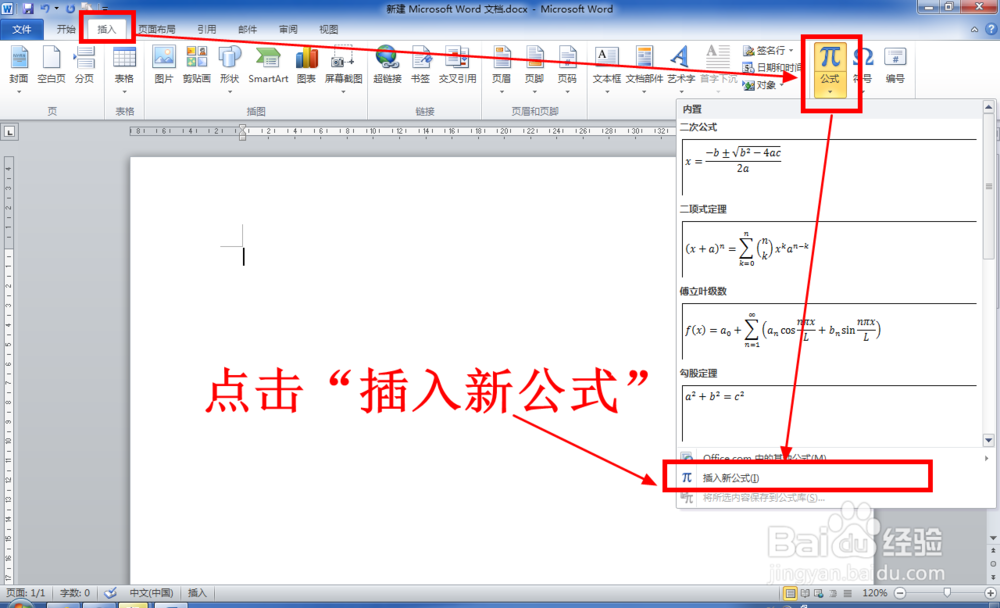 3/10
3/10点击插入新公式后就进入了公式编辑模式,上方的工具栏里是各种数学符号以供选择,编辑页面中出现一个空白的公式。
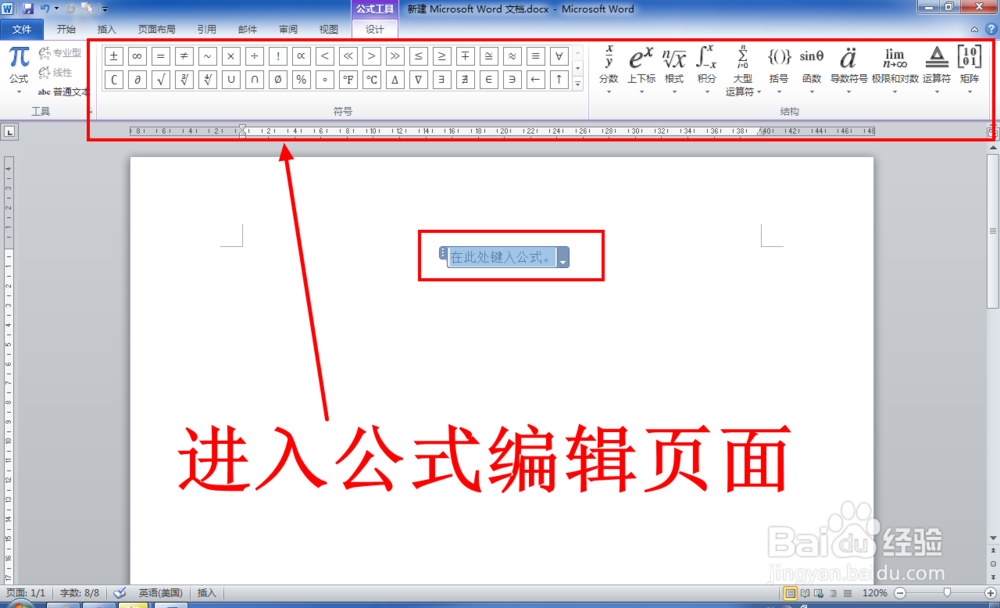 4/10
4/10首先在空白的公式中输入“x=”。(“x”可以直接从键盘输入,“=”可以从键盘输入,也可以从工具栏里选取。)
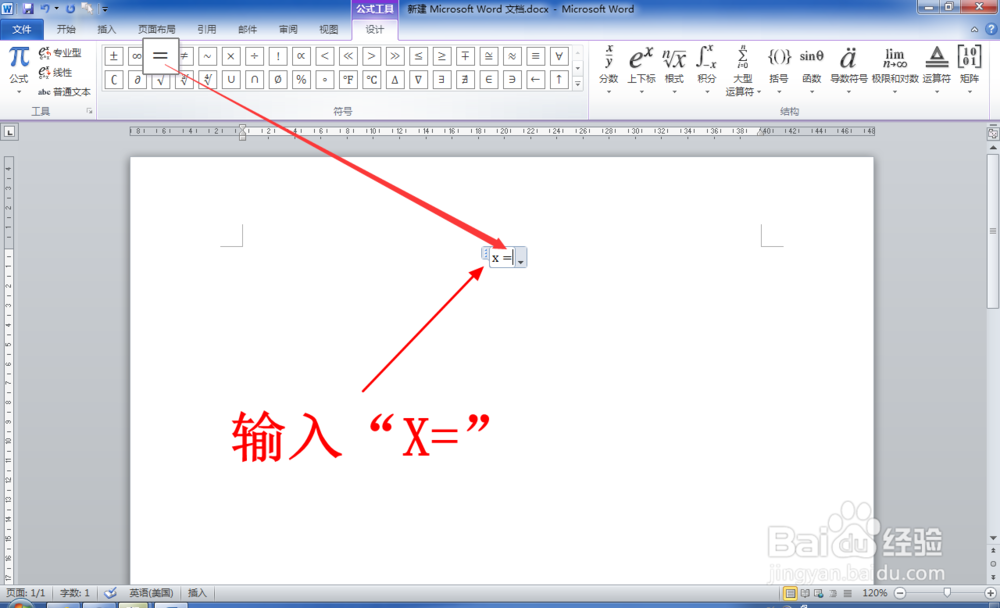 5/10
5/10由于整个公式是分数形式,所以我们先选择分数格式。点击分数样式后公式中就出现了一个分子分母均是空白的分数。
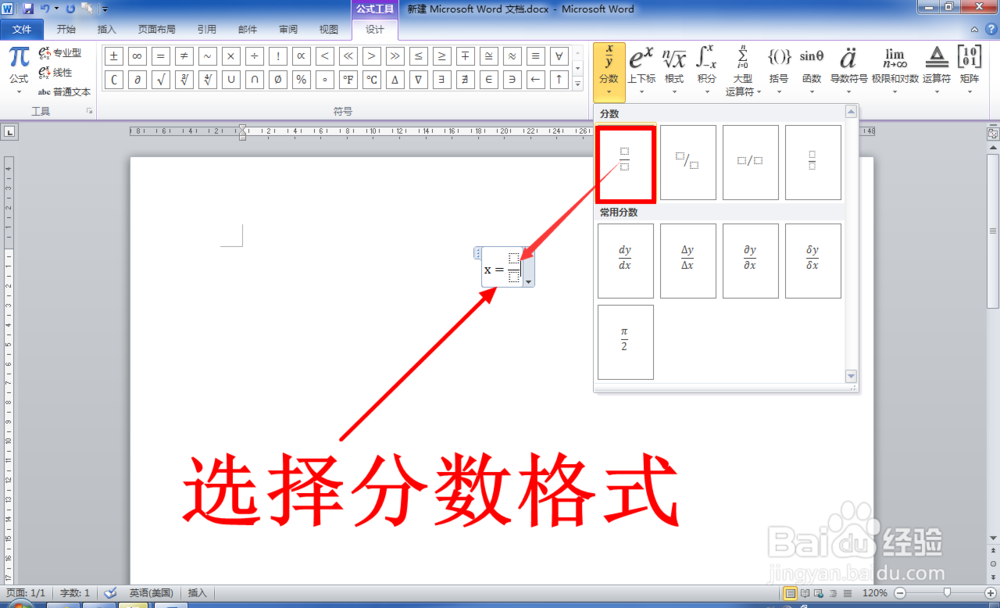 6/10
6/10我们在分母中输入字母a。
 7/10
7/10分子上第一项是b的平方,因此我们选中分子后,然后将其设置为上标格式。
 8/10
8/10设置为上标格式后,我们先输入“b”,然后选中上标,再输入“2”。此时b的平方就输入完成了。
 9/10
9/10接着我们输入根号下c,同样地,我们需要从预设的公司模板中加入一个根号格式。
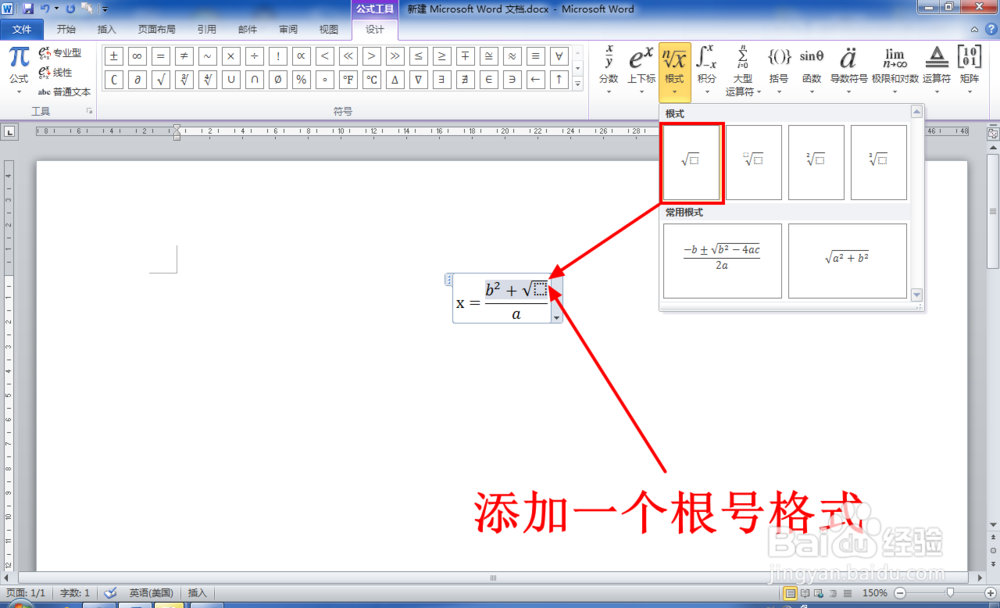 10/10
10/10加入根号格式后,我们在根号下的空白方框中输入“c”。此时我们需要插入的公式就完成了。
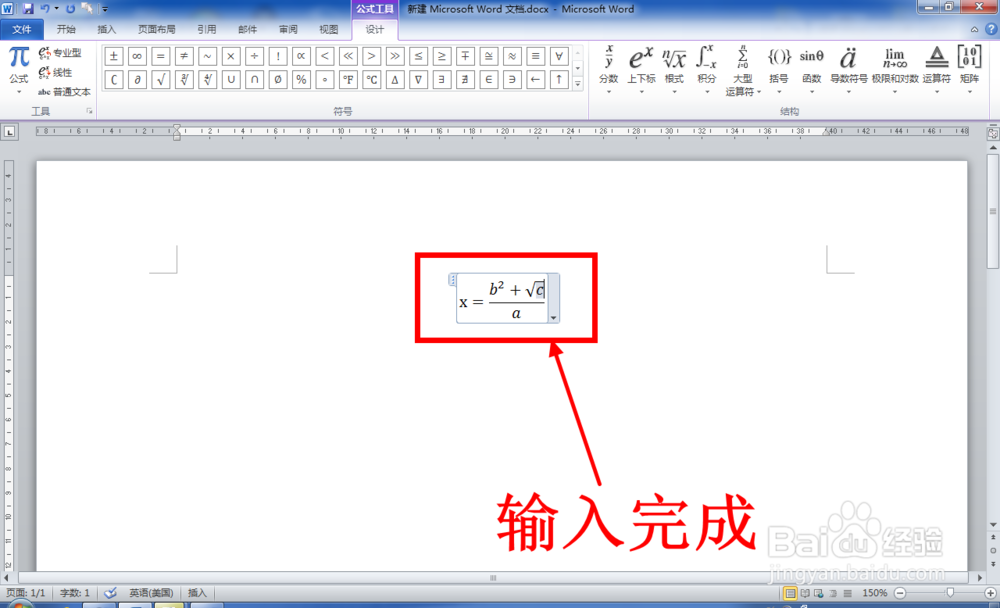 使用MathType输入公式1/13
使用MathType输入公式1/13Word自带的公式编辑器只能输入一些常用的公式,遇到一些复杂和不常用的公式时,Word自带的编辑器中没有提供相应的数学或函数符号,此时我们就需要用到专业公式编辑器MathType来插入公式。首先百度搜索“MathType”,下载MathType并安装。
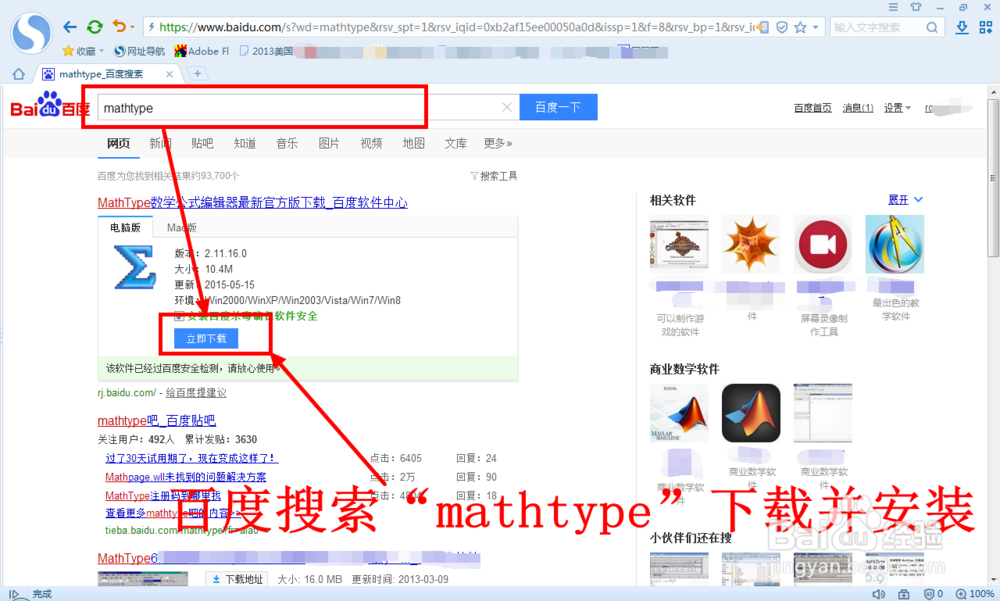 2/13
2/13点击“插入”选项卡中的“对象”。
 3/13
3/13从对象列表中找到“MathType6.0 Equation”。
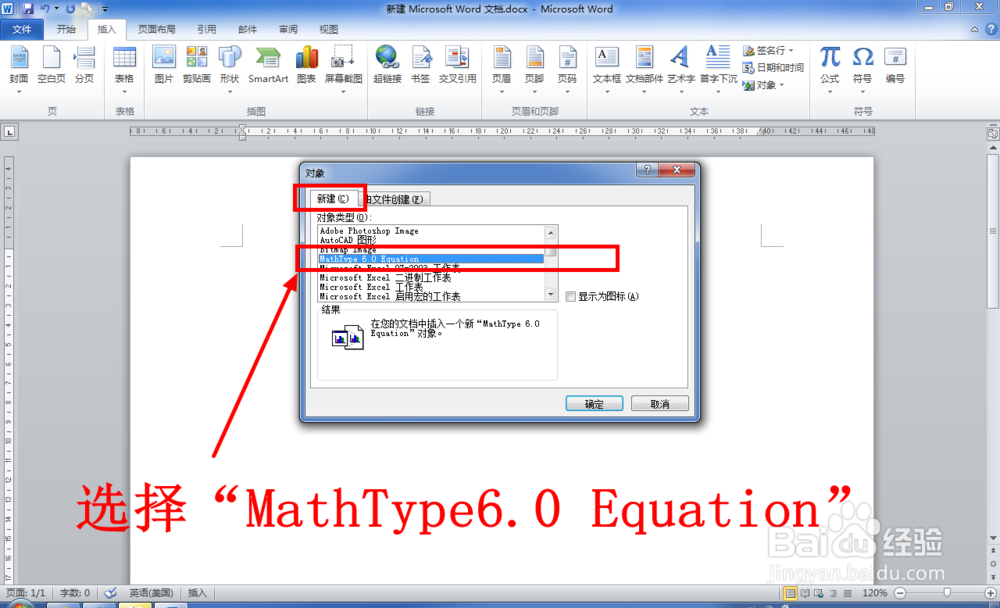 4/13
4/13选中“MathType6.0 Equation”后点击“确定”,弹出MathType公式编辑器窗口,公式的编辑就在该窗口中进行。可以看到,MathType提供的数学和函数符号的种类均要超过Word自带的公式编辑器。
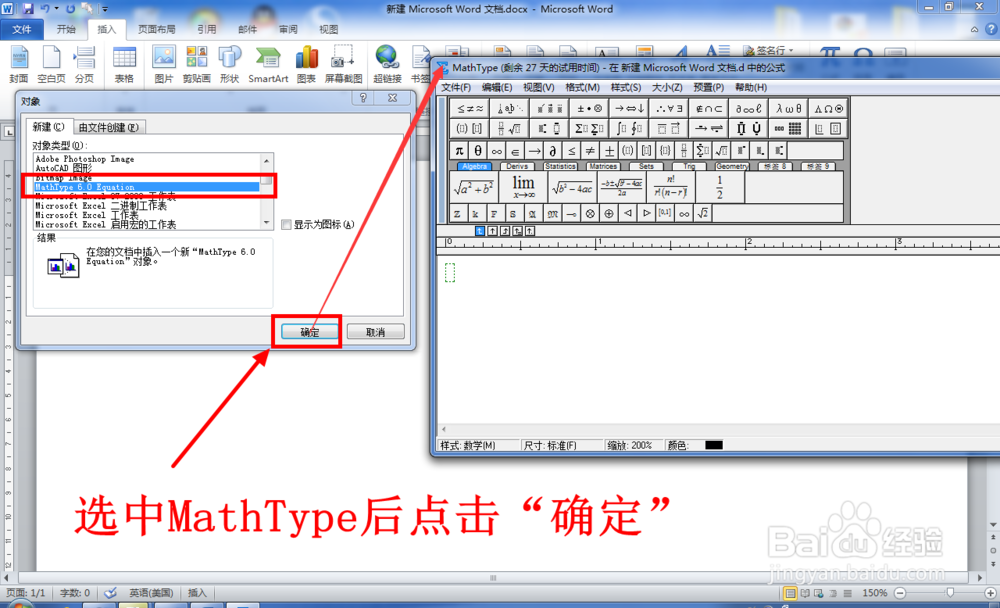 5/13
5/13首选我们还是选择一个分数的样式。
 6/13
6/13然后在空白的方框里输入分母a和分子b。
 7/13
7/13输入”b“后我们选择插入一个上标格式。
 8/13
8/13在上标的空白方框里输入”2“,此时就完成了b平方的输入。这是与Word自带的公式编辑器不同的地方,Word自带的编辑器是现将整个设置为上标格式,然后输入”b“和”2“,MathType则是先输入b然后选择上标格式后再输入2。
 9/13
9/13然后选择插入一个根号样式。
 10/13
10/13在根号下方的空白方框里输入”c“,此时公式就输入完成了。接下来我们的任务就是将该公式插入到Word中去。
 11/13
11/13点击MathType窗口左上角的”文件“,在下拉菜单中点击”更新XXXX.doc“(xxxx.doc为你编辑的Word文档名称)。
 12/13
12/13然后关闭MathType窗口,你就可以看到公式已经出现在Word文档中了。
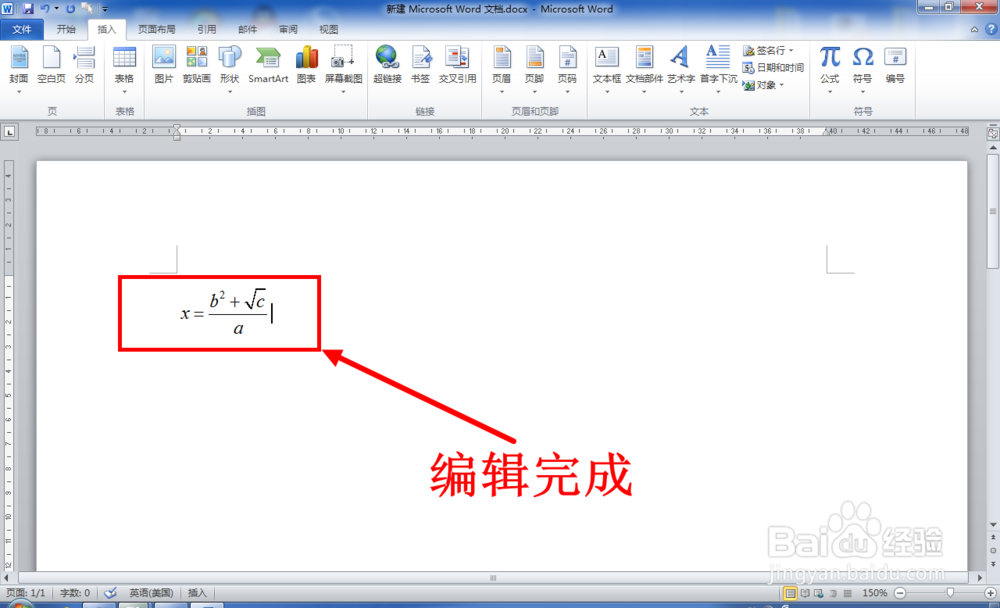 13/13
13/13如果你需要修改这个公式,也是非常方便的,直接双击公式就会打开MathType公式编辑器,你就可以直接修改了,修改完成后重复第11步的操作将修改内容应用到Word文档中。
 注意事项
注意事项如果你需要经常输入公式等内容,建议使用MathType,在输入的便捷性上要比Word自带的公式编辑器好用。
Word插入数学公式MathType版权声明:
1、本文系转载,版权归原作者所有,旨在传递信息,不代表看本站的观点和立场。
2、本站仅提供信息发布平台,不承担相关法律责任。
3、若侵犯您的版权或隐私,请联系本站管理员删除。
4、文章链接:http://www.1haoku.cn/art_686619.html
 订阅
订阅