如何利用PS工具设计出绳子缠绕的效果?
来源:网络收集 点击: 时间:2024-05-06【导读】:
今天小编和大家一起分享一下如何利用PS工具设计出绳子缠绕的效果,大家一起来学习一下吧!工具/原料more电脑PS工具方法/步骤1/8分步阅读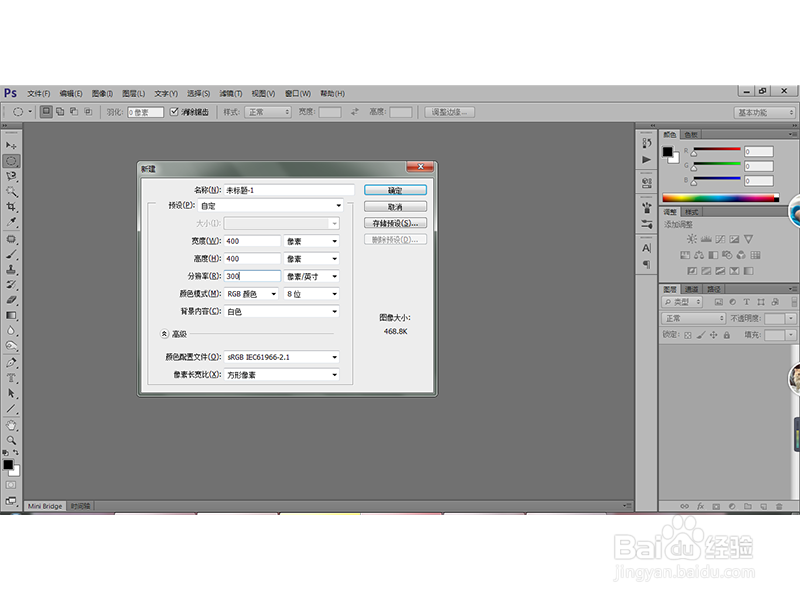 2/8
2/8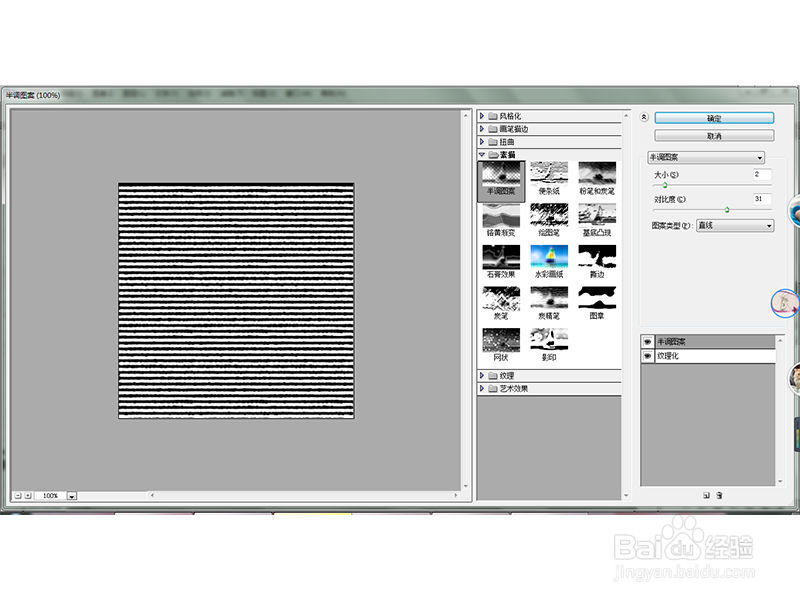 3/8
3/8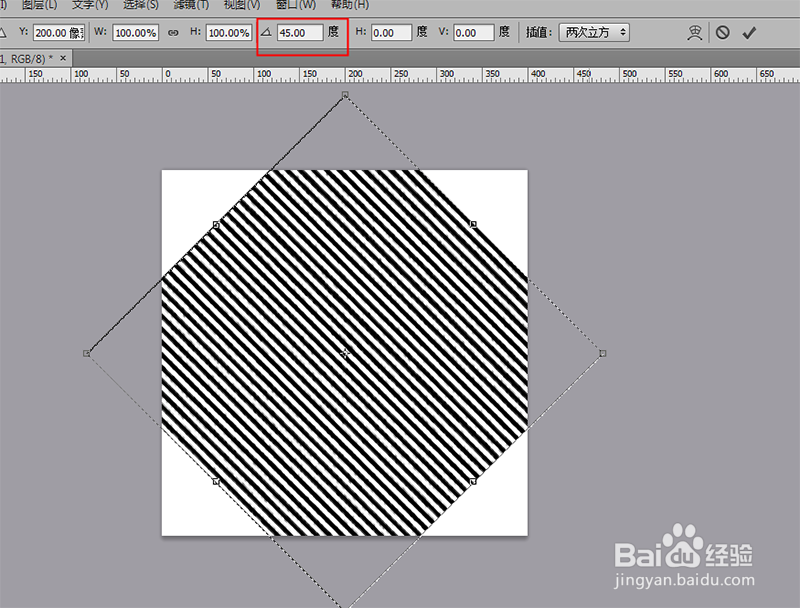 4/8
4/8 5/8
5/8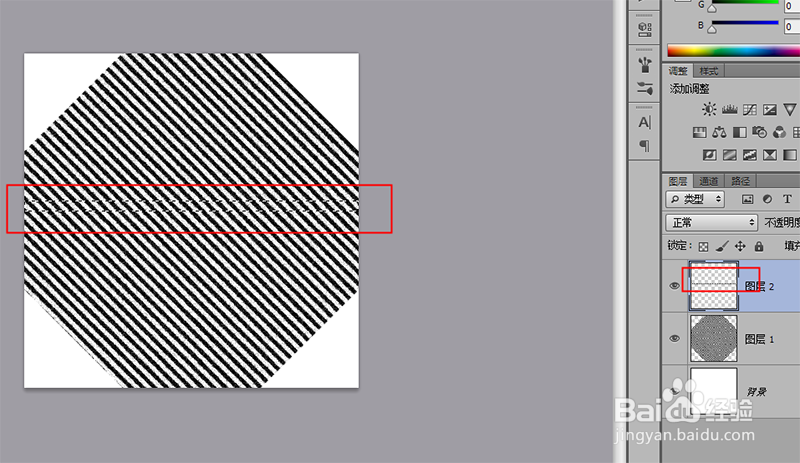 6/8
6/8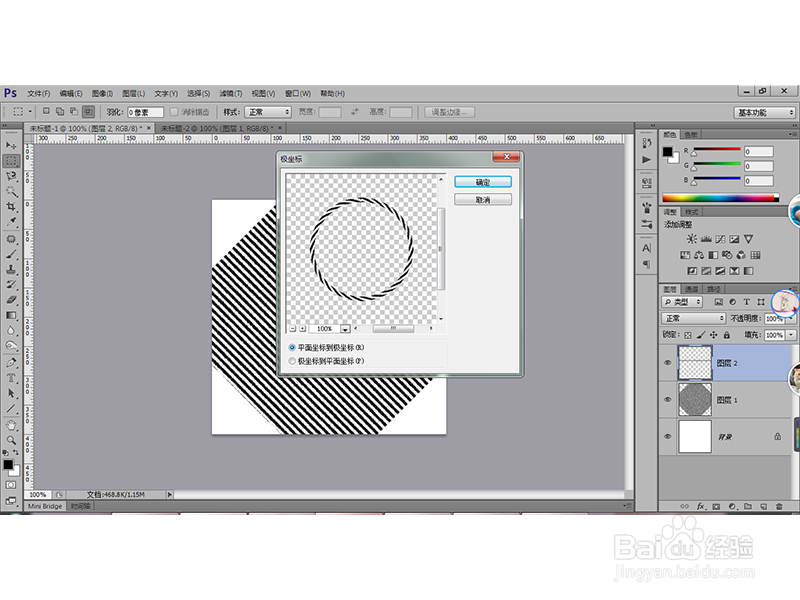 7/8
7/8 8/8
8/8 PS效果设计PS设计PS效果学习PS设计教程PS学习
PS效果设计PS设计PS效果学习PS设计教程PS学习
选择【文件】→【新建】命令,设置“宽度”和“高度”均为“400像素”,“分辨率”为“300像素/英寸”, “颜色模式”为“RGB”, “背景内容”为白色,如下图所示:
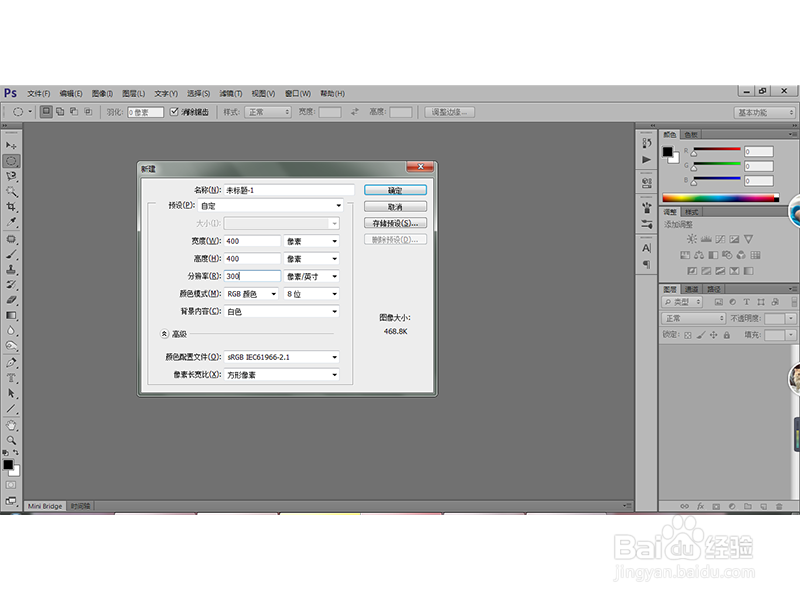 2/8
2/8新建图层1,填充白色。选择【滤镜】→【素描】→【半调图案】命令,弹出【半调图案】对话框,设置“大小”为“2”, “对比度”为“31”, “图案类型”为“直线”,如图下图所示:
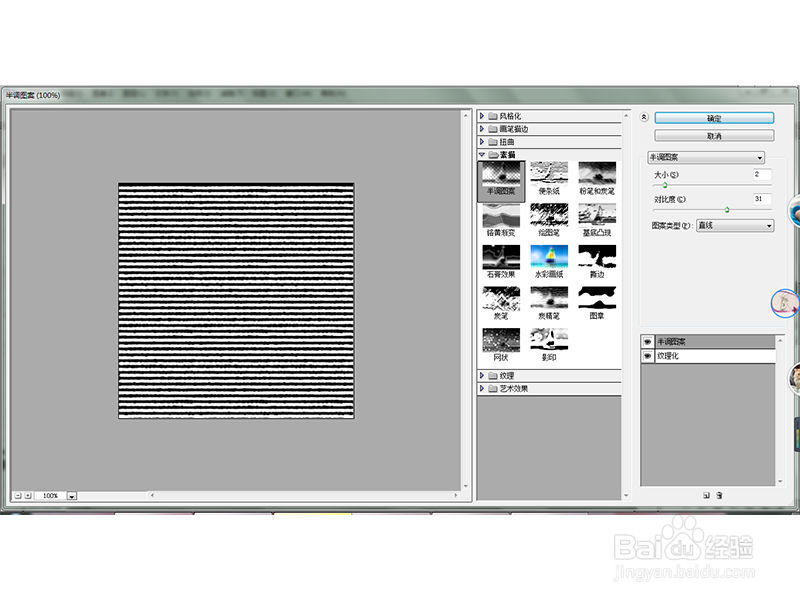 3/8
3/8按【Ctrl】键,单击【图层】面板中的图像缩略图,载入选区,单击鼠标右键,选择【自由变换】命令,在工具选项栏中设置该图层选择的“角度”为45°,如图所示:
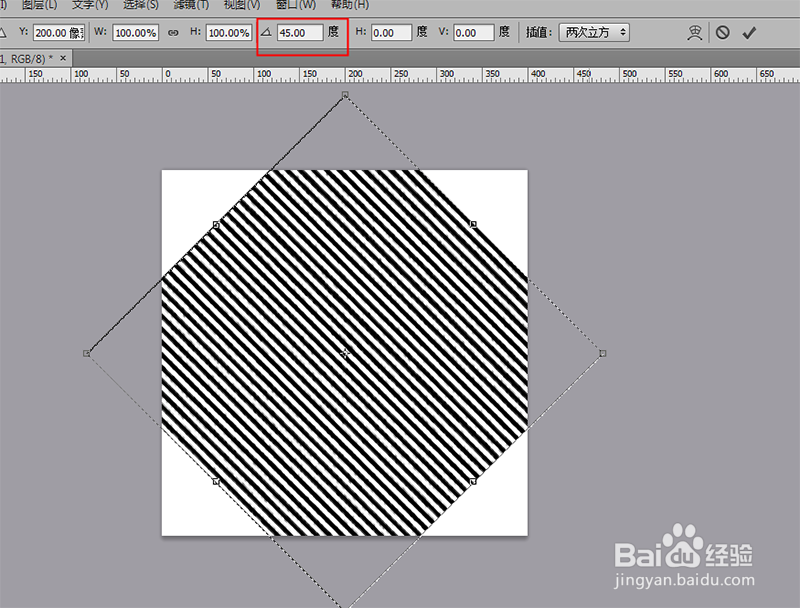 4/8
4/8选择【滤镜】→【杂色】→【添加杂色】命令,将“数量”设置为“25”,“分布”选“平均分布”,选中【单色】复选框,如下图所示:
 5/8
5/8使用矩形选框工具 ,在图像中间位置绘制一个与图像同宽的矩形并按【Ctrl+J】组合键复制图层,命名为“图层2”,如下图所示:
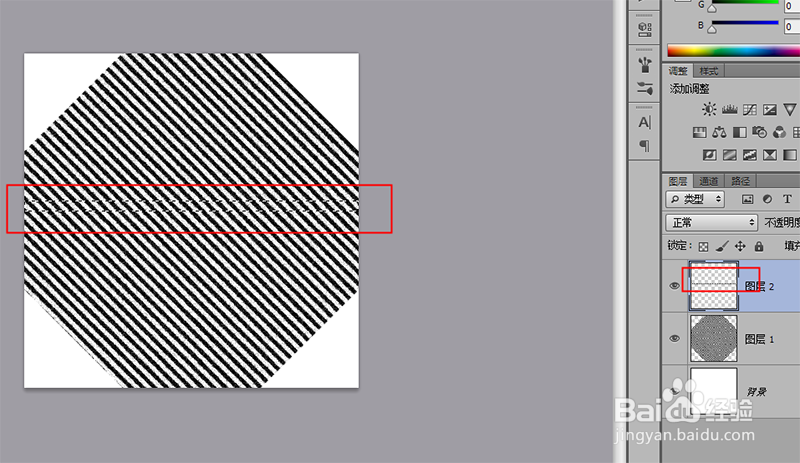 6/8
6/8选择【滤镜】→【扭曲】→【极坐标】命令,选择【平面坐标到极坐标】选项,如图所示:
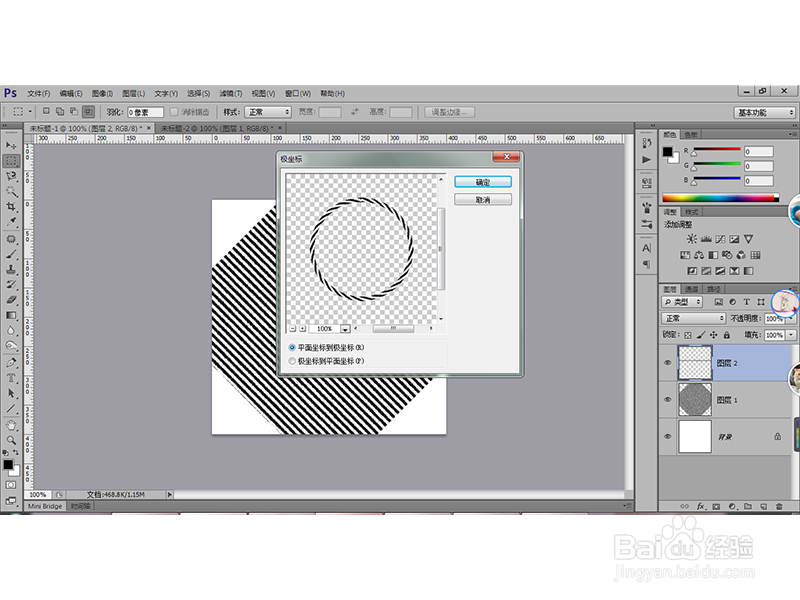 7/8
7/8隐藏“图层1”,选择“图层2”,打开【图层样式】对话框,选择“投影”样式、“斜面和浮雕”样式,具体的参数设置如下图所示:
 8/8
8/8至此绳子效果已经呈现出来了,最后复制几个绳子图层,形成依次排列缠绕效果,最终图像效果如下图所示:
 PS效果设计PS设计PS效果学习PS设计教程PS学习
PS效果设计PS设计PS效果学习PS设计教程PS学习 版权声明:
1、本文系转载,版权归原作者所有,旨在传递信息,不代表看本站的观点和立场。
2、本站仅提供信息发布平台,不承担相关法律责任。
3、若侵犯您的版权或隐私,请联系本站管理员删除。
4、文章链接:http://www.1haoku.cn/art_686675.html
上一篇:英雄联盟时光大乱斗技能技巧
下一篇:video star使用教程?
 订阅
订阅