TTLINK TT698N1打印机服务器安装及操作步骤
来源:网络收集 点击: 时间:2024-05-06首先找一根网线把电脑和打印机服机服务器连接起来,然后找到在电脑上面把有线网络地址设置为IP:192.168.1.100 ,子掩码:255.255.255.0,如图所示,
 2/25
2/25在浏览器中打开设备默认地址,192.168.1.234,用户名默认:root ,密码默认:admin8,输入密码后,点击登录
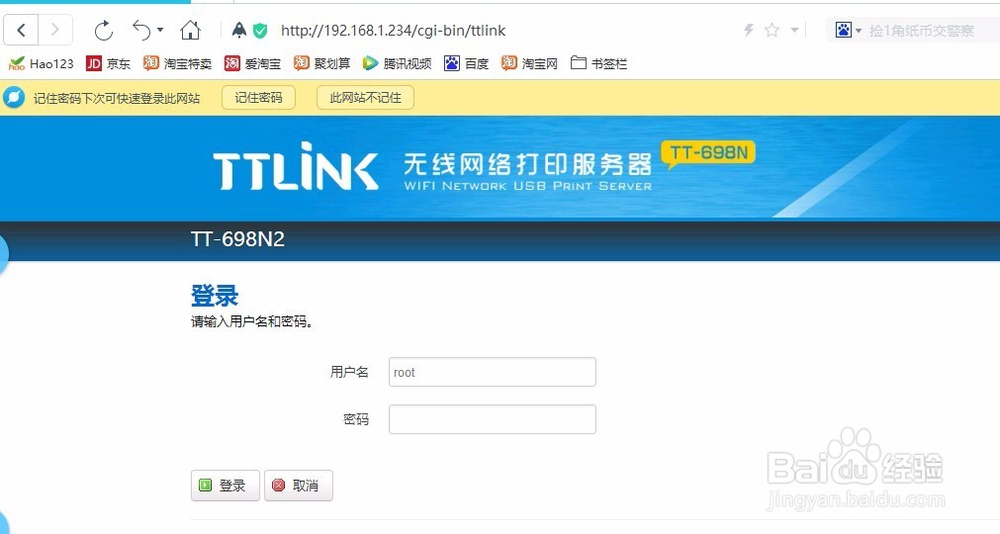 3/25
3/25登录进入后,首先找到导航栏上面的无线点击如图所示,
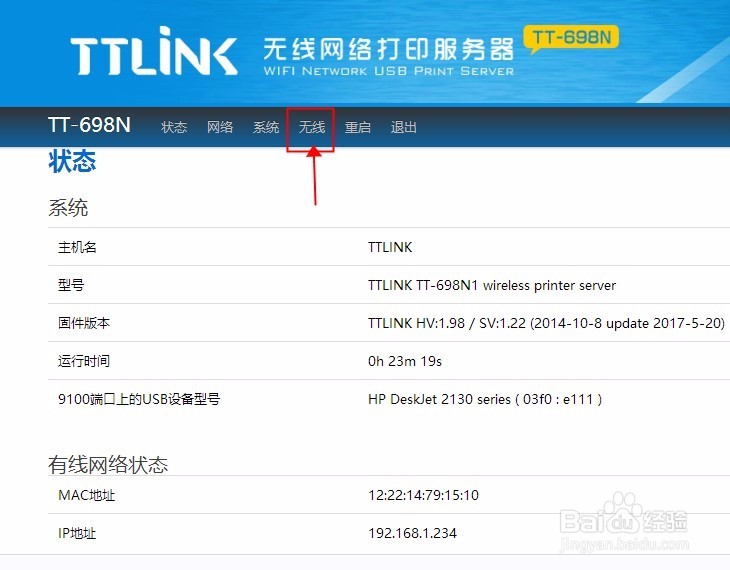 4/25
4/25然后看会看到如下图片中所示,看到界面后点击搜索
 5/25
5/25搜索后你会看到很多无线wifi信号,在里面找到你自己的无线wifi信号,点击后面加,如下图,我们点击后面的加入,会弹出一个输入无线wifi密码的框,在里面输入自己对应的wifi密码即可
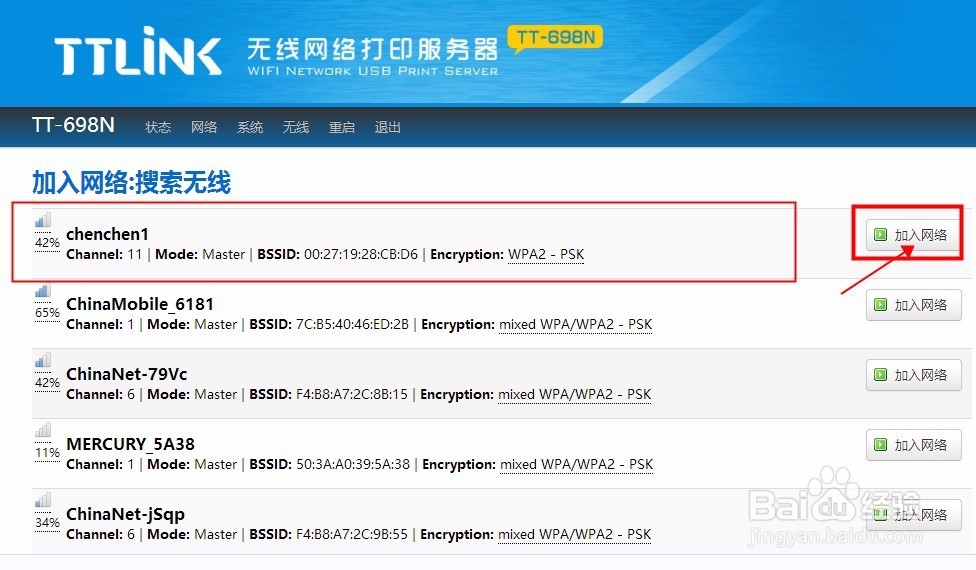 6/25
6/25输入完成后,可以在无线界面可以看到无线wifi已经加入完成,如图,设置到此,你的无线连接基本设置完成,
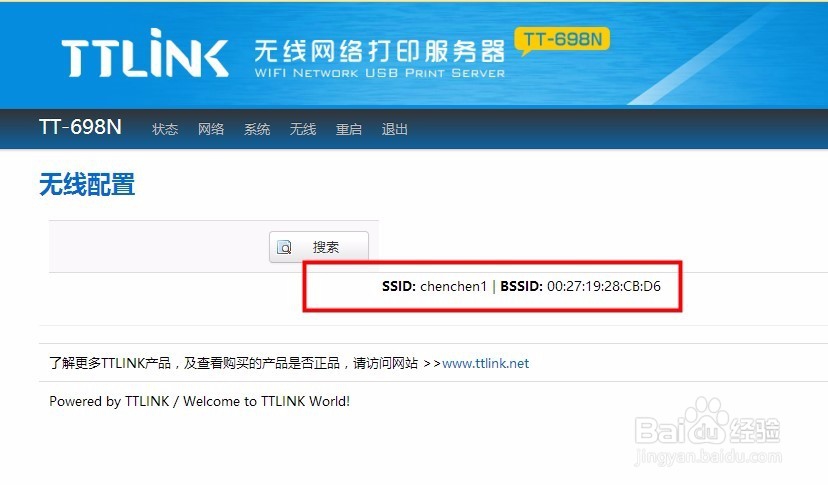 7/25
7/25无线连接后,我们现在就要在状态栏看看无线网络是否获取到ip地址,另外ip地址是多少了,在此我们的ip地址自动获取的是192.168.10.119,这个就是我们打印机服务器的地址,如下图
 8/25
8/25下面去就要去把这个ip地址给固定起来,以便打印服务器或者路由器重启后打印机地址自动获取变动,导致我们无法搜到打印机,如下图所示
 9/25
9/25然后我们需要按张上图选择static(固定)把ip地址固定起来,接下来我们地址栏把我们前面在状态栏看到的ip地址:192.168.10.119添加在下面,子掩码,网关都添加上上去,如下图,这样我们就算设置好打印服务器了,无线ip:192.168.10.119,可以拔掉插到电脑上面的网线了,直接使用无线的ip地址登录到我们的设置页面了。
 10/25
10/25下面我们开始添加打印机,在此我们是使用Windows 10 64位系统进行安装调试首选,我们在电脑上面找到控制面板,在控制面板里面找到设备和打印机
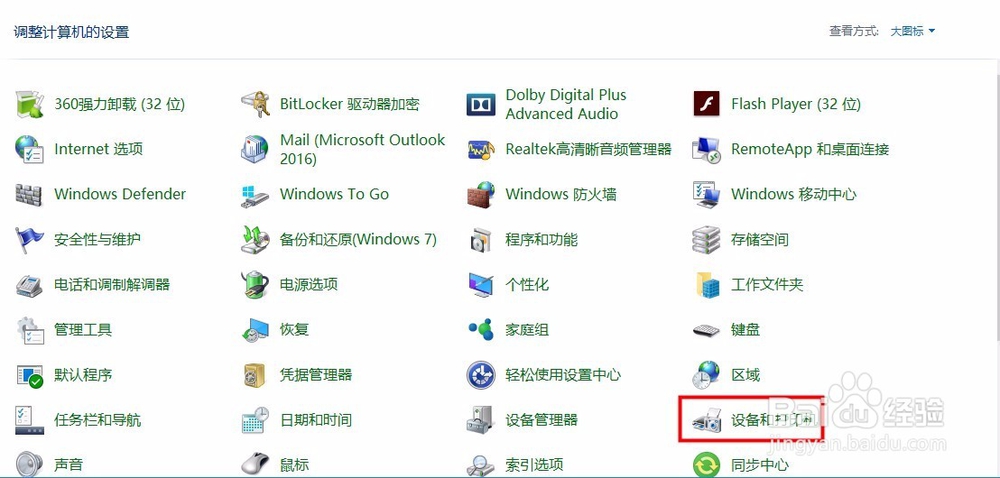 11/25
11/25点击“添加打印机”
 12/25
12/25在此要注意的是,我们在搜索框里面没有搜到我们打印机,我们点击下面的,“我所需的打印机未在列表中”
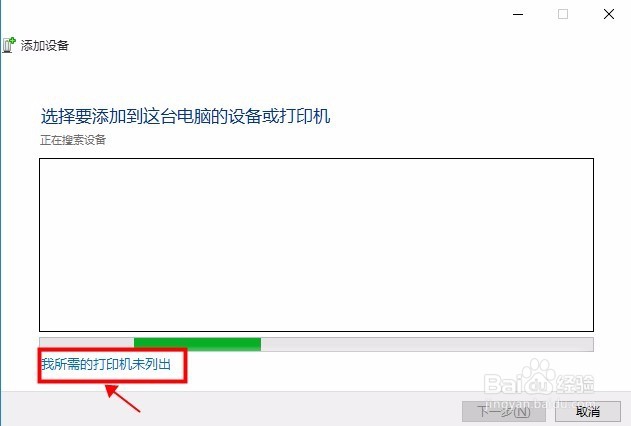 13/25
13/25点击完成后,我们会看到下面的界面,在这边我们选择红色框种的,手动安装本地打印机,此处要注意的是,不能选择网络添加或者自动搜索哦。选择手动后点击下一步
 14/25
14/25选择“创建新端口”, 端口类型选择“Standard TCP/IP Prot, 然后下一步。
 15/25
15/25输入打印服务器的IP(这里随便填的IP,具体以自行设定好的IP为准), 将“查询打印并自动选择...”勾去掉, 再点“下一步”。
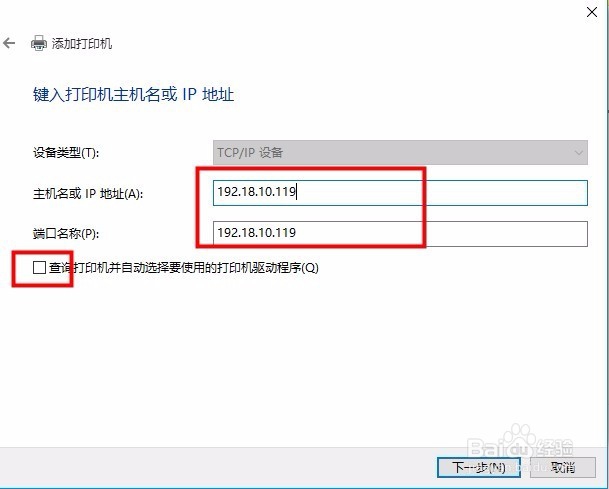 16/25
16/25接下来的画面需稍等几秒钟。
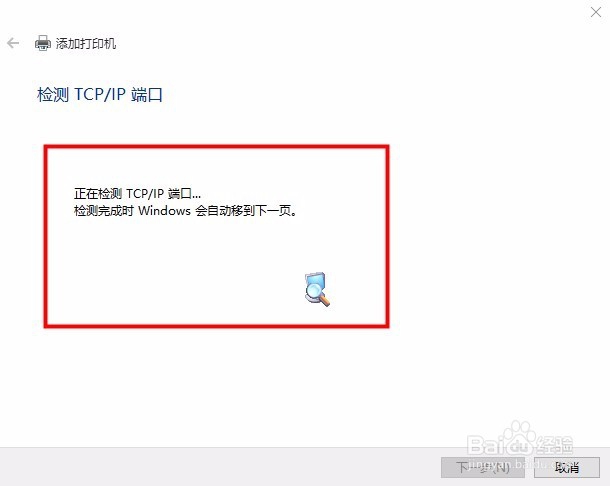 17/25
17/25自此我们不需要选择其他的,直接默认,点击下一步
 18/25
18/25接下来选安装打印机的驱动,如系统有自带打印机驱动在列表里可以找到的, 如找不到需要”从磁盘安装“, 找到下载好的驱动程序。
 19/25
19/25之前如果有安装过打印机的话就会出现如下图所示,直接选择替换即可
 20/25
20/25打印机名称默认即可,你也可以自行修改一个名称,均不影响,点击下一步
 21/25
21/25因为现在是用的打印服务器,非电脑共享,所以选择”不共享这台打印机“
 22/25
22/25可以将打印机“设置为默认打印机”,也可以不用选择。
 23/25
23/25最后在新添加的打印机图标上点右键“打印机属性”,此处要注意的是,有些打印机无需这一步操作,自己可以根据自己打印机的性能操作,如果出现打印机一张连续打印,可以查看一下这边的打印机属性,或者不能打印机时可以查看一下,如果默认安装打印均是正常就无需操作此步
 24/25
24/25查看“端口”栏,去掉“启用双向支持”前面的勾,再点“应用”。如果此位置是灰色的,则不用管。
 25/25
25/25到此就算设置完成了,可以点击测试打印了,
注意,后面2步根据自己的打印机特性操作,无需特意去去掉他,有些打印机是无需去掉这个后面这一步的勾,但是有些打印机是必须取消,谢谢!
Windows系统基本设置大同小异,TTLINK品牌所有型号的打印机服务器,基本一样,只要按照说明书操作基本可以搞定,如果按照说明书操作还是不会,可以联系在线客服,
版权声明:
1、本文系转载,版权归原作者所有,旨在传递信息,不代表看本站的观点和立场。
2、本站仅提供信息发布平台,不承担相关法律责任。
3、若侵犯您的版权或隐私,请联系本站管理员删除。
4、文章链接:http://www.1haoku.cn/art_689352.html
 订阅
订阅