如何使用WPS的录屏功能
来源:网络收集 点击: 时间:2024-05-06【导读】:
近期流行在家远程办公,对于远程学习与办公作为WPS办公软件来说,WPS的录屏功能就是一个不可缺少的工具。非常适合进行远程的演示,制作视频教程等工具/原料moreWPS方法/步骤1/8分步阅读 2/8
2/8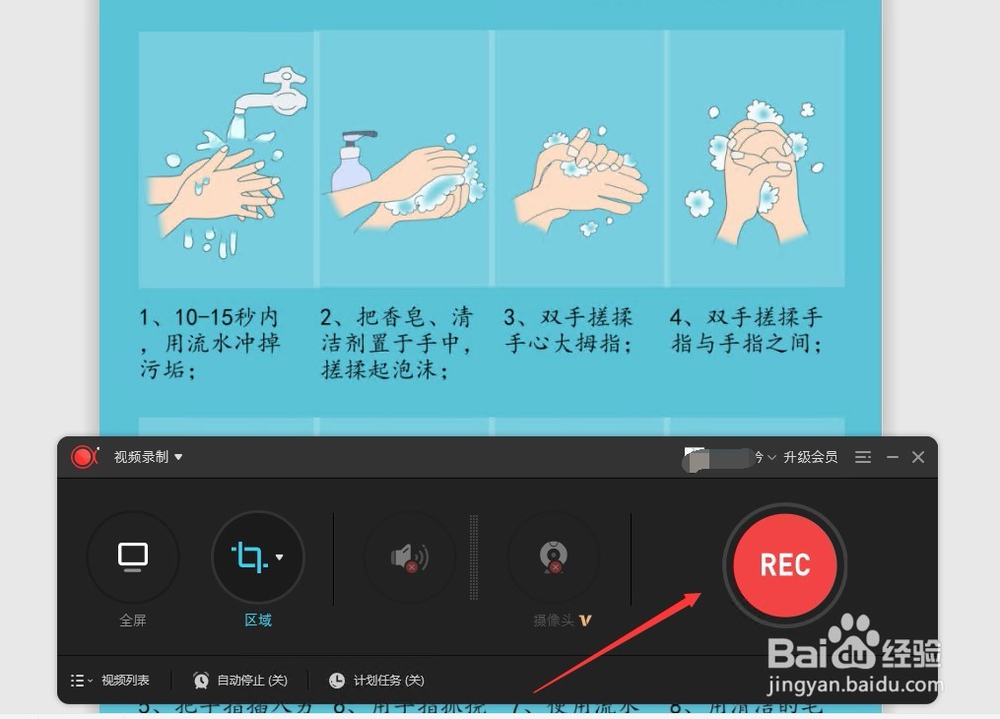 3/8
3/8 4/8
4/8 5/8
5/8 6/8
6/8 7/8
7/8 8/8
8/8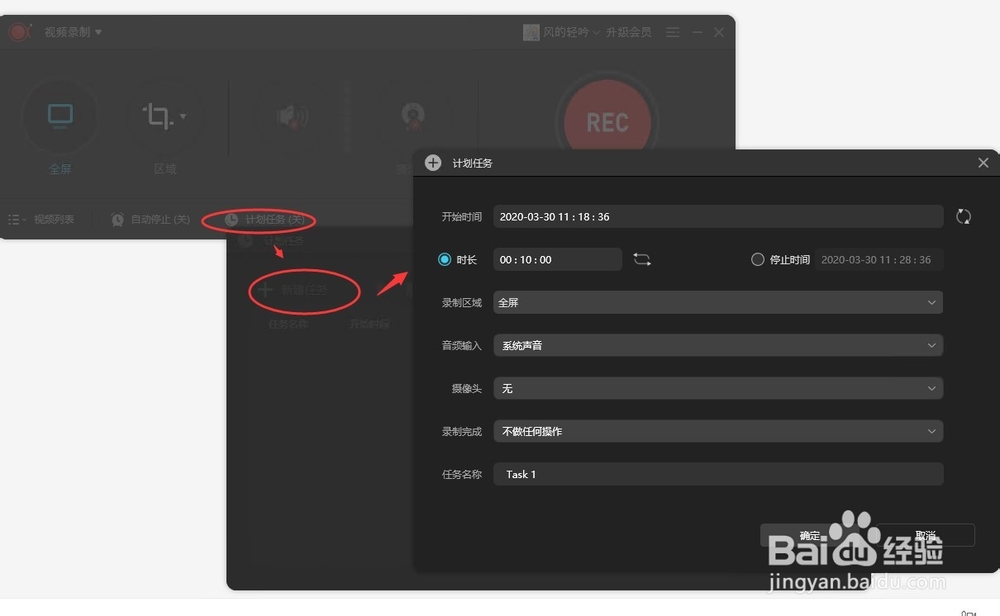 WPSWPS屏幕录制
WPSWPS屏幕录制
打开WPS文档或者是表格,在WPS的菜单“特色应用”中就可以调用“屏幕录制”
 2/8
2/8第一次加载录制功能需要下载解压相关的功能,需要耐心等待。
出现下面的录制界面表示已经调用了WPS的录制功能。
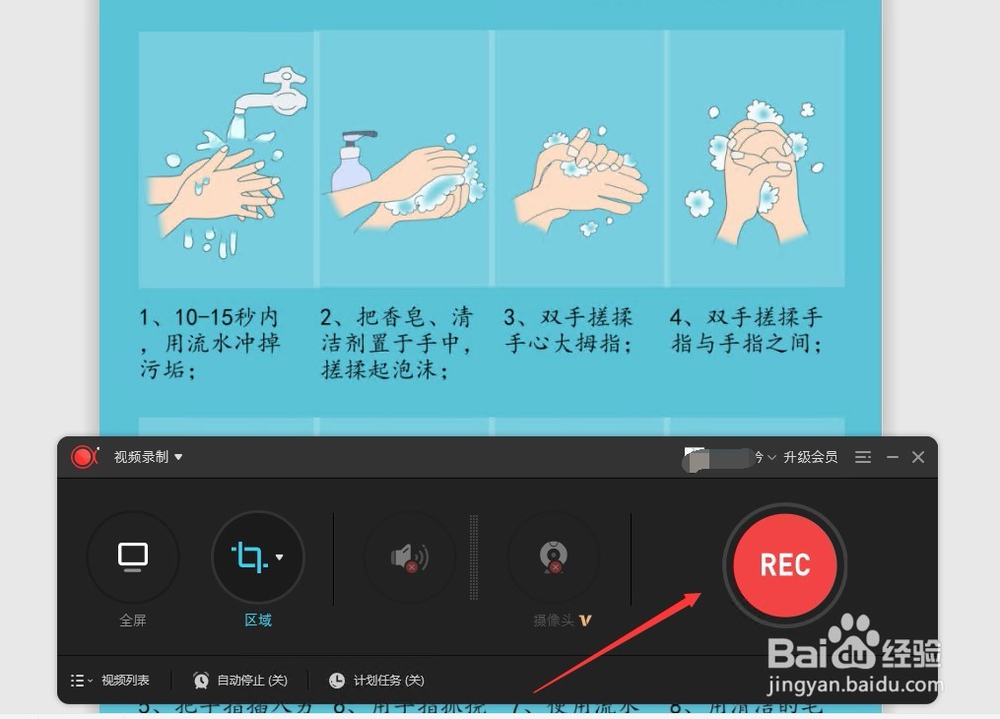 3/8
3/8在录制的工具栏中,可以选择【全屏】或者【区域录制】模式,可以根据你的需要进行选择。选择全屏将会对你的整个电脑屏幕进行录制。
 4/8
4/8使用【区域录制】模式将会对你选择的区域进行录制。
 5/8
5/8完成相关的录制方式选择之后,点击【REC】开始进行录制。出现3秒钟的倒计时,就可以进行录制的操作。
 6/8
6/8完成录制的后,点击【视频列表】既可以看到录制的文件列表,格式为MP4
 7/8
7/8如果需要更改录制的视频格式,可以点击右上方的三横图标,调出设置的界面,在这里可以更改视频的输出格式,也可以进行输出目录的更改。
其他的设置可以根据自己的需要自行进行设置。如快捷键等。
 8/8
8/8视频的录制也可以通过计划任务进行。如对视频会议等进行计划任务的录制。便于会后的查看。
对于WPS的录制功能,免费的版本有水印和录制时间的限制。如果需要完整的功能需要进行会员缴费。
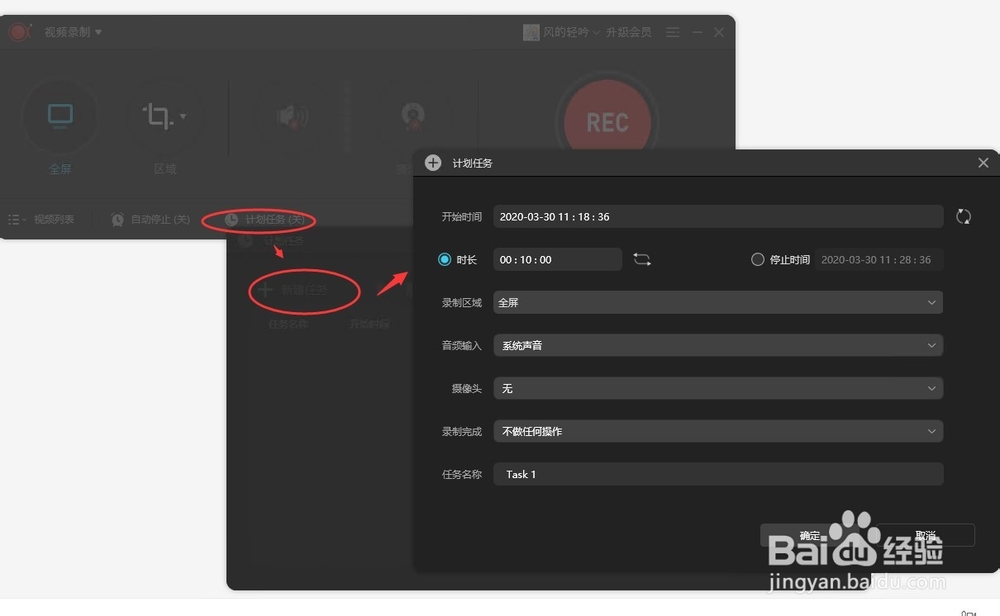 WPSWPS屏幕录制
WPSWPS屏幕录制 版权声明:
1、本文系转载,版权归原作者所有,旨在传递信息,不代表看本站的观点和立场。
2、本站仅提供信息发布平台,不承担相关法律责任。
3、若侵犯您的版权或隐私,请联系本站管理员删除。
4、文章链接:http://www.1haoku.cn/art_689640.html
上一篇:四川泡菜——白萝卜泡菜
下一篇:一年级我希望自己什么怎么写
 订阅
订阅