在PS里面如何制作加满咖啡的杯子
来源:网络收集 点击: 时间:2024-05-07拿到图后我们一般先观察从哪里入手,这个杯子我们先从底盘到杯子再到渗入的咖啡。首先新建文档,白色背景。 按Ctrl+R打开标尺,横竖拉二条参考线,放到画布中点。文件大小这些大家随意啊,这里就不说了。完成后新建图层组,图层多的时候,使用图层组便于管理,面板也不会太混乱。(当然大家也可以按照自己的习惯来做)在组内新建一层,用椭圆工具,画个大圆,设置前景色为20%灰色,背景色为35%灰色,填充线性渐变(由左上至右下)。
 2/9
2/9还是新建图层,这次画一个小一点的圆,填充,然后设置图层样式,把高级混合中的填充不透明度调成0%,再选择斜面和浮雕:方向下,大小3,软化5,暗调的不透明度调为10%。
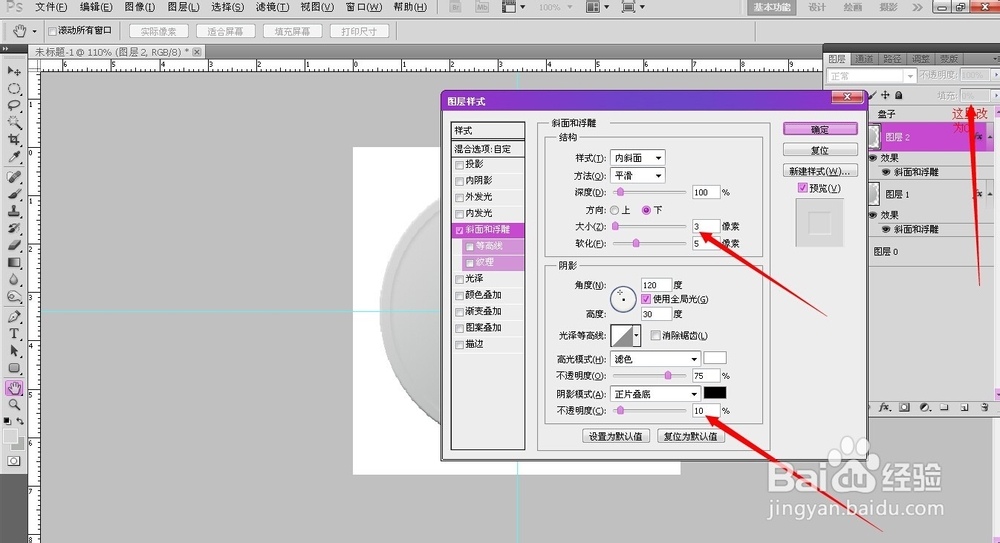 3/9
3/9新建图层,记住这个图层也是在这个组里面的,画一个比上一个小些的圆,羽化10,填充35%灰色,取消选择,再由中心拉出个比刚才小些的圆,也是羽化10,再删除。这样就能得到以下效果了。
 4/9
4/9盘子基本上好了,然后开始做杯子,另外新建一个图层组,命名,盘子的制作图层都是建立在这个组里面的,用椭圆工具画出杯口的大圆,设置前景色为20%灰色,背景色为10%灰色,由左上至右下拉出线性渐变。将选区储存起来, 取消选择,再画个小一点的圆,删除。这个内沿的选区也要储存。取消选择后,设置图层样式,选择斜面和浮雕:大小3,软化3,暗调不透明度30%,按默认。
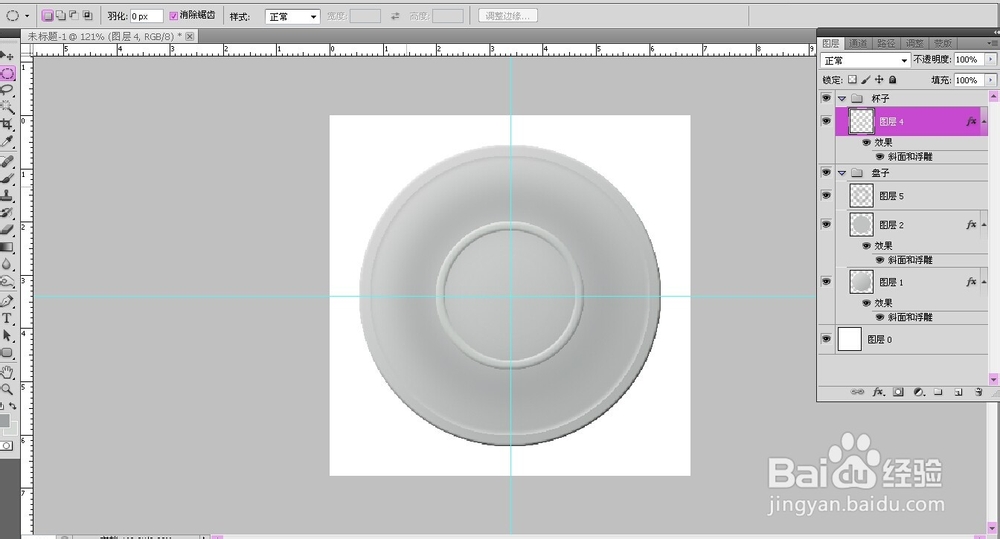 5/9
5/9上面的东西做好后我们现在开始做杯底了,用鼠标点击通道,在通道中找出杯口的外沿的那个选区,设置前景色和背景色,由右下向左上拉径向渐变。得到以下效果。
 6/9
6/9现在我们开始做杯把了,用圆角矩形工具,半径约10像素左右,画出一个圆角矩形,填充线性渐变。渐变色可设为:灰—白—灰。
 7/9
7/9这一步我们将用矩形选框工具在上面部分制作一个选区,羽化一下,降低一下选区的亮度。同样方法也将下面的部分降低亮度。
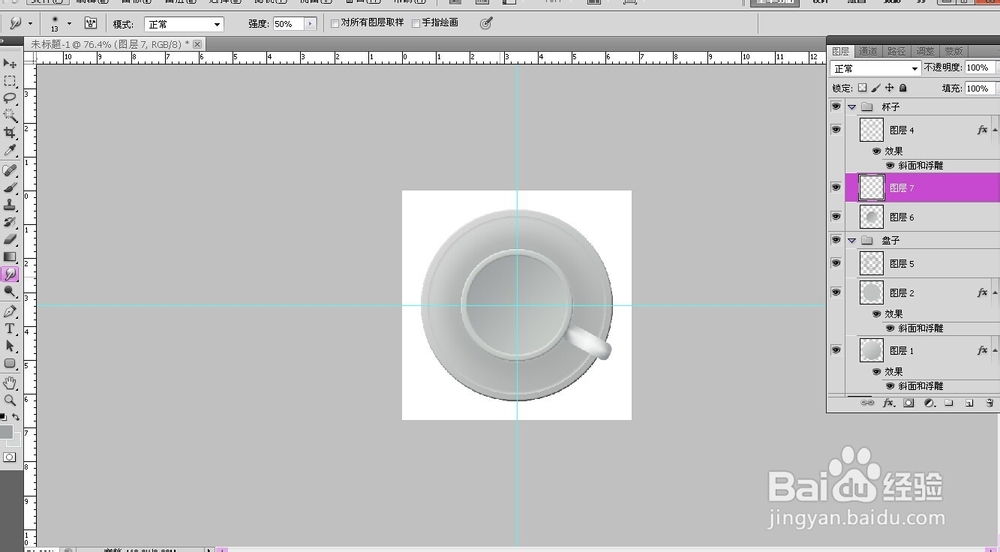 8/9
8/9接下来我们需要给杯子做一下阴影效果。图层样式——投影将不透明度为20%,距离40,大小18。杯子也做好了,现在做整体的阴影,按Ctrl点击图层1载入盘子的选区,再按Ctrl+shift点击杯柄的图层将杯柄加入到选区,羽化约5,填充黑色。取消选择后高斯模糊约8,向右下移动一些。
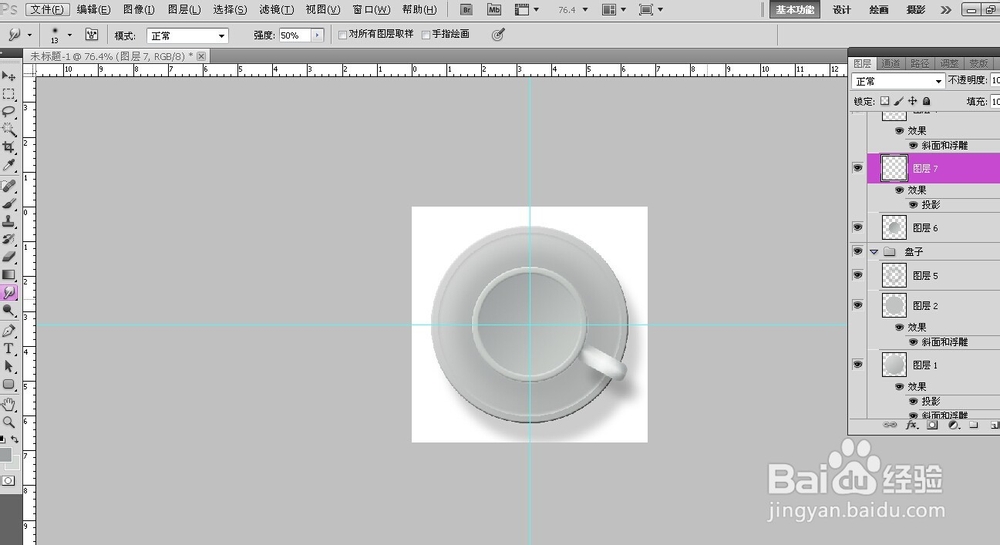 9/9
9/9为了方便操作,重新新建一个组,给组一个命名。之后新建图层,载入杯口内沿的那个选区,收缩1到2个像素,根据实际情况而定,再向左上移动一点羽化一下,填充深褐色。完后在下面建一层,载入杯口内沿选区,羽化2,填充颜色,降低不透明度为45%。这一层是作为咖啡映在杯身内的颜色。之后在组内最上面建一层,载入选区羽化2个像素,填充白色,将选区向左移动一些,用橡皮檫在选区内檫出泡沫的形状。取消选择,用不同大小的橡皮榨在泡沫上点檫。做出泡泡的效果,将透明度降低一点。最后效果如下:
 注意事项
注意事项每天学习一点,多练习
制作版权声明:
1、本文系转载,版权归原作者所有,旨在传递信息,不代表看本站的观点和立场。
2、本站仅提供信息发布平台,不承担相关法律责任。
3、若侵犯您的版权或隐私,请联系本站管理员删除。
4、文章链接:http://www.1haoku.cn/art_695877.html
 订阅
订阅