W7删除打印机后如何再添加打印机
来源:网络收集 点击: 时间:2024-05-07首先,请找到“添加打印机”这一项。我的是在开始菜单里面的“设备和打印机”,点开就能看到关于打印机的页面,如图所示。
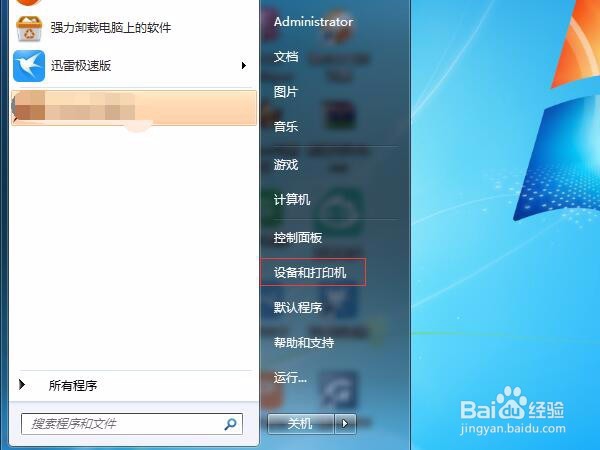
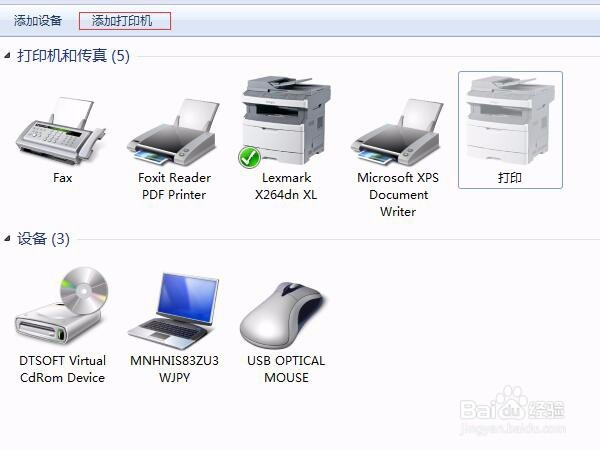 2/8
2/8点击“添加打印机”选项,我们会发现有两个选择:“添加本地打印机”和“添加网络、无线或Bluetooth打印机”。这里主要是介绍输入IP地址,添加网络打印机,这也是我们目前用的比较多的一种。
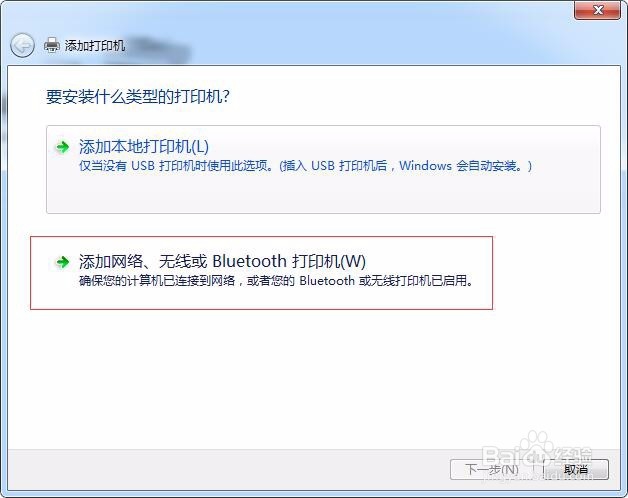 3/8
3/8点击“添加网络、无线或Bluetooth打印机”后,出现如图所示界面,直接选择“我需要的打印机不在列表中”即可。
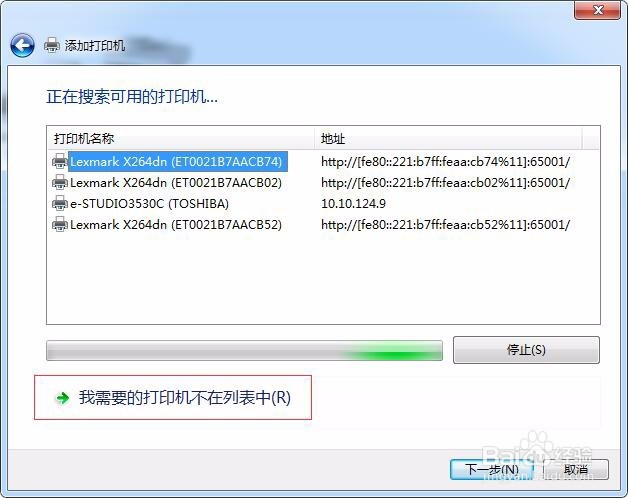 4/8
4/8在如下所示界面中选择“使用TCP/IP地址或主机名添加打印机”,点击“下一步”,会出现需要你输入打印机的IP地址,下面的端口名是自动生成的,可以不用手动输入。
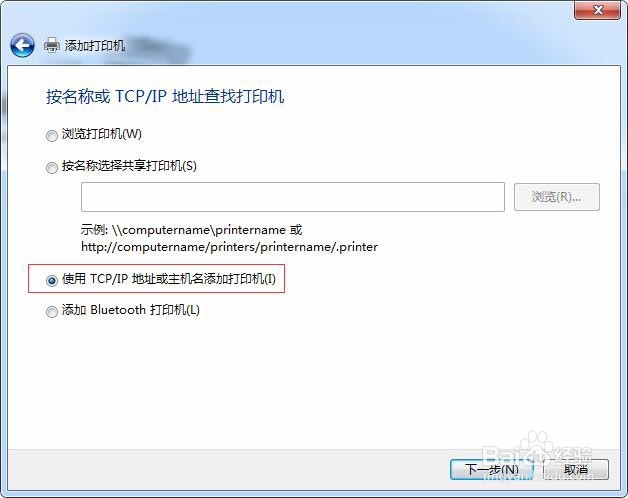
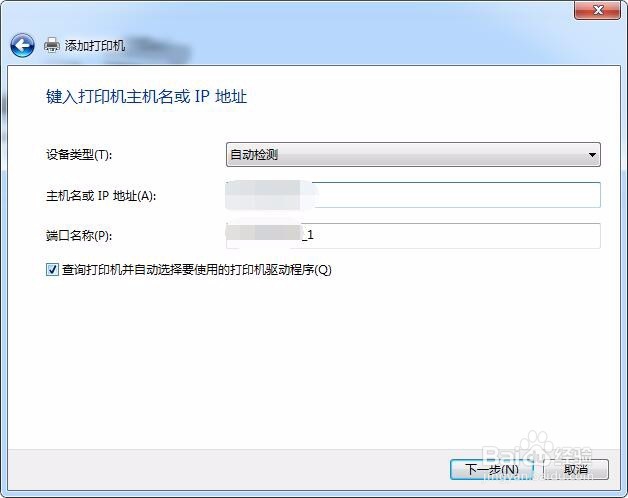 5/8
5/8信息填写完毕后点击“下一步”,就会出现读条,显示“正在与打印机联系”,一般如果你是第一次安装打印机,到这一步,你基本上就不用管了,可以该干啥干啥了,系统会自动找到对应的驱动,自动安装驱动,然后直接跳到第七步,让你输入打印机名就行,系统自动安装驱动这个过程是非常漫长的,需要等待。但是,如果你之前已经安装过驱动,系统就会出现如下界面。
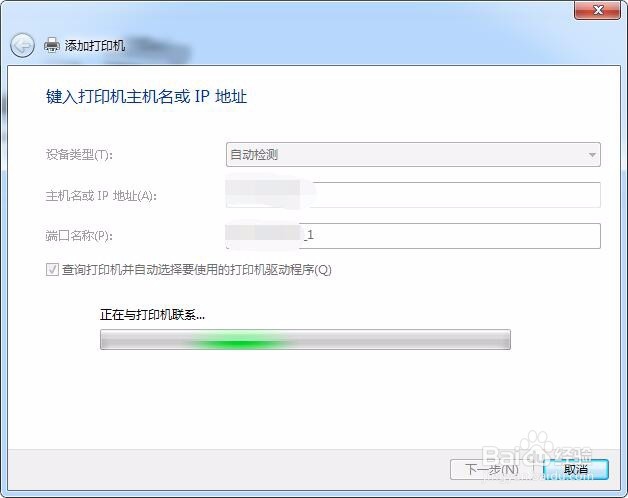

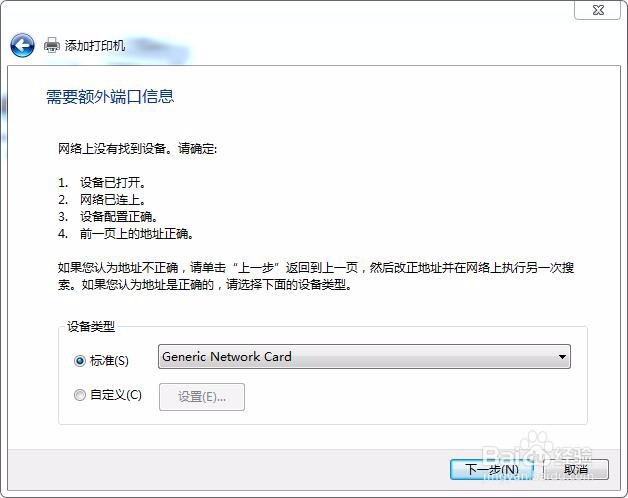 6/8
6/8点击“下一步”,系统就会开始检测你电脑之前安装的驱动的型号了,如图所示,选择你电脑以前安装过的驱动型号。
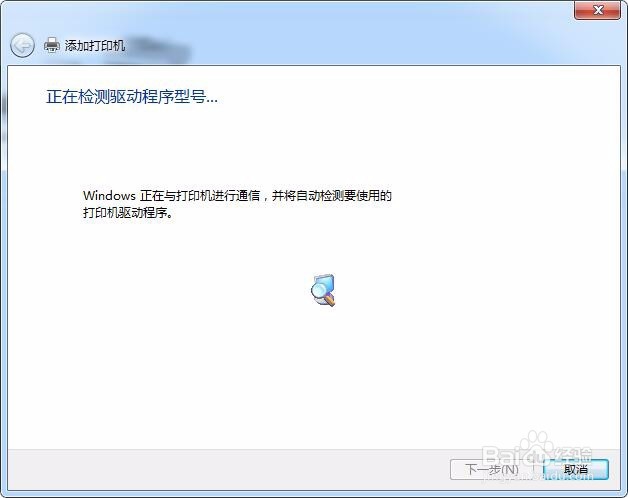
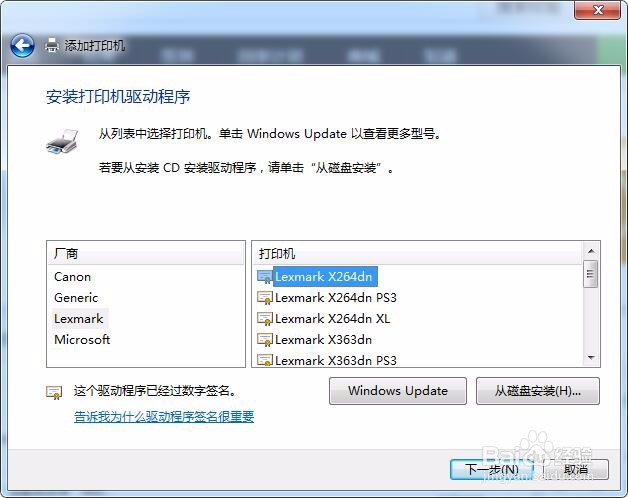 7/8
7/8由于你的电脑上已经有过该驱动,那么选择完毕后,系统安装驱动的步骤便跳过,这个过程非常快,直接点击“下一步”,显示安装完成,你只需要给你添加的打印机命名即可,如图所示。
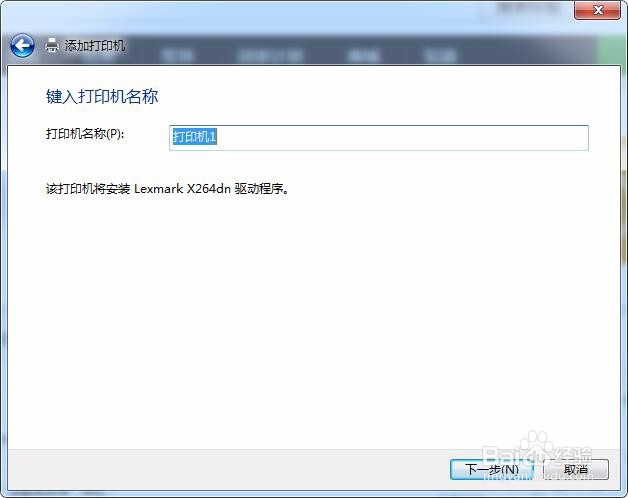 8/8
8/8打印机添加完毕后,系统会询问你是否“共享打印机”,如图所示,我一般都是不共享的,因为大伙都能用IP自己连到打印机上呗。就此,整个打印机的添加步骤到此结束。
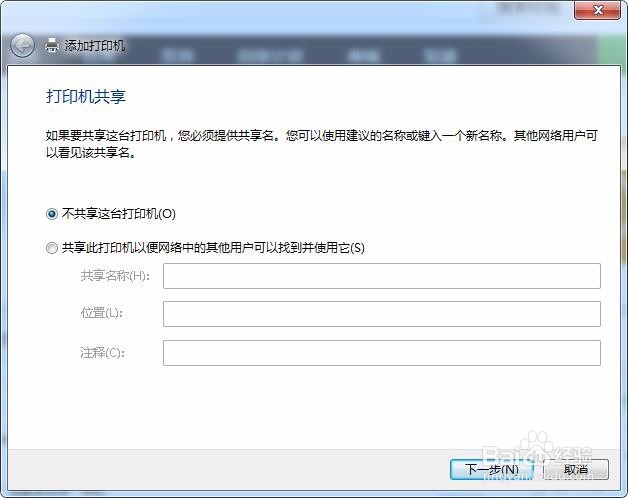 注意事项
注意事项打印机添加完毕后,可以打印测试页看是否连接成功。各位,打印机一旦添加好,如非必要还是不要删除的好,删除后再添加真的很麻烦!
打印机网络版权声明:
1、本文系转载,版权归原作者所有,旨在传递信息,不代表看本站的观点和立场。
2、本站仅提供信息发布平台,不承担相关法律责任。
3、若侵犯您的版权或隐私,请联系本站管理员删除。
4、文章链接:http://www.1haoku.cn/art_698297.html
 订阅
订阅