iPad Actions怎么用
来源:网络收集 点击: 时间:2024-05-07第一次打开 Actions for iPad 后,会看到欢迎界面,点击继续,如图所示
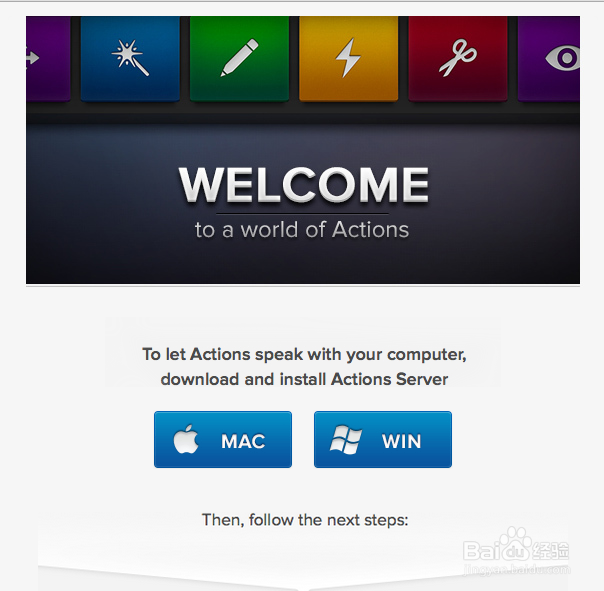 2/12
2/12随后软件会提示我们输入一个邮件地址,用于接收在电脑上安装 Actions Server 程序的下载地址,点击“Send the link to your email”选项,如图所示
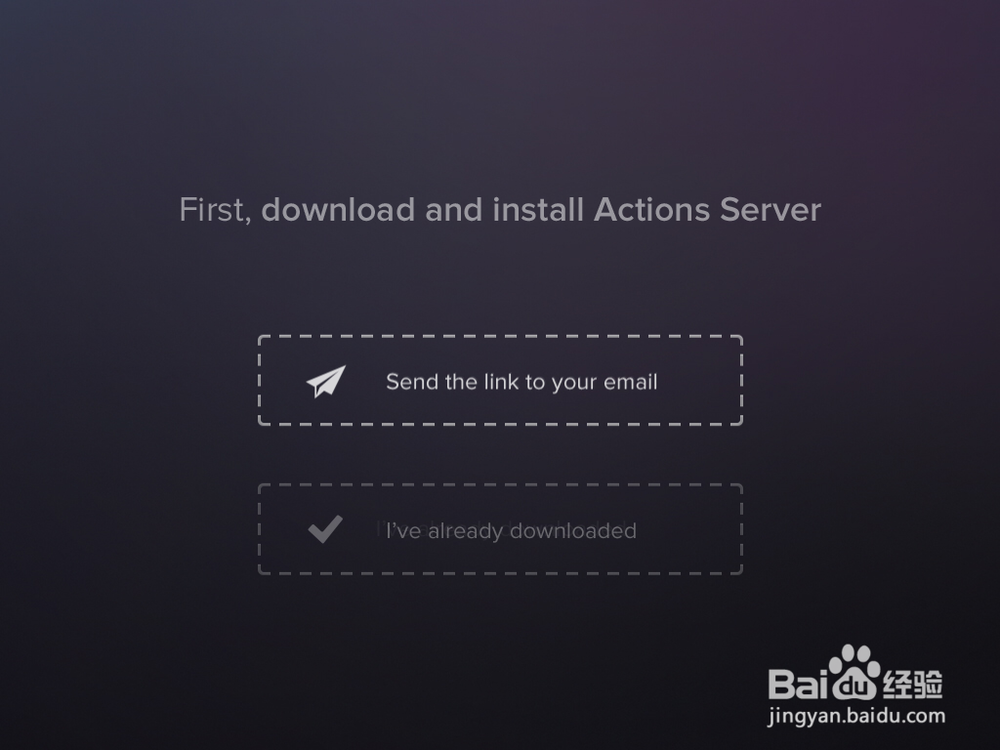 3/12
3/12然后输入自己的邮箱地址,点击“发送”按钮,如图所示
 4/12
4/12接下来选择自己电脑的系统,有 Mac OS 和 Windows 系统可选,这里以 Windows 系统为例,如图所示
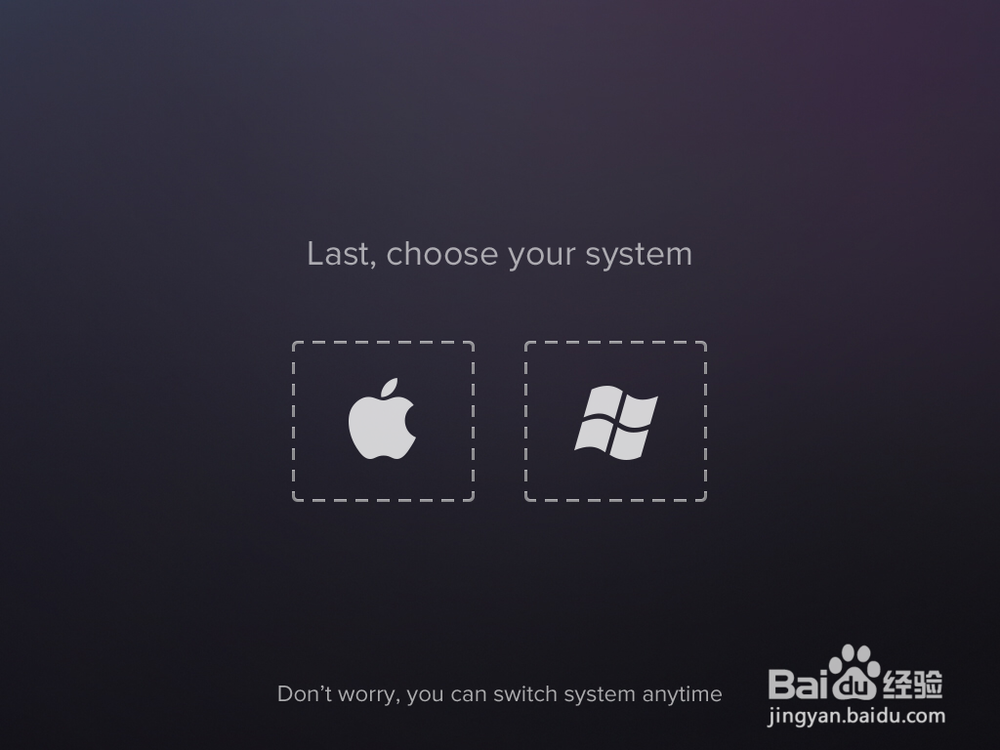 5/12
5/12发送邮件完成之后,会进入 Actions for iPad 的使用界面,如图所示
 6/12
6/12随后打开自己之前输入的邮箱,找到一封来自 Actions 的邮件。在邮件内容中点击相应系统的图标链接,这里以 Windows 系统为例,如图所示
 7/12
7/12如果邮件系统显示相关安全提示,请点击“继续访问”按钮,如图所示
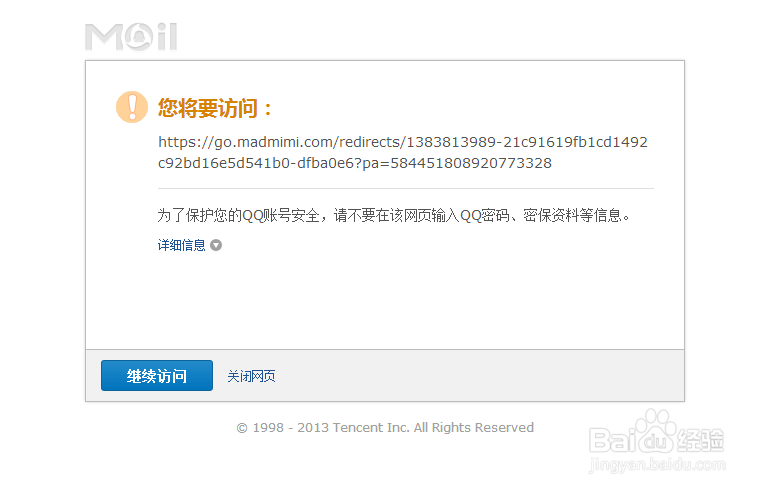 8/12
8/12然后即可开始通过浏览器下载用于安装在电脑上的 Actions Server 程序了,下载完成之后,找到安装程序,双击打开安装程序。
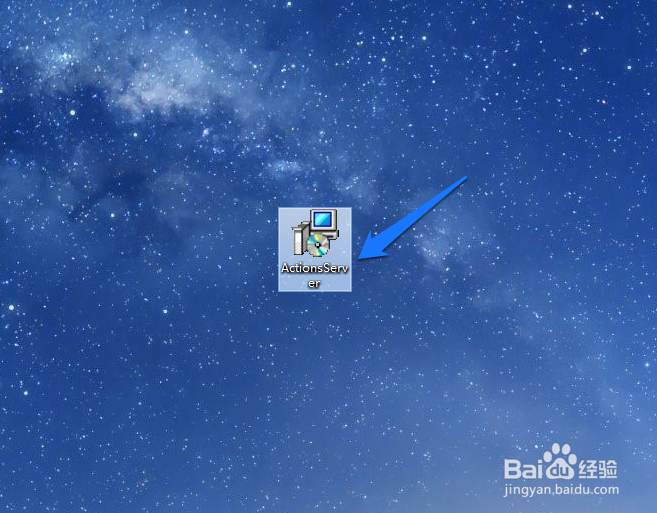 9/12
9/12接下来进入 Actions Server 的安装界面,点击“Next”按钮,如图所示
 10/12
10/12然后可以选择安装的路径和访问权限,如果要更改安装路径可以自行修改。另外是针对电脑的控制权限,可以选择 everyone(每个人) 和 just me(仅自己)。这里以选择 just me 为例,如图所示
 11/12
11/12随后一路点击 “Next” 按钮继续,如果系统提示是否允许 Actions Server 访问网络的话,请点击“允许访问”,如图所示
 12/12
12/12当安装完成,并运行了 Actions Server 之后,可以在系统右下角任务栏中找到它的图标,一个闪电图标,如图所示
 第二步、在 iPad 上连接电脑1/5
第二步、在 iPad 上连接电脑1/5在 iPad 的 Action 界面,点击屏幕左上角的“My First Set”选项,如图所示
 2/5
2/5随后再点击左上角的“电脑”图标,如图所示
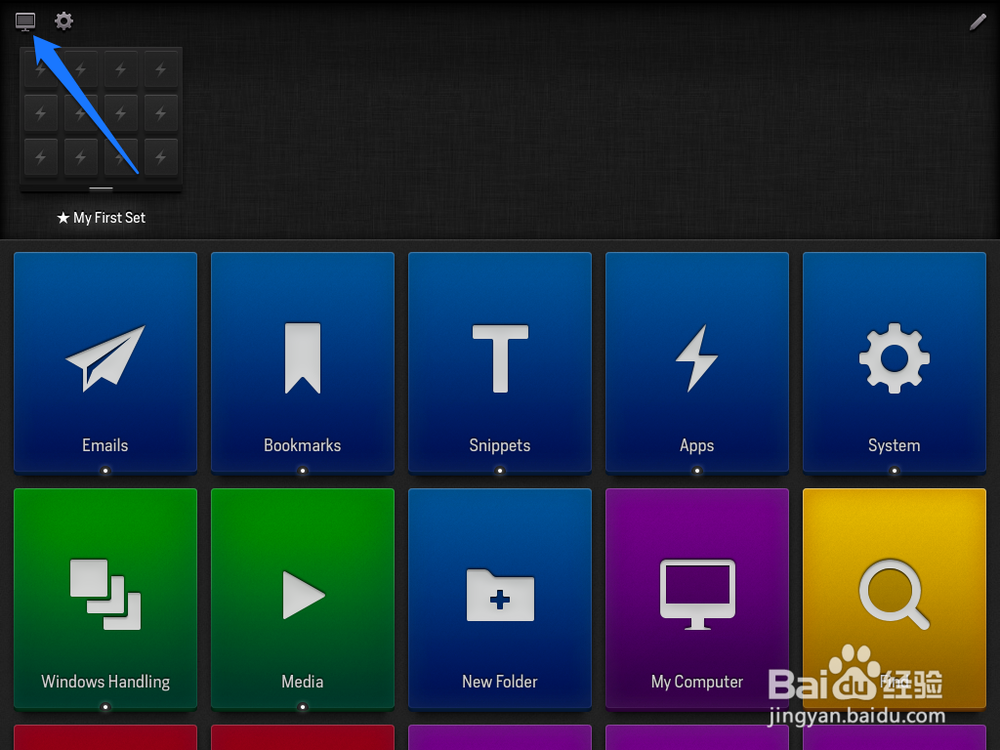 3/5
3/5接下来就可以看到之前在电脑上安装 Actions Server 的那台电脑了,如果没有出现的话,可以直接点击“Custom IP Address”选项,输入电脑的 IP 地址。由于我的电脑和 iPad 都是连接的同一个无线网络,所以能直接看到,点击电脑名字进行连接。
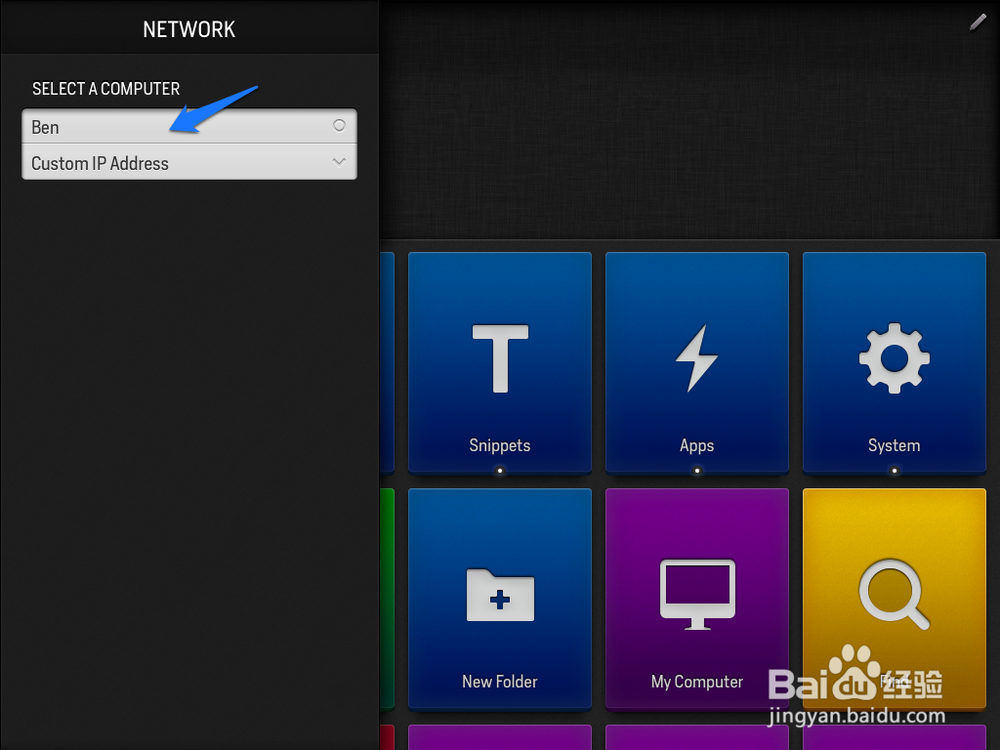 4/5
4/5随后会在 iPad 上显示4位连接数字,如图所示
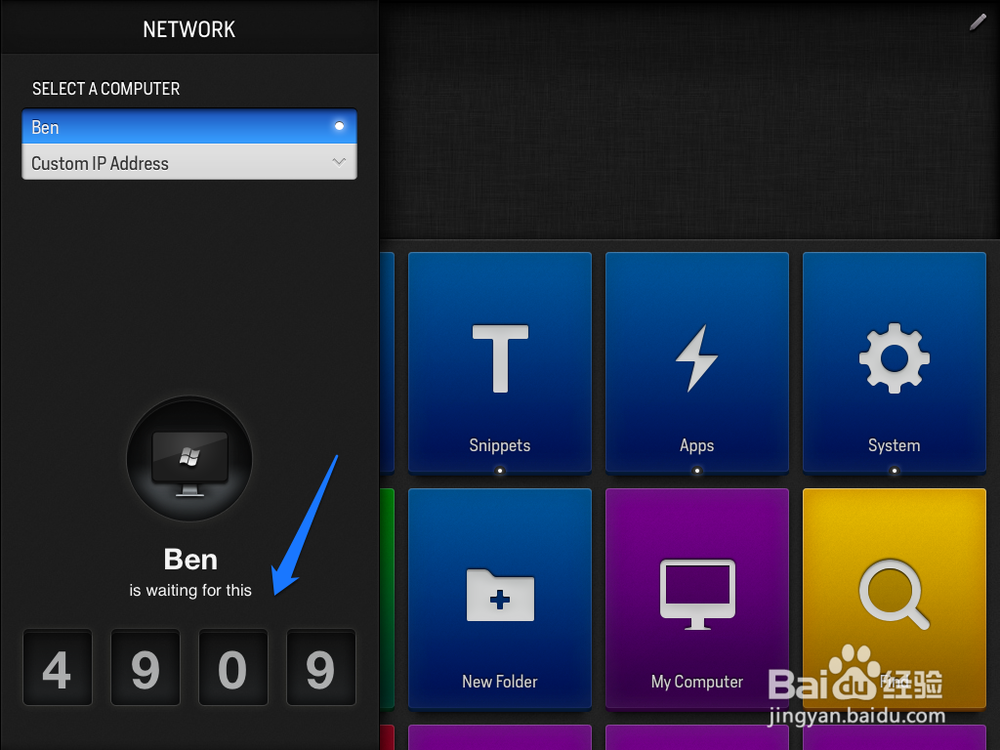 5/5
5/5这时在返回电脑上,会看到弹出一个连接窗口,输入在 iPad 上看到的4位数字即可连接。
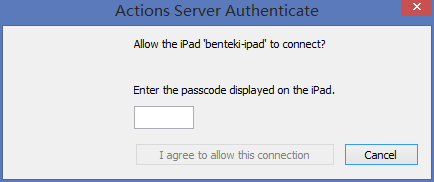 第三步、控制电脑1/5
第三步、控制电脑1/5返回 iPad 的 Actions 界面,这里以点击 App 应用为例,如图所示
 2/5
2/5随后会在屏幕下方出现一些电脑上的应用软件,如媒体软件,计算器,记事本,画图软件,媒体中心。这里我们点击“Notepad”,电脑立即会打开记事本程序。
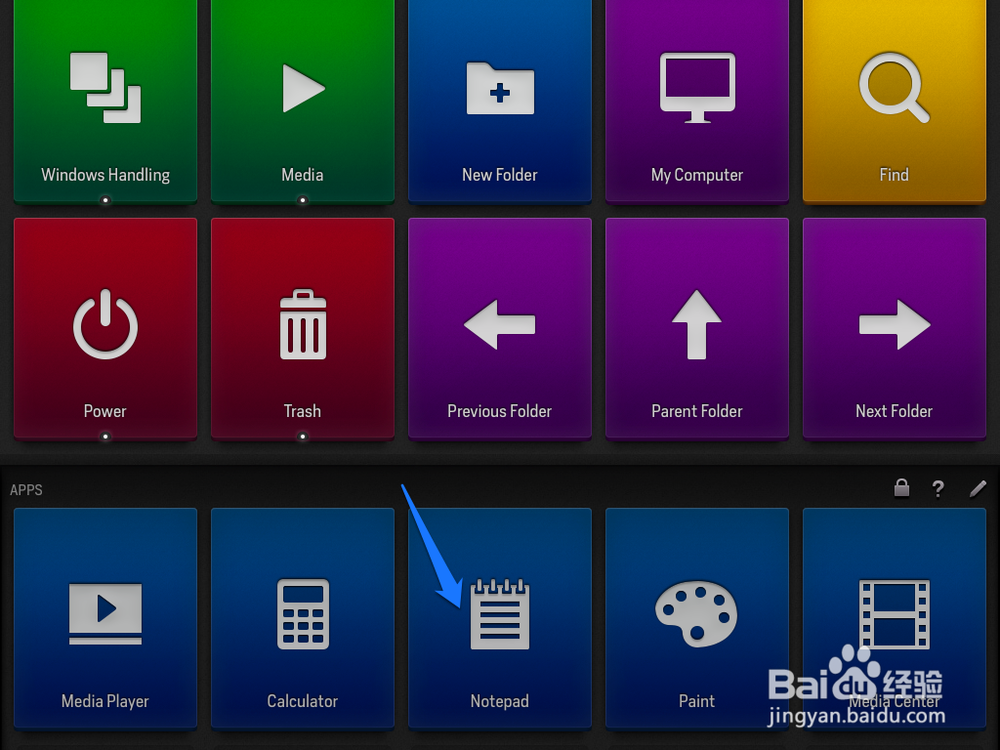 3/5
3/5又比如点击“关机”图标,即可在下方出现关机,睡眠,重启,注销,锁定功能,如图所示
 4/5
4/5在 Actions for iPad 主界面,点击右上角的“笔”图标,可以添加控制桌面,修改等操作,如图所示
 5/5
5/5当然 iPad Actions 的功能远不止这些,有兴趣的朋友可以尝试下,交流下。
ipad版权声明:
1、本文系转载,版权归原作者所有,旨在传递信息,不代表看本站的观点和立场。
2、本站仅提供信息发布平台,不承担相关法律责任。
3、若侵犯您的版权或隐私,请联系本站管理员删除。
4、文章链接:http://www.1haoku.cn/art_700909.html
 订阅
订阅