在 Windows 下刻录实时文件系统格式的数据光盘
来源:网络收集 点击: 时间:2024-05-08将空白光盘放入刻录机。
本经验使用的是 DVD-R 规格的可录制光盘。
一般情况下,Windows 会自动识别光盘(自动播放机制发挥作用),并弹出刻录光盘的对话框。
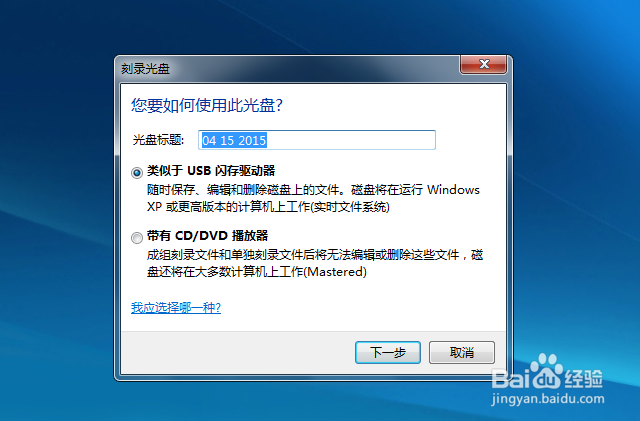 2/8
2/8选择光盘格式。
这时,我们面临两个选择:一是类似于 USB 闪存驱动器;一是带有 CD/DVD 播放器。对话框提供了这两种格式的简要说明。
如果我们要与之交换数据的目标计算机也是 Windows 操作系统,那我们可以选择第一种格式,它其实等同于:实时文件系统格式;或:UDF 格式。
我们点击下一步,Windows 开始对光盘进行格式化。
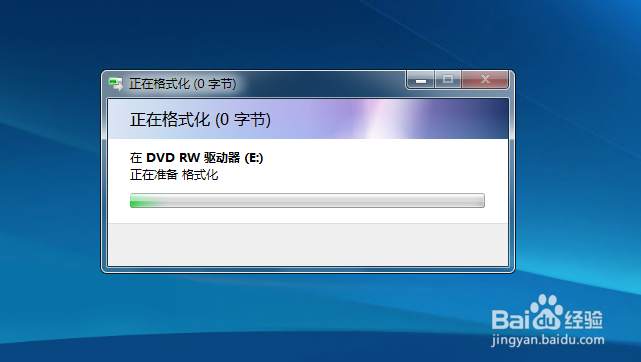 3/8
3/8完成光盘格式化。
格式化光盘的过程结束,Windows 的制动播放机制再次识别已经格式化的光盘,并提供了打开文件夹以查看文件的选项。
我们点击这个选项,进入下一步。
 4/8
4/8光盘成为一个可以操作的驱动器。
到这里,光盘已经和 Windows 里的任何驱动器、文件夹一样了,我们可以在它里面执行各种文件操作,比如新建文件夹,复制、粘贴、删除文件之类。
我们使用最方便的一种方法复制文件:拖放。
在下图中,右侧窗口是光盘,左侧窗口是源文件夹,我们用鼠标把一个文件从左侧拖到右侧。
 5/8
5/8向光盘中复制文件。
将文件从原来的文件夹拖放到光盘、释放鼠标,文件复制开始。
如图为 Windows 7 系统经典的文件复制动画界面。
 6/8
6/8关闭会话。
重复第 5 步骤,复制所有需要交换的文件。复制完成后,我们点击关闭会话。
关闭会话的作用是:完成文件的实际刻录;封闭光盘上的数据轨道,做好被其他 Windows 计算机读取的准备;并且,标记相应的位置,以备建立新的会话——也就是追加刻入新的数据。
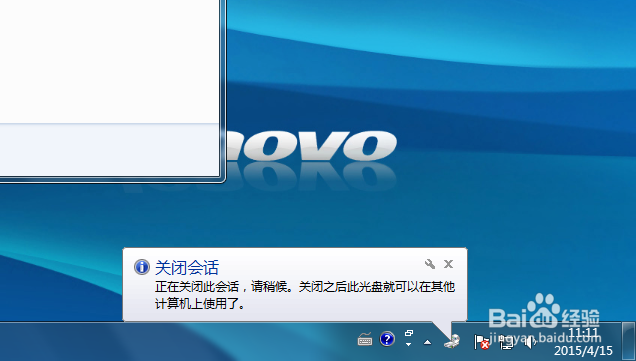 7/8
7/8光盘就绪,弹出光盘。
光驱开始实际刻录,一段动静之后(光驱发出嗡嗡声,指示灯闪烁),系统提示关闭会话结束,这时我们点击弹出,光驱弹出光盘,我们就可以把光盘拿到目标计算机上,进行文档数据的交换(也就是文件复制)了。
 8/8
8/8开启新的会话,追加刻录新的文件。
到了下一次数据交换的时候,把光盘重新放回光驱,根据自动播放的提示,打开光盘,就可以使用上述步骤,实施新的一次文件数据刻录操作了。
如图演示了另一种复制文件的方法,那就是右击文件--发送到光盘,也是一种常见而且方便的操作方法。
 注意事项
注意事项使用实时文件系统刻录光盘,每次会话都必须执行“关闭会话”和“弹出”步骤。如果直接用手去按光驱上的弹出按钮弹出光盘,会村子光盘被永久关闭、无法追加刻录的风险。
如果目标计算机不是 Windows 系统,比如 linux,我们需要在第 2 步骤中选择另外一种格式:带有 CD/DVD 播放器的格式,也叫 Mastered 格式。
windows版权声明:
1、本文系转载,版权归原作者所有,旨在传递信息,不代表看本站的观点和立场。
2、本站仅提供信息发布平台,不承担相关法律责任。
3、若侵犯您的版权或隐私,请联系本站管理员删除。
4、文章链接:http://www.1haoku.cn/art_710358.html
 订阅
订阅