如何在打开Defender时修复错误代码0x800704ec
来源:网络收集 点击: 时间:2024-05-09错误代码0x800704ec是Windows官方通知,当PC用户尝试打开Windows Defender时,可能会出现在任何Windows操作系统版本上。正如人们所报告的那样,Windows Defender的图标呈灰色,并在单击它并选择启用时弹出错误弹出窗口。
在Windows 10上弹出0x800704ec的最常见原因是由于安装了防病毒程序,例如Avast或AVG。最初,Windows Defender曾被称为Microsoft Security Essentials,是Windows XP的可下载程序,后来包含在Windows Vista和Windows 7中。自Windows 8问世以来,该软件逐渐演变为内置的反恶意软件应用程序,它被设置为始终在系统的后台运行。
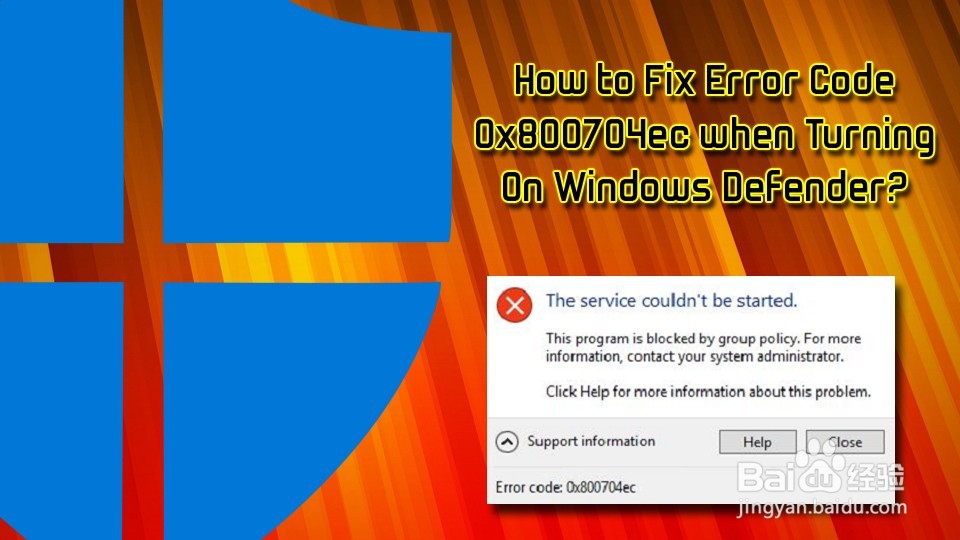 2/3
2/3但是,如果安全中心检测到另一个防病毒程序,Windows Defender将自动关闭并保持不变,直到删除第三方防病毒。因此,如果您最近安装了Avast,Norton,Malwarebytes或任何其他防病毒软件,则应该忘记使用Windows Defender或禁用第三方防病毒来完全修复错误代码0x800704ec。
 3/3
3/3但是,如果您没有使用其他软件实用程序,则罪魁祸首可能是组策略设置错误或系统文件已损坏。在某些情况下,错误消息可能是由恶意软件引起的,这些恶意软件会被忽视。病毒会出现以下症状:
电脑减速;
崩溃,口吃,滞后游戏和缓慢工作的软件;
频繁的BSoD;
增加CPU / GPU使用率;
增加广告量。
然而,某些蠕虫或特洛伊木马根本不会发出任何迹象或症状,但会引起各种错误信息,这可能被认为是由其他因素引起的。因此,我们建议用户使用Reimage扫描他们的设备。此工具可以保护任何计算机免受恶意软件的攻击,以及修复损坏或损坏的软件组件。
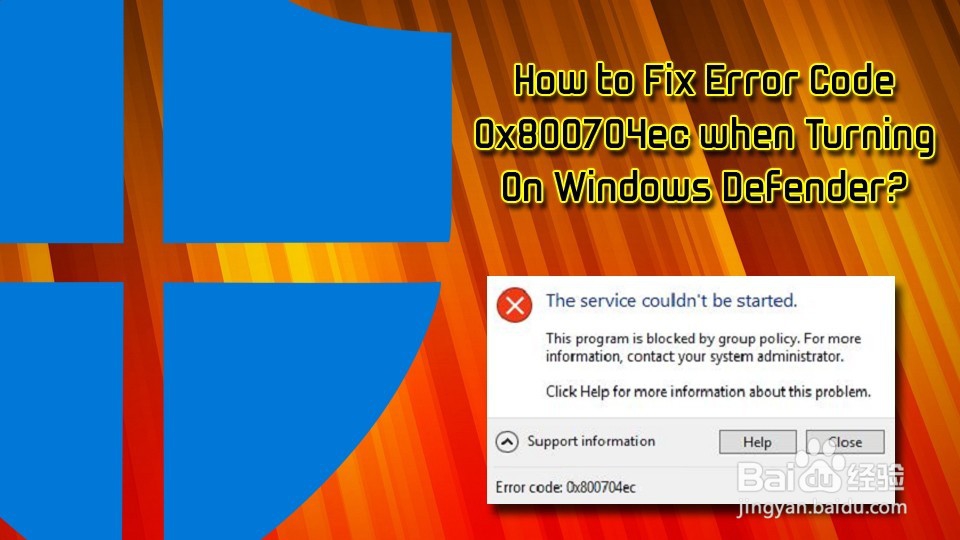 修复1.禁用/删除第三方防病毒1/1
修复1.禁用/删除第三方防病毒1/1正如我们已经指出的那样,首先,检查您的PC是否运行了多个防病毒软件。如果你不久前安装了第三方防病毒程序,那么为什么你现在无法打开Windows Defender就不足为奇了。要修复0x800704ec错误,请从系统中删除第三方防病毒。为此,您可以使用Perfect Uninstaller或通过任务管理器停止防病毒过程,然后从控制面板中的“添加/删除程序”中将其卸载:
按Ctrl + Shift + Esc
右键单击安全软件,然后选择“结束任务”
在搜索框中,键入应用和功能
向下滚动到安全软件,然后单击“卸载”
重启你的电脑
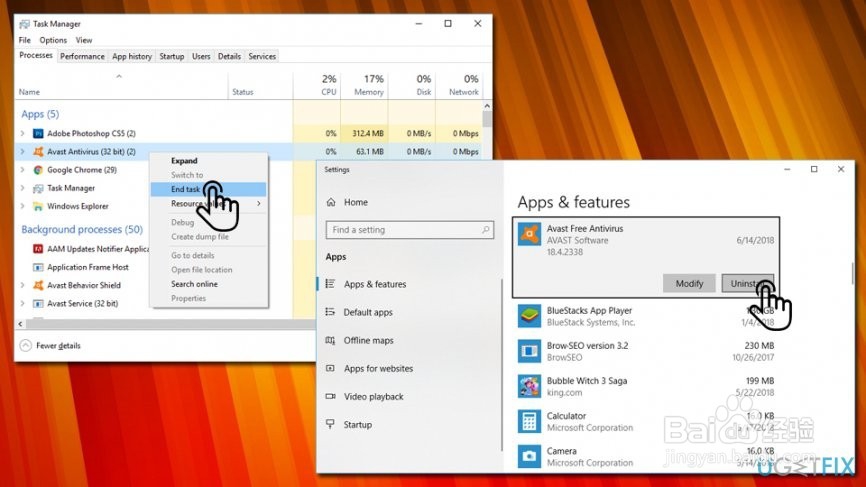 修复2.使用注册表编辑器1/1
修复2.使用注册表编辑器1/1在任务栏的搜索框中,键入regedit,然后按Enter键。
使用左窗格,导航到HKey_Local_Machine \\ Software \\ Policies \\ Microsoft \\ Windows Defender位置。
找到DisableAntiSpyware密钥并删除其值。为此,您必须双击REG -DWORD并将其值设置为0。
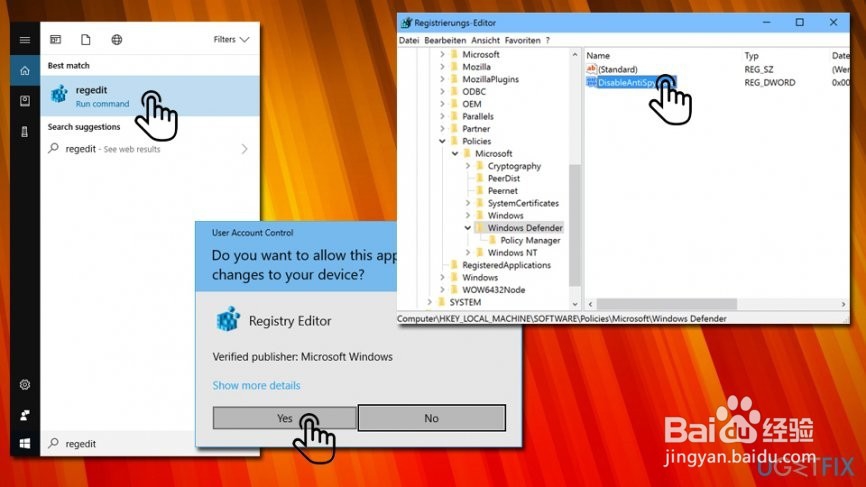 修复3.更改组策略的设置1/1
修复3.更改组策略的设置1/1以管理员身份登录您的帐户。
完成后,键入gpedit.msc,然后按Enter键。
单击本地计算机策略,然后选择管理模板
然后选择Windows组件并打开Windows Defender。
选择Windows Defender,然后双击右窗格中的关闭Windows Defender选项。
在新打开的窗口中,单击“禁用”。
最后,单击“确定”以保存更改。
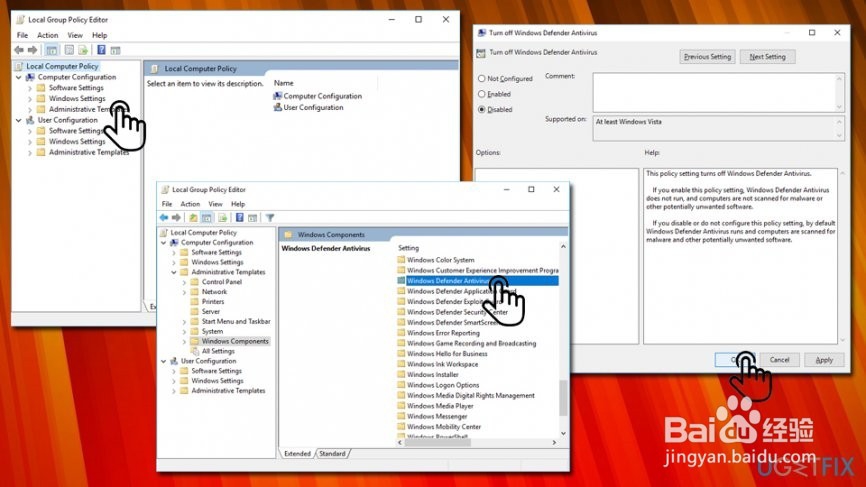 修复4.优化系统1/1
修复4.优化系统1/1系统文件损坏或损坏是最常见的问题,它会引发错误,如0x800704ec。因此,建议通过运行sfc / scannow和DISM工具来检查和修复不正确的Windows文件:
单击Win键+ X并选择命令提示符(管理员)。
键入sfc / scannow命令,然后按Enter键。
然后键入以下命令并每次按Enter键:DISM.exe / Online / Cleanup-image / ScanhealthDISM.exe / Online / Cleanup-image / Restorehealth
关闭命令提示符并重新启动系统
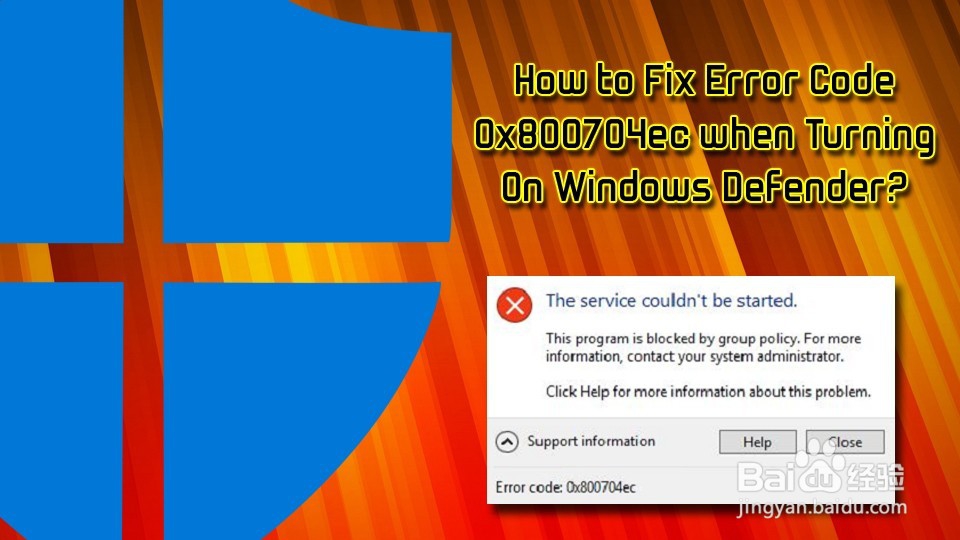 如何修复“无法在临时目录中执行文件。安装程序已中止。错误5:访问被拒绝”在Windows上?1/3
如何修复“无法在临时目录中执行文件。安装程序已中止。错误5:访问被拒绝”在Windows上?1/3问题:如何在Windows上修复“无法在临时目录中执行文件。安装已中止。错误5:访问被拒绝”?
大家好。当我尝试在我的新笔记本电脑上安装软件时,我收到一个弹出通知,声称无法在临时目录中执行文件。设置已中止。错误5:访问被拒绝。由于我没有足够的经验来处理Windows错误,我没有采取任何措施来解决它。因此,我需要你的帮助!提前致谢。
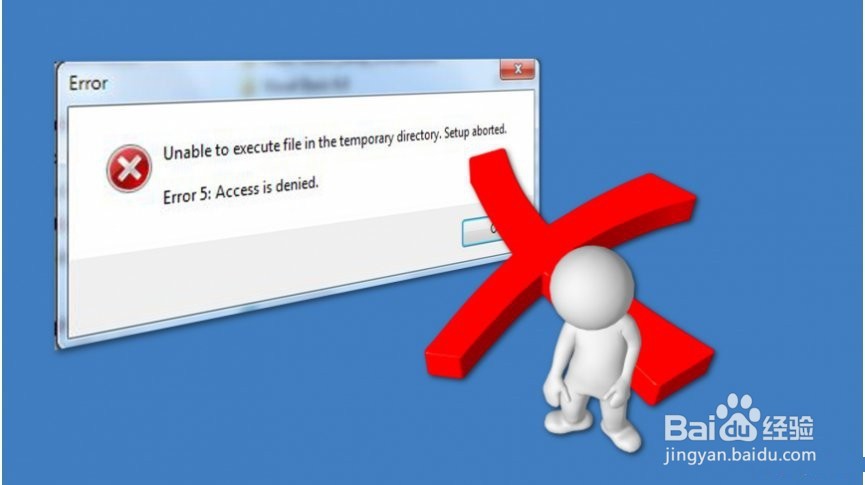 2/3
2/3“无法在临时目录中执行文件。设置已中止。错误5:拒绝访问“是一个人尝试在他/她无权访问的文件夹中安装软件或进行修改时发生的错误。这个问题最早是在2011年录制的,但使用Windows 7操作系统的人们仍然可以在2018年遇到它。
那些无法在临时目录中执行文件的人通常无法安装新程序。这个问题不仅令人沮丧,因为它会严重影响您在使用计算机时的体验。如果您遇到此问题,则应收到以下通知:
无法在临时目录中执行文件。设置已中止。错误5:访问被拒绝。
不幸的是,但是没有什么可以继续进行安装。弹出窗口可以快速关闭,但如果用户再次尝试运行设置,则会再次弹出错误5。尽管此错误并不简单,但有几种方法似乎对修复此错误很有用。
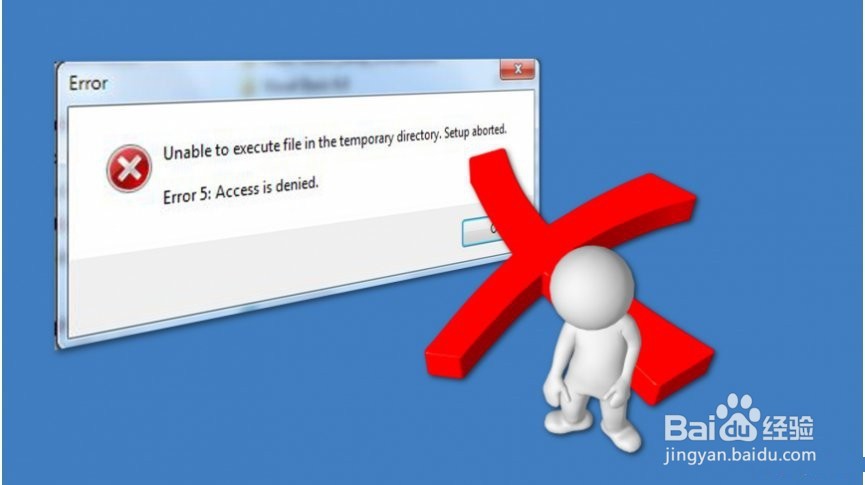 3/3
3/3但是,请记住,如果您的计算机感染了严重的网络威胁甚至是可能不需要的程序(PUP),您可能会被阻止安装新软件。此类恶意应用程序旨在改变PC设置,以隐藏其存在或确保系统的普遍性。
如果您的计算机感染了以下内容,可能会损坏:
广告软件;间谍软件;恶意软件;勒索;浏览器劫持者等
因此,如果要修复“无法在临时目录中执行文件”。设置已中止。错误5:访问被拒绝“错误,您应该获得专业的防病毒软件,让它彻底扫描您的计算机。请注意,使用可带来长期利益的安全工具有明显的优惠。
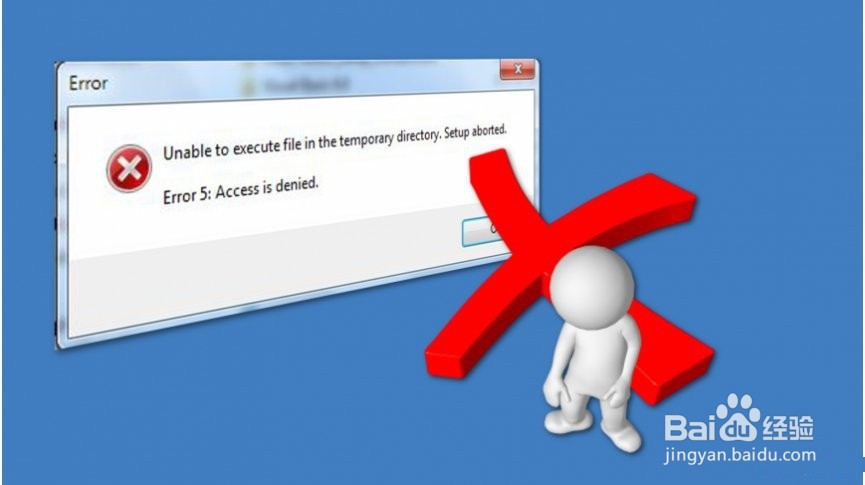 解决方法“无法在临时目录中执行文件。设置已中止。错误5:访问被拒绝“在Windows操作系统上出现问题1/1
解决方法“无法在临时目录中执行文件。设置已中止。错误5:访问被拒绝“在Windows操作系统上出现问题1/1如果您遇到“无法在临时目录中执行文件”。设置已中止。错误5:拒绝访问“错误,使用Reimage帮助您修复它。此系统优化工具不仅可以在恶意软件攻击后修复您的计算机,还可以替换可能是问题的罪魁祸首的已损坏或丢失的Windows注册表。
否则,您可以尝试修复无法在临时目录中执行文件。设置已中止。错误5:手动拒绝访问问题。为此,请认真遵循下面的说明。
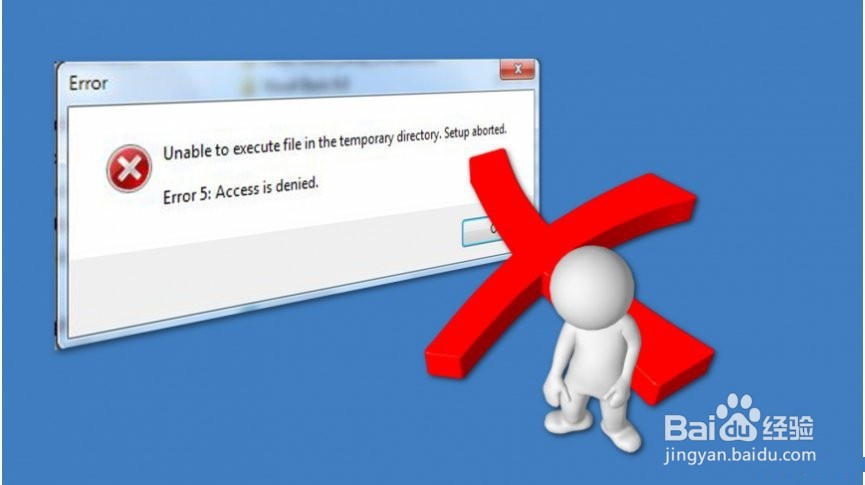 方法1.以管理员身份运行1/1
方法1.以管理员身份运行1/1由于这个错误而一直在努力安装软件的大多数人声称他们设法绕过它只是以管理员身份运行文件。如果您以前从未这样做过,只需右键单击要运行的可执行文件,然后选择以管理员身份运行。而已。如果这些简单的步骤对您没有帮助,请尝试下面列出的更全面的方法。
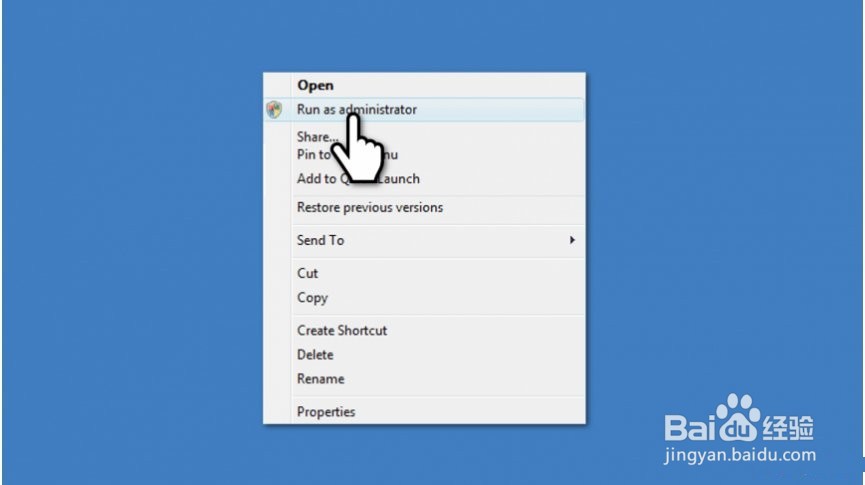 方法2.检查安全权限1/4
方法2.检查安全权限1/4可能是由于安全权限错误导致临时目录中无法执行文件错误。要检查并修复它,您必须: 导航到C:\\ Users \\ \\ AppData \\ Local。 右键单击Temp文件夹,然后选择“属性”。
选择Security,然后单击Advanced。
在权限上,您应该看到三个选项:
具有完全控制功能的SYSTEM适用于此文件夹,子文件夹和文件
具有完全控制权限的“管理员”适用于“此文件夹,子文件夹和文件”
具有完全控制权的“您的用户名”适用于“此文件夹,子文件夹和文件”
所有这些权限都继承自C:\\ Users \\ \\文件夹。因此,如果“包含此对象的父级的可继承权限”选项未标记为勾号,请单击“更改权限”。
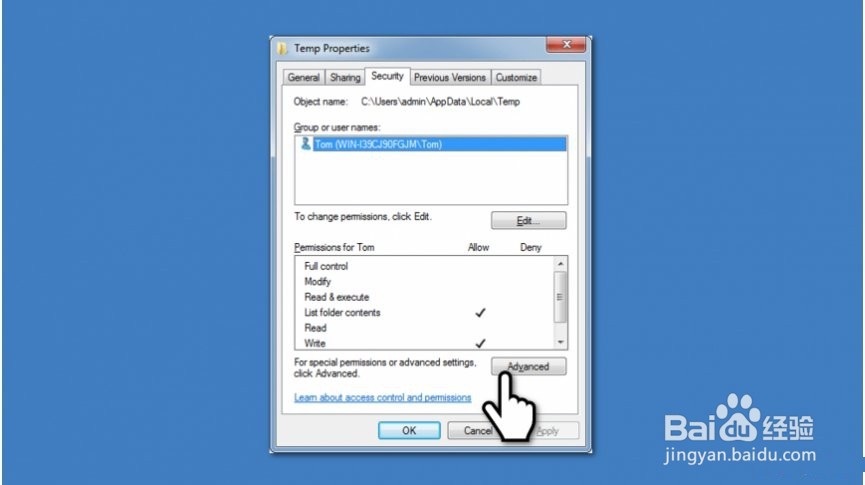 2/4
2/4标记勾选此对象的父级的可继承权限,单击“应用”,然后单击“确定”。
选择继续并删除继承的权限。
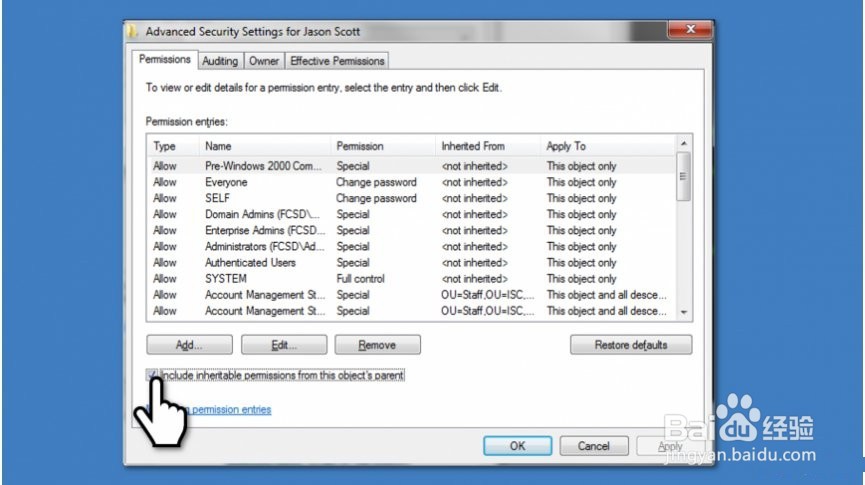 3/4
3/4方法3.创建一个新的Temp文件夹
导航到C:驱动器并创建一个名为Temp的新文件夹。
之后,右键单击“此PC(或我的电脑)”,然后选择“属性”。
在左窗格中找到高级系统设置链接,然后单击它。
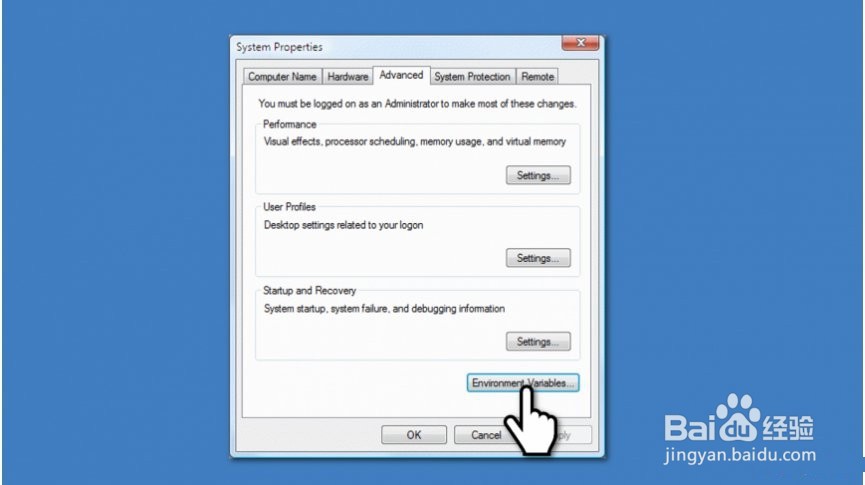 4/4
4/4单击“高级”选项卡,然后选择“环境变量”。
双击TMP。
将值%USERPROFILE%\\ AppData \\ Local \\ Temp更改为C:\\ Temp。
关闭窗口并尝试安装您喜欢的软件。
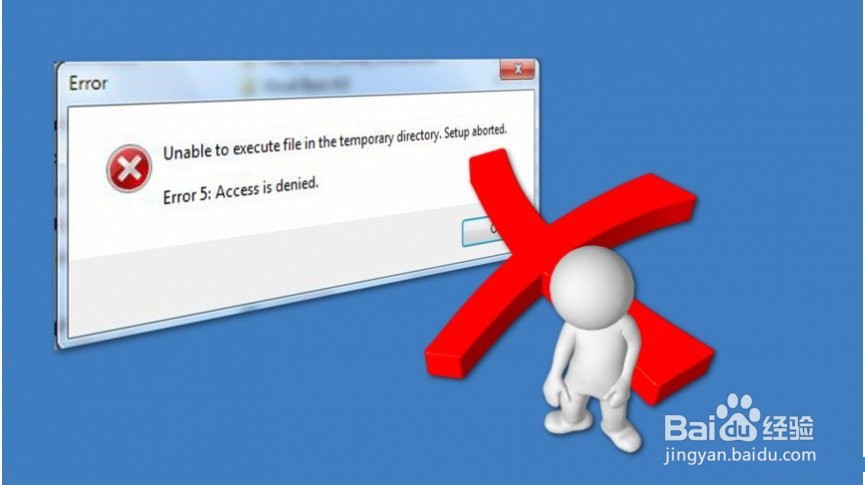
版权声明:
1、本文系转载,版权归原作者所有,旨在传递信息,不代表看本站的观点和立场。
2、本站仅提供信息发布平台,不承担相关法律责任。
3、若侵犯您的版权或隐私,请联系本站管理员删除。
4、文章链接:http://www.1haoku.cn/art_720188.html
 订阅
订阅