电脑开不了机重装系统?小熊重装win7系统教程
来源:网络收集 点击: 时间:2024-05-09通过下载好的小熊一键重装系统一键制作U盘启动盘。
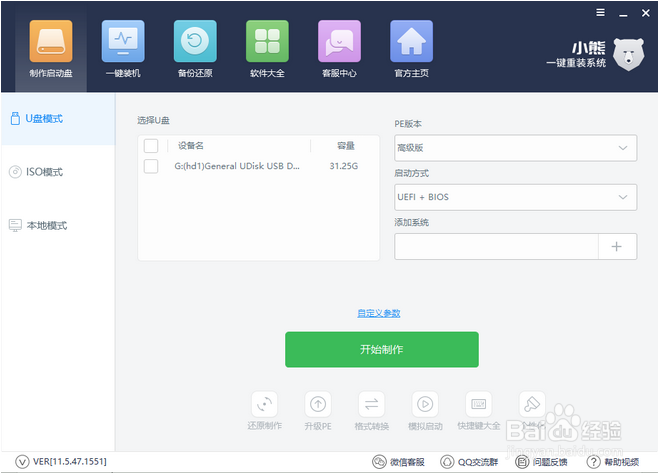 2/8
2/8插上U盘后,软件会自动识别并选择当前插入的U盘。首先通过【选择磁盘】下拉列表选择您将要制作的U盘,然后点击【一键制作】按钮开始启动U盘启动盘的制作。具体制作过程可在小熊一键重装系统网站查看相关教程
3/8U盘启动盘制作成功之后,将启动盘插入电脑,当电脑启动以后反复的按快捷键一般是F12,机型不一样快捷键有可能不一样,具体请看下面启动按键列表
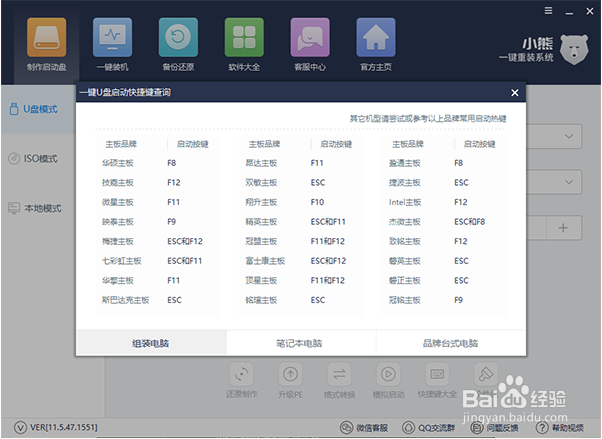 4/8
4/8之后窗口里面会有几个选择,我们要找到并按上下方向键↑↓选择到u盘,然后按回车键进入小熊一键重装系统PE主界面。在小熊一键重装系统的主菜单界面中通过方向键选择“02.启动WindowsPE/RamOS(新机型)或者“01. Windows2003PE(旧机型)”两个版本的PE系统都可以选,用户可以根据自己的电脑配置而定,选中后按下回车键,就可进入PE系统,然后就可以按以下步骤安装系统。
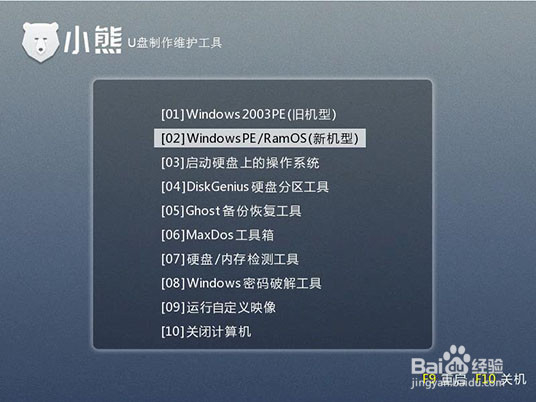 5/8
5/8进入PE系统之后,在PE系统桌面可以找到小熊PE安装工具。打开小熊装机工具后, 选择目标分区,选择C盘作为目标分区,然后点击安装系统。在弹出的窗口中点击“继续”进行系统的安装。
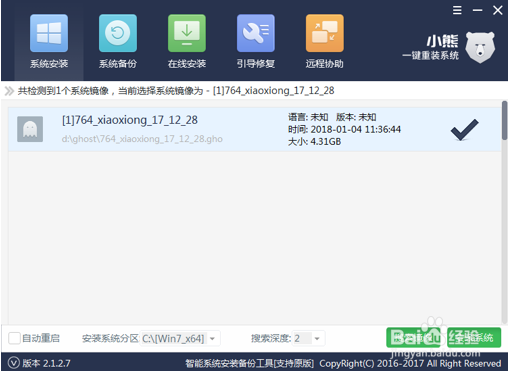 6/8
6/8然后小熊装机工具会帮你全自动安装,安装过程中请保持通电正常,不要随机关机或者打开其他软件,完成之后点击重启电脑。
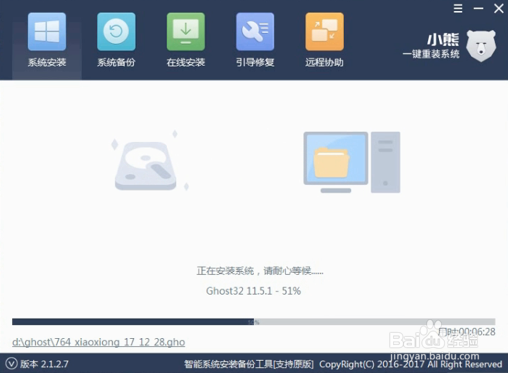 7/8
7/8重启之后小熊装机大师会自动部署系统,并为我们安装驱动。这里时间比较长请耐心等待下
 8/8
8/8经过初始化设置后,即可进入安装好的Windows系统中体验全新的操作系统。
 WIN7小熊系统
WIN7小熊系统 版权声明:
1、本文系转载,版权归原作者所有,旨在传递信息,不代表看本站的观点和立场。
2、本站仅提供信息发布平台,不承担相关法律责任。
3、若侵犯您的版权或隐私,请联系本站管理员删除。
4、文章链接:http://www.1haoku.cn/art_721289.html
 订阅
订阅