Photoshop怎么将两个图层融合为变亮的效果?
来源:网络收集 点击: 时间:2024-05-09【导读】:
Photoshop是一个非常好用的抠图,修图以及上色软件,很多小伙伴也喜欢使用Photoshop来进行图片的扣取与加工,但是很多人还不知道在photoshop怎么将两个图层融合为变亮的效果,下面我将介绍将两个图层融合为变亮的效果的方法。工具/原料more台式机/笔记本电脑一台Photoshop CC2019方法/步骤1/5分步阅读 2/5
2/5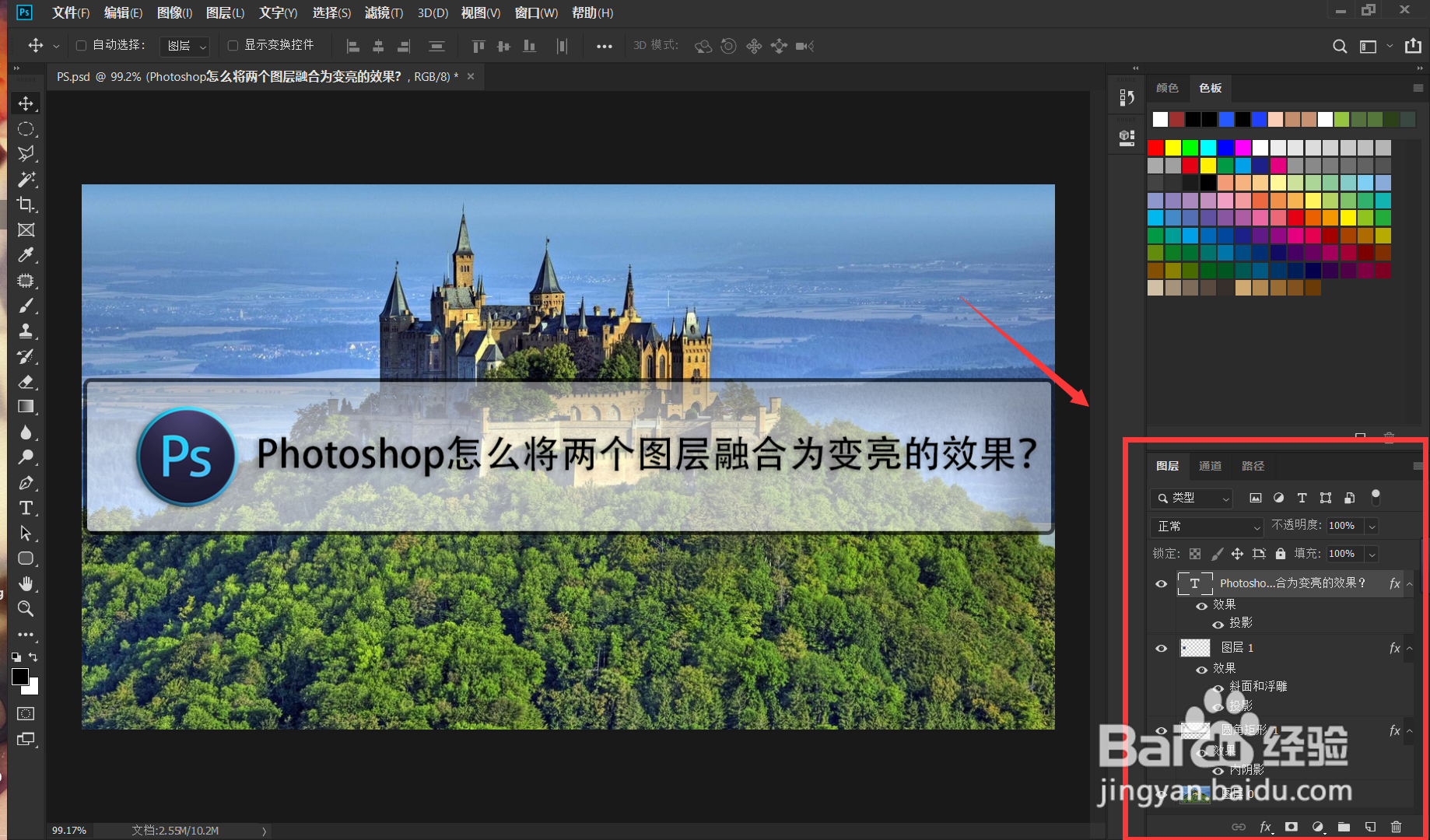 3/5
3/5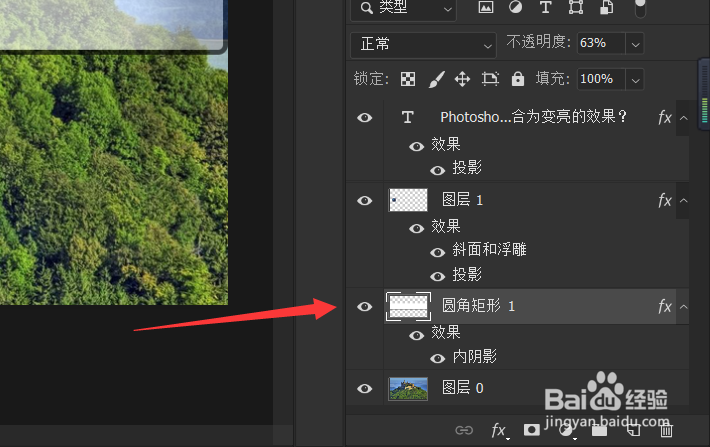 4/5
4/5 5/5
5/5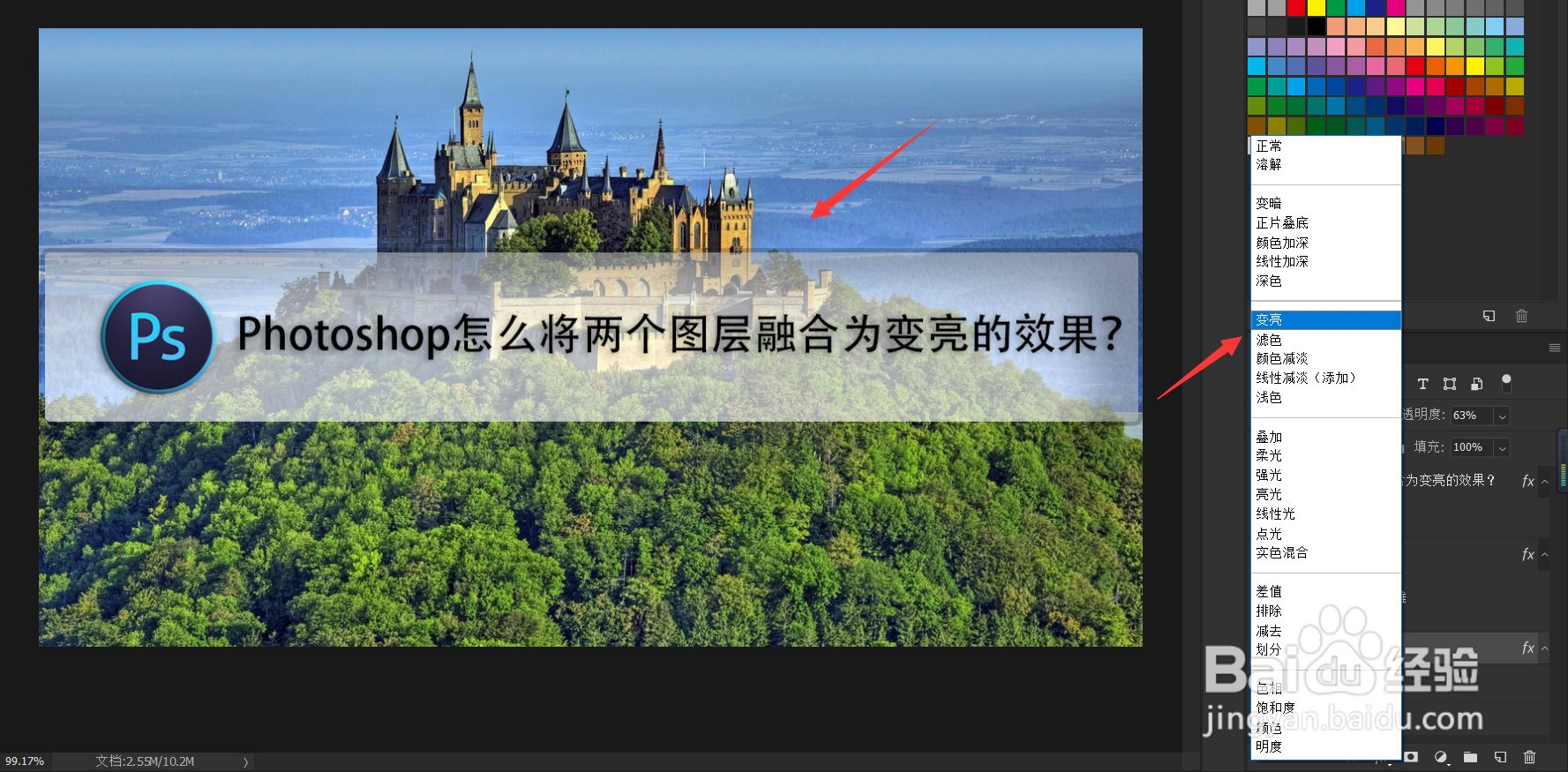 注意事项
注意事项
首先,我们需要打开Photoshop软件,并且笔者将以如下图所示的图片为例进行将两个图层融合为变亮效果的演示。
 2/5
2/5我们想要融合效果,首先需要在界面的右下角找到图层栏。
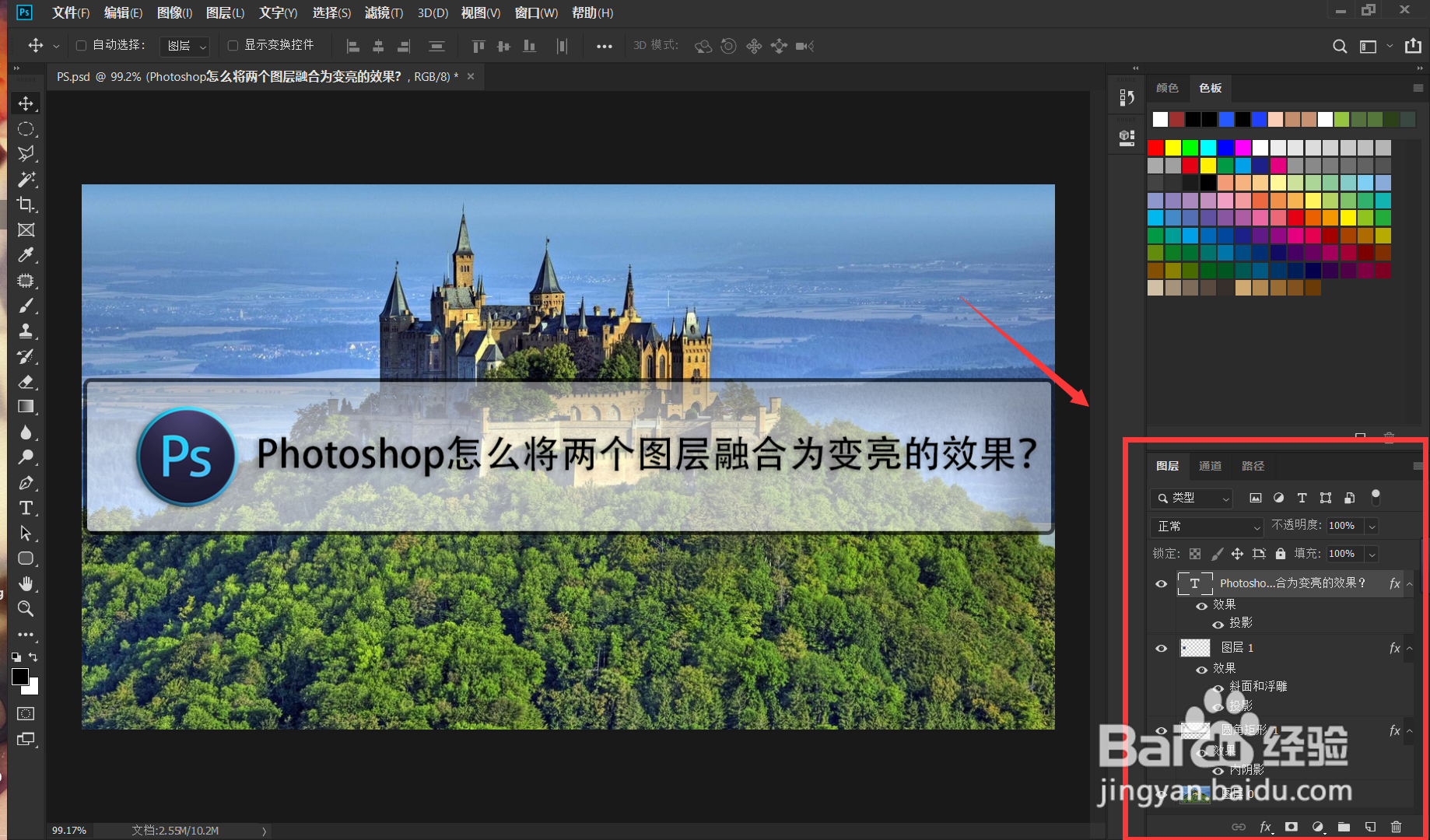 3/5
3/5在图层栏中,我们找到我们需要进行变亮融合效果的图层,并点击选中图层。
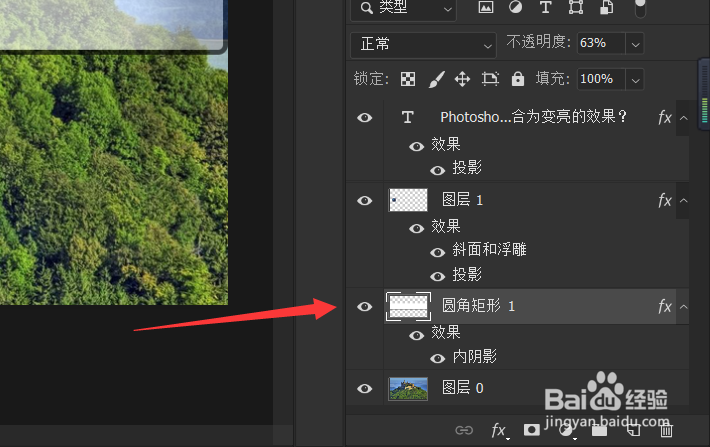 4/5
4/5接着,选中图层以后,我们需要在图层栏的上边找到融合效果的菜单,菜单的大概位置如下图所示。
 5/5
5/5最后,我们需要点击菜单,在弹出的菜单中,找到“变亮”选项,选择效果以后,即可发现选中图层被叠加了变亮效果。其对应的边框也消失了。
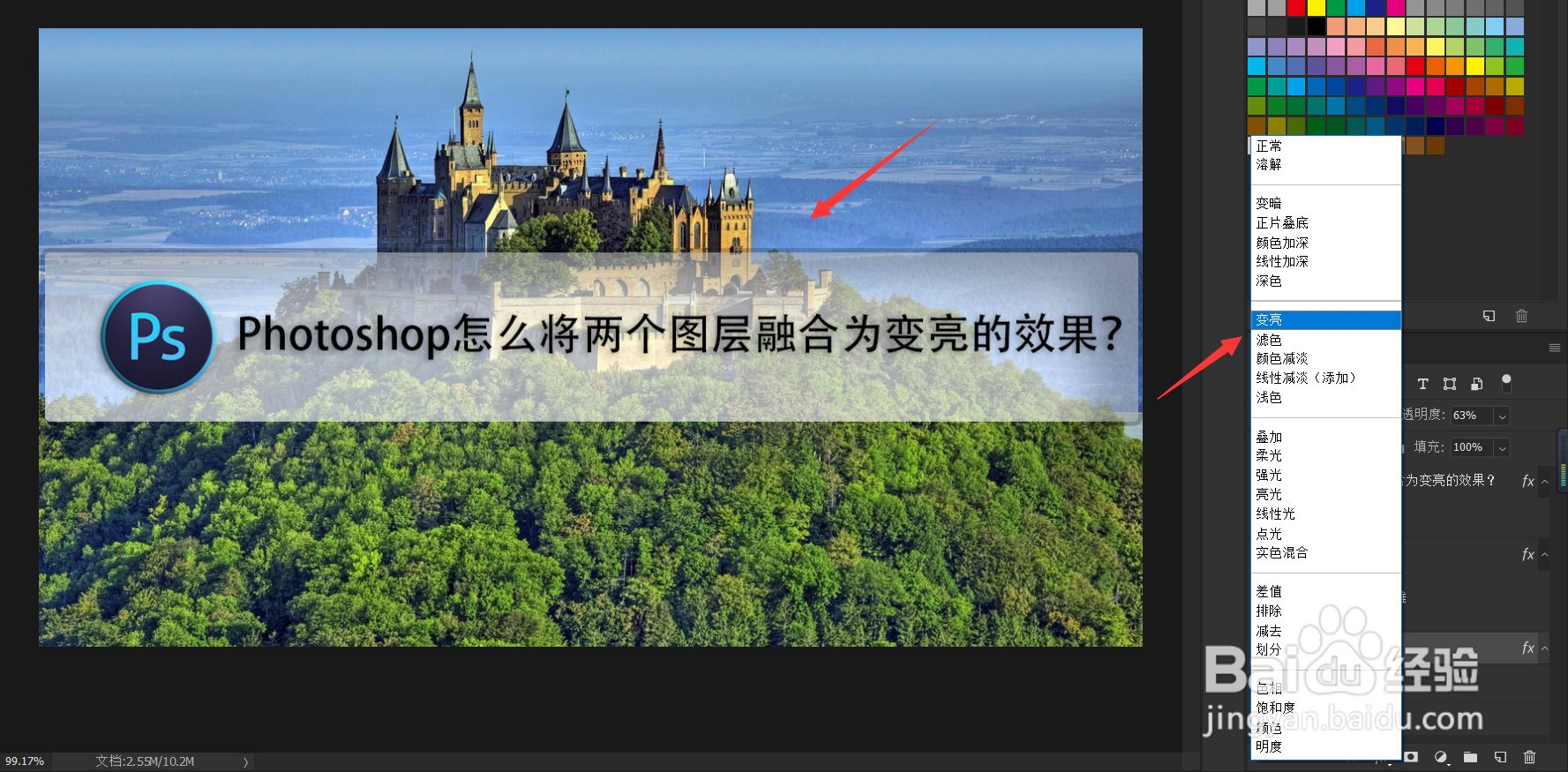 注意事项
注意事项本人原创经验,未经允许谢绝转载。
我们需要点击菜单,在弹出的菜单中,找到“变亮”选项,选择效果以后,即可发现选中图层被叠加了变亮效果。其对应的边框也消失了。
PHOTOSHOP版权声明:
1、本文系转载,版权归原作者所有,旨在传递信息,不代表看本站的观点和立场。
2、本站仅提供信息发布平台,不承担相关法律责任。
3、若侵犯您的版权或隐私,请联系本站管理员删除。
4、文章链接:http://www.1haoku.cn/art_722469.html
上一篇:微博应用声音提醒怎么开启?
下一篇:CAXA标准件明细表
 订阅
订阅