PPT 2016进阶图示制作案例
来源:网络收集 点击: 时间:2024-05-09打开PPT 2016演示文稿软件,新建一个演示文稿,将新建的演示文稿中自带的占位符选中删除,让幻灯片页上面什么都没有。
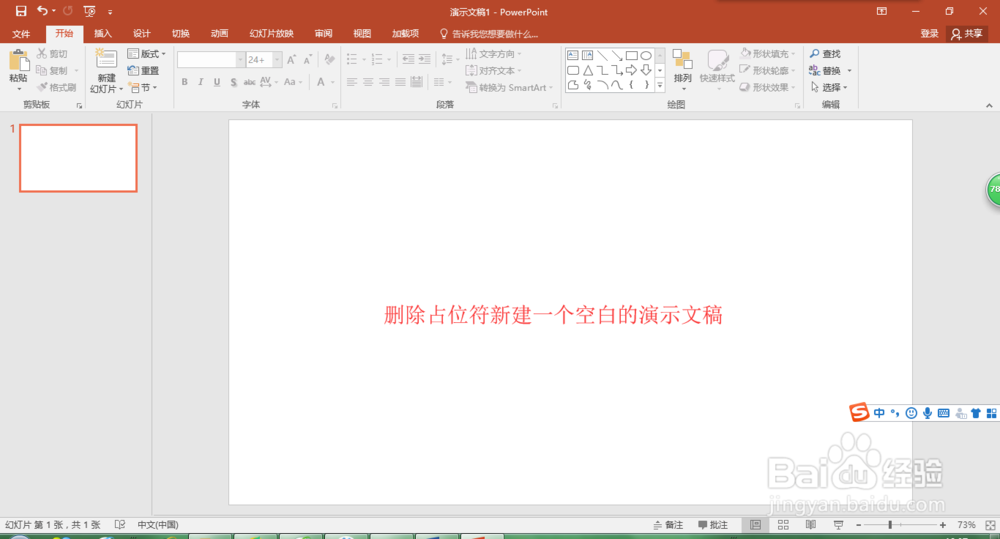 2/7
2/7选择插入菜单中的形状命令,在形状中选择圆角矩形,然后用鼠标左键在幻灯片页上画出一个大小合适的圆角矩形,并通过圆角控制点来调整圆角的大小。
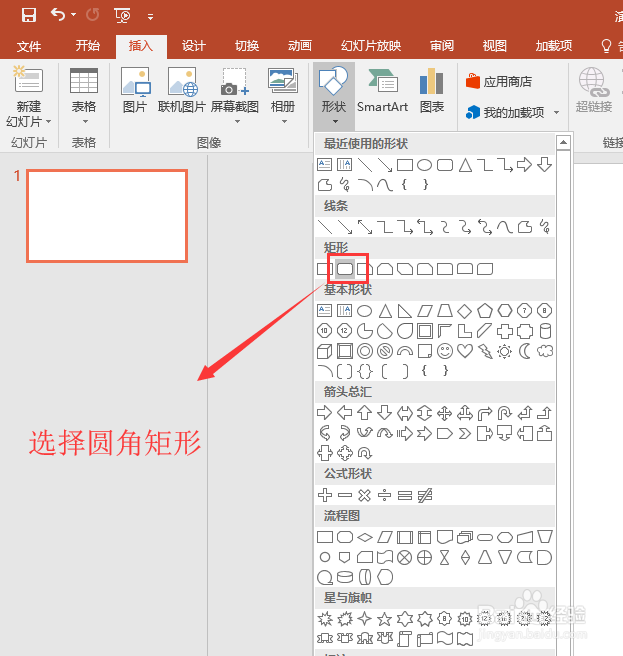
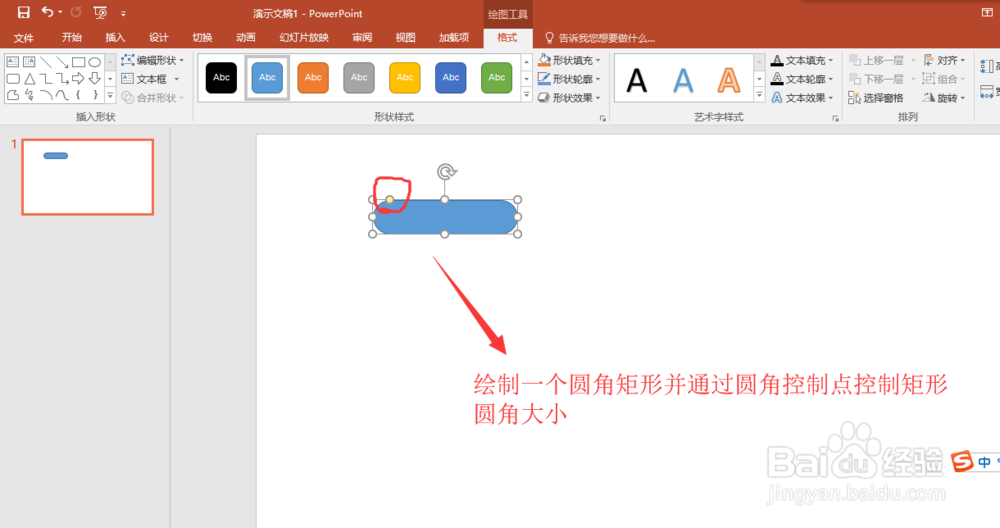 3/7
3/7选中圆角矩形,在格式菜单中为其添加一个“向下偏移”的阴影形状效果,然后右键该圆角矩形,执行编辑文字命令,输入文字,然后选择文字内容调整文字属性,这里要把数字放的大一点。
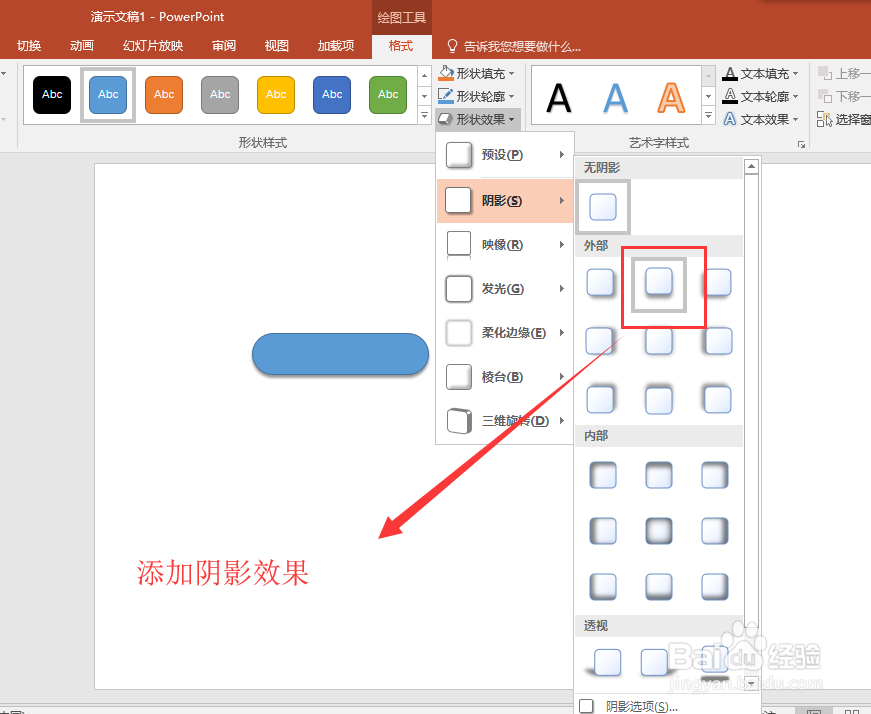
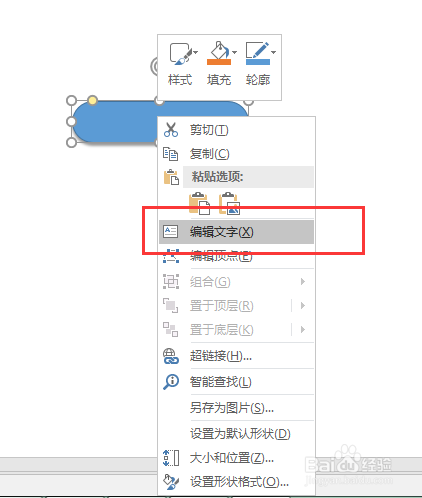
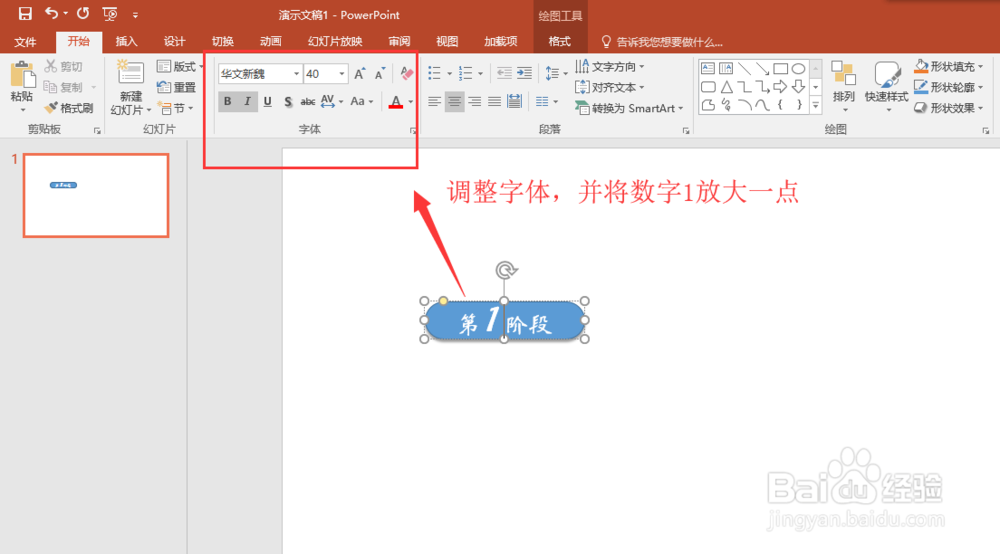 4/7
4/7选中圆角矩形与文字内容,按住键盘上的shift键和Ctrl键,水平复制两份出来,然后分别将复制的两份中的数字改为2和3.
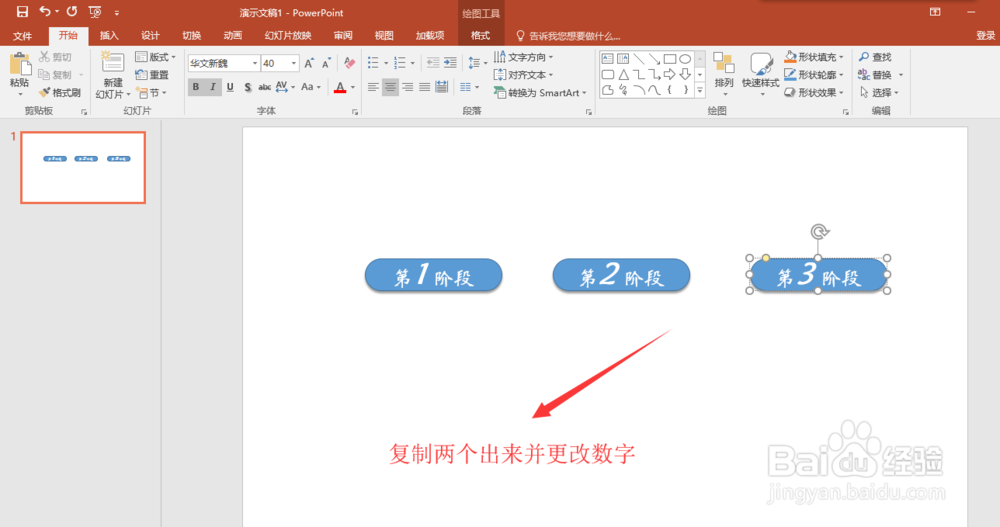 5/7
5/7再次插入一个圆角矩形,这次插入的圆角矩形大一点,并且右键将其至于底层,然后打开格式菜单栏,设置形状填充为无,在设置形状轮廓的颜色与线条粗细,并且也按shift+Ctrl键水平复制两个出来。
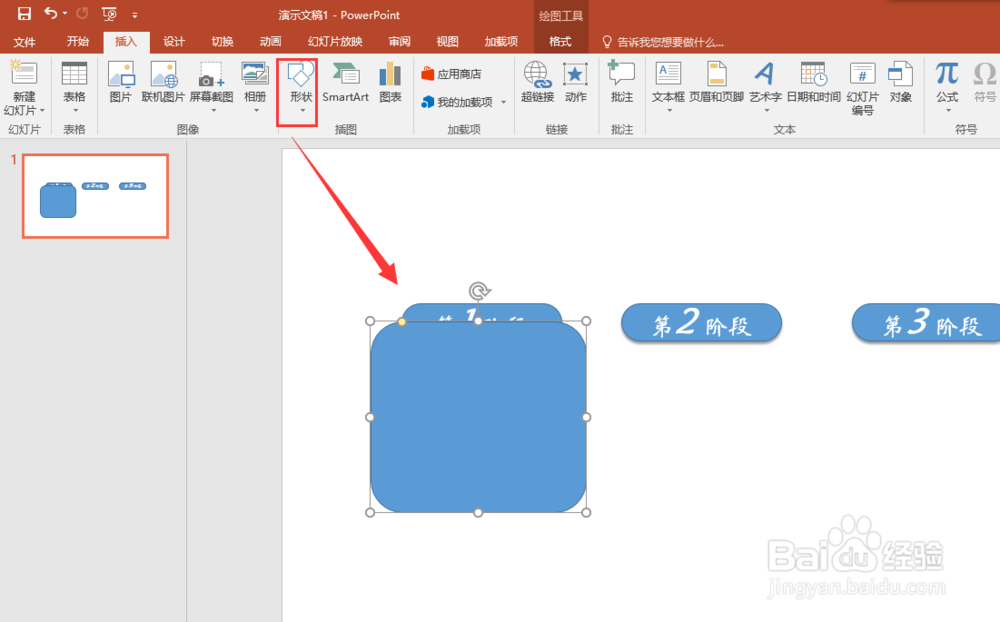
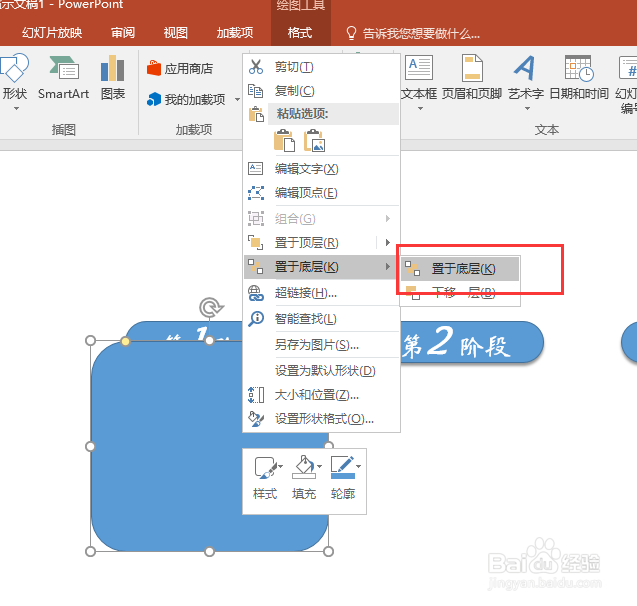
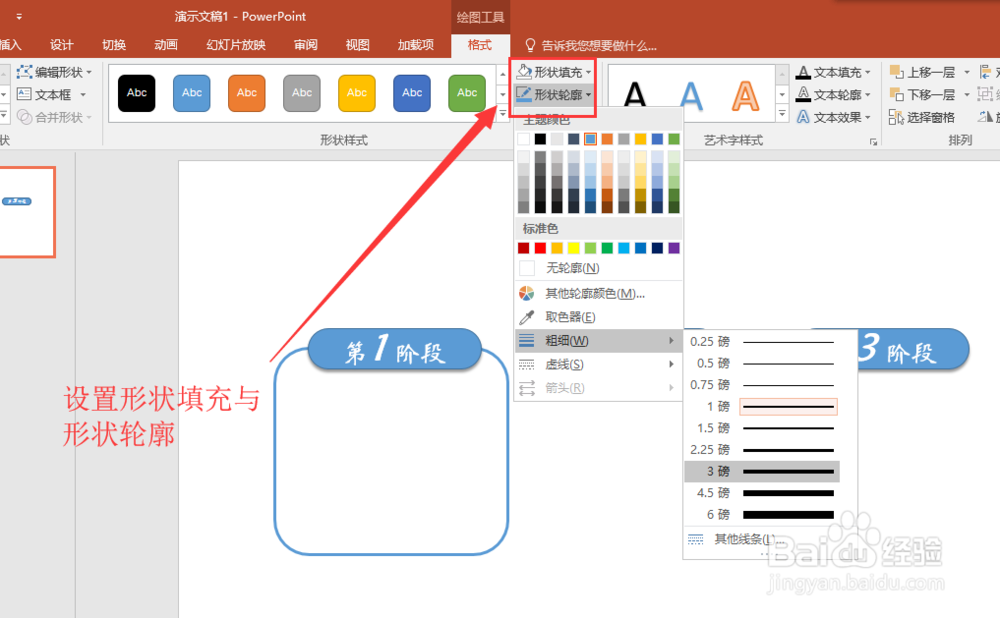
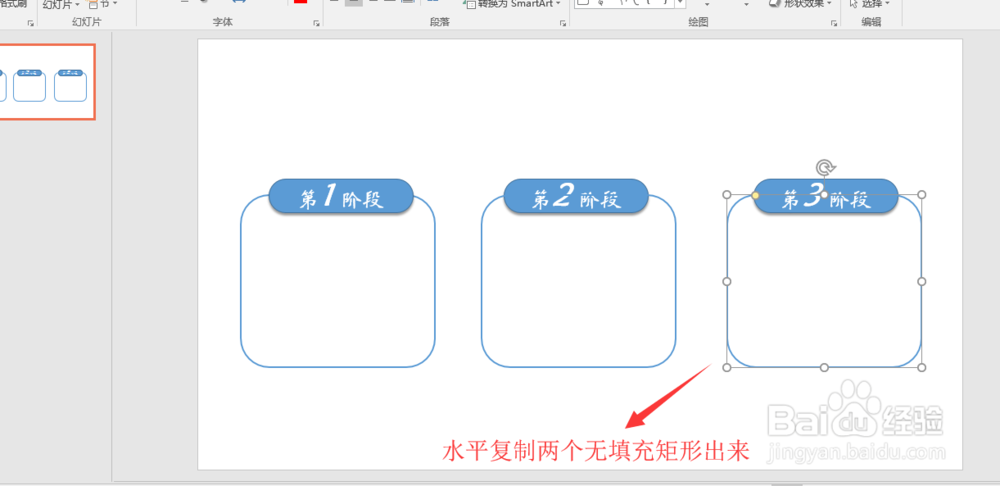 6/7
6/7插入多个文本框,在文本框中依次输入相应的文字,并设置这些文字的格式,然后将这些文本框依次对应的移动到无填充的大矩形中做好排版。
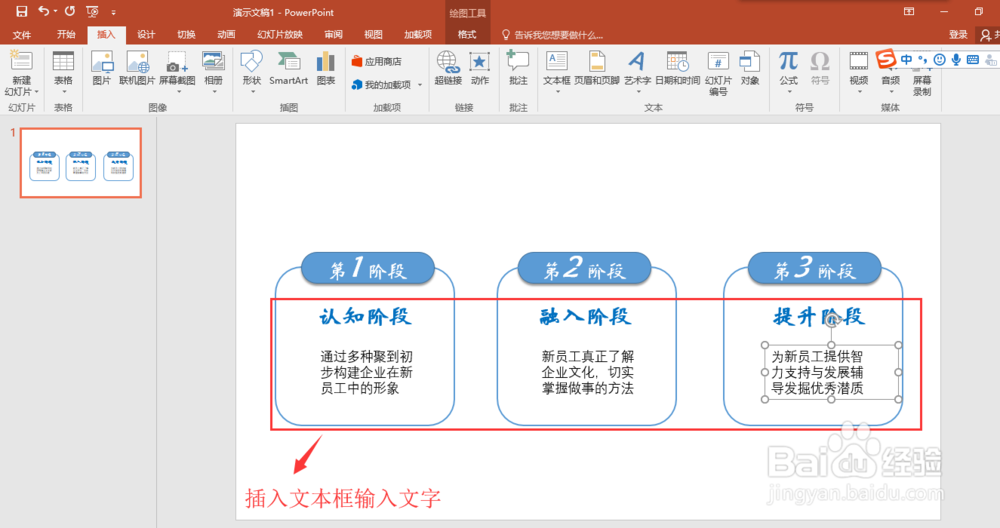 7/7
7/7在选择插入菜单中的形状,在形状中找到向右的箭头;在两个阶段之间插入一个箭头,调整好大小与位置,然后在水平移动复制一个。这样,我们就在PPT 2016中做好了一个进阶图示的案例。
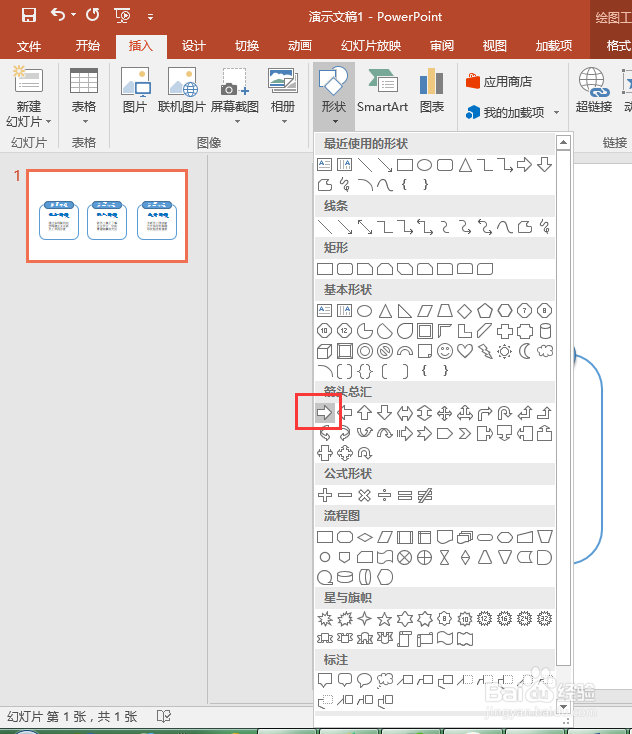
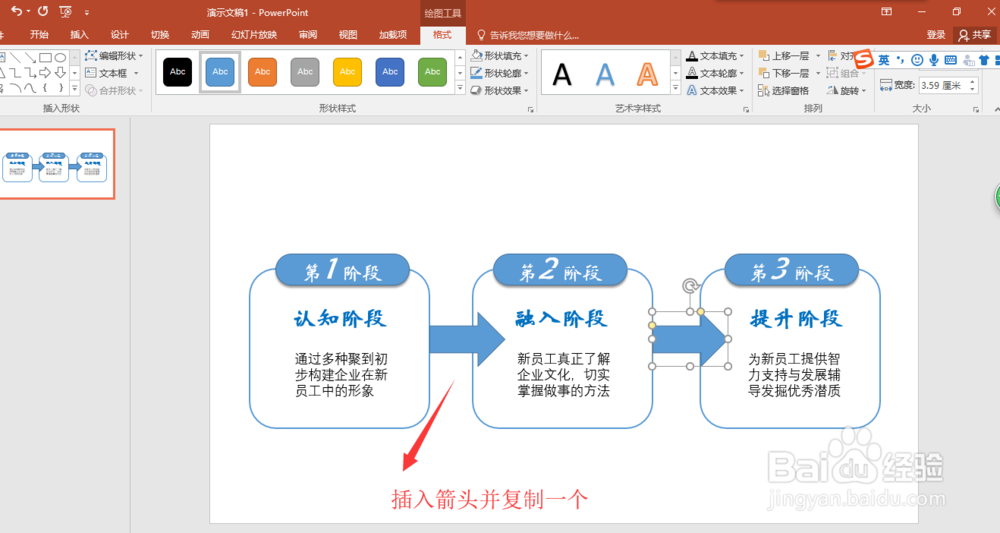
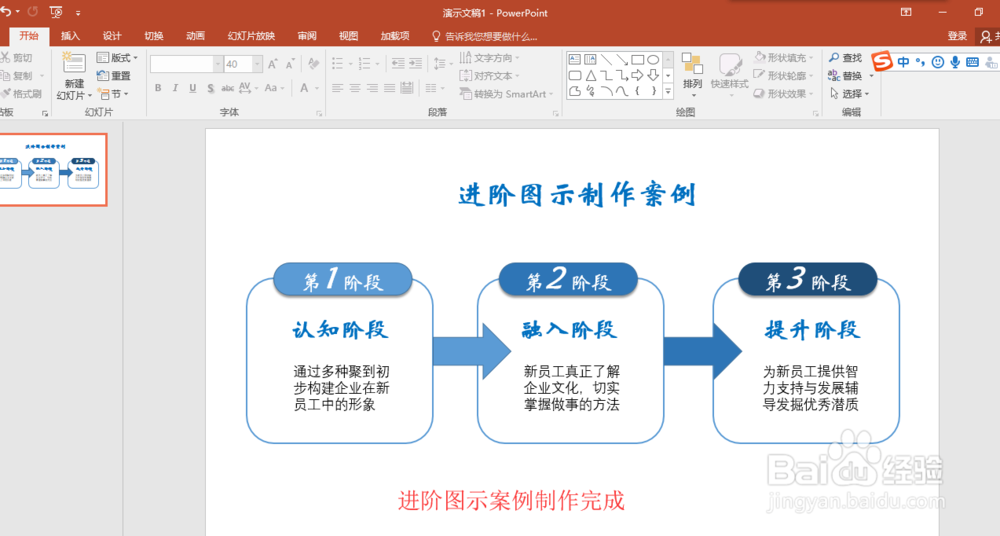 注意事项
注意事项要想把这种进阶图示做的好看需要平时的日常审美积累
希望这个简单的案例能起到抛砖引玉的作用,如果对你有启发,可以投票点赞支持我
PPT进阶图示PPT教程PPT制作案例版权声明:
1、本文系转载,版权归原作者所有,旨在传递信息,不代表看本站的观点和立场。
2、本站仅提供信息发布平台,不承担相关法律责任。
3、若侵犯您的版权或隐私,请联系本站管理员删除。
4、文章链接:http://www.1haoku.cn/art_722643.html
 订阅
订阅