word的形状基本设置
来源:网络收集 点击: 时间:2024-05-10首先我们看一下想要到达木质相框的效果。
 2/24
2/24首先我们创建一个空白的word文档,在页面布局选项卡中找到页面背景组,单击页面颜色下面的填充效果。
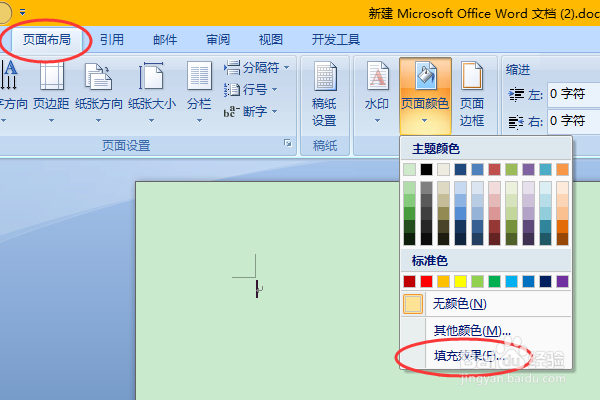 3/24
3/24在弹出的填充效果对话框中我们选择纹理页签,从中选择一种纹理,将word背景变成一种类似墙纸的颜色。
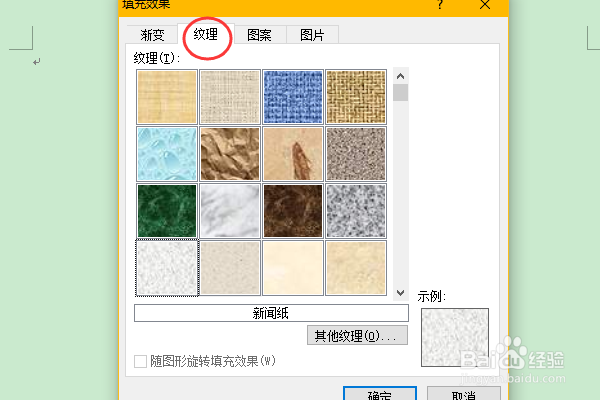 4/24
4/24添加好纹理后,我们再对word中插入形状,在插入选项卡插图组中,点开形状向下的箭头,选择基本形状中的立方体。
 5/24
5/24选择立方体后,在word中按住鼠标左键,拖拽出一个立方体。
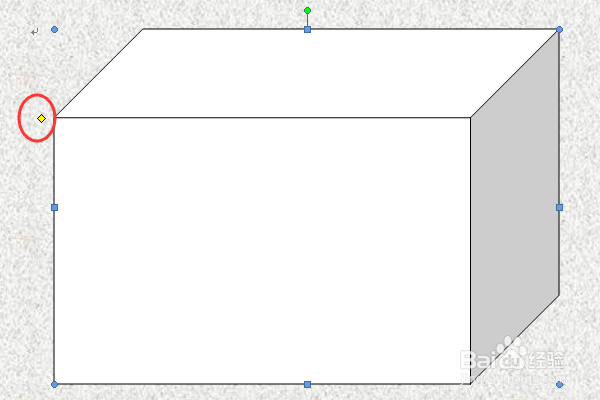 6/24
6/24在选中立方体的情况下,左上角有一个黄色的小菱形,按住它,将正方体调整一下。
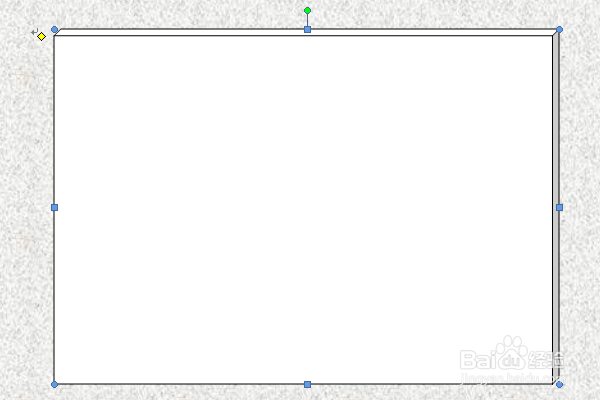 7/24
7/24调整完正方体的形状,同样在选中的情况下,选项卡组中汇多出一个格式选项卡,我们主要在这里对形状的样式进行调节。
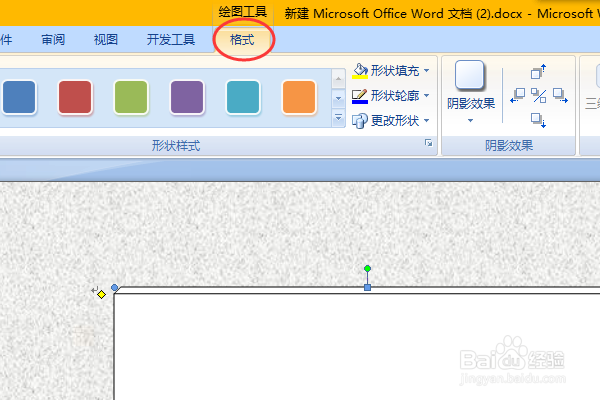 8/24
8/24首先我们将正方体的轮廓去掉,选中正方体,在格式选项卡中,单击形状轮廓下的无轮廓即可。
 9/24
9/24然后在形状填充中,选择纹理。在纹理列表中我们选择一种“深色木质”纹理。
 10/24
10/24然后我们对正方体添加阴影效果。在格式选项卡阴影效果中选择一种。
 11/24
11/24相框的基本框架已经有了,现在我们制作一个等腰三角形。仍然在插入选项卡中形状下面的基本形状中选择。
 12/24
12/24我们选中三角形,设置他的形状填充,我们选择纹理,并单击其他纹理按钮,
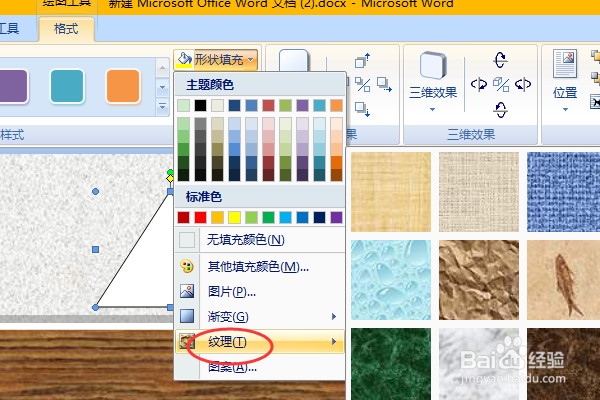 13/24
13/24我们选择一种编织物纹理对三角形进行填充。并且在形状轮廓中设置成无轮廓。
 14/24
14/24现在我们对这个三角形进行拷贝,并将两个三角形对齐,上下交错。对第二个三角形设置形状填充,纹理设置成整个word的纹理,这样就做出了一个挂绳的样子。
 15/24
15/24将两个三角形合并,同时选中两个三角形(选中第一个后,按Ctrl再点击第二个),在格式选项卡中,找到组合按钮。点一下就可以了。
 16/24
16/24将合并后的三角形与相框主体(正方体)拼接一下,这时候发现三角形覆盖了正方体,这时候我们需要将正方体调整到最上面。右击正方体,叠放次序中选择上移一层。
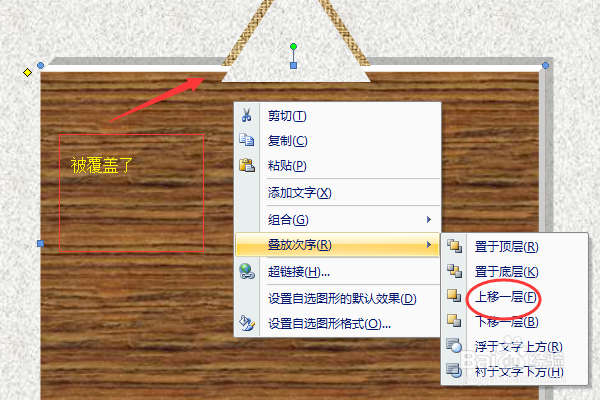 17/24
17/24然后在插入选项卡中,形状中找到圆形,我们插入一个圆形。实际上是椭圆,我们按住shift键再拖拽,就会得到圆形。选中圆形,格式选项卡-形状填充-渐变-其他渐变。
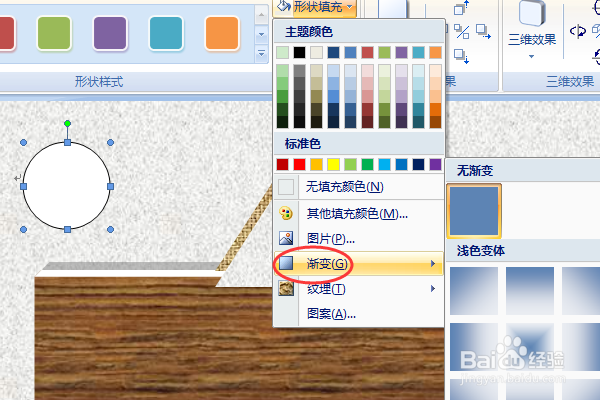 18/24
18/24在打开的填充效果对话框-,渐变页签下,我们选择中心辐射。并将该圆形设置成无轮廓。
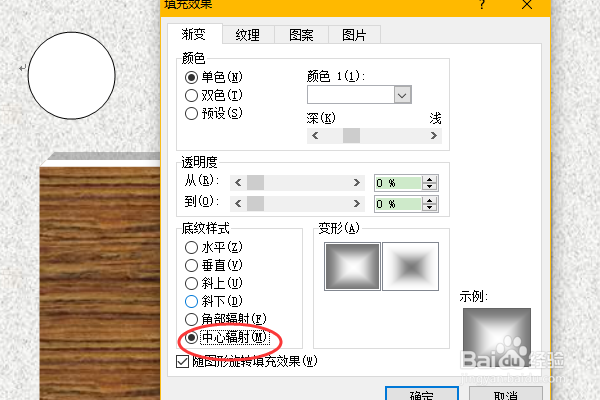 19/24
19/24然后我们将圆形调小一点,放置到挂绳的顶点上。(按住shift调整,始终是圆形)
 20/24
20/24然后我们复制一个这个圆形,并将其调的更小一点,并对调小后的圆形复制出4个,然后放置在正方体的四角上。(可以使用格式选项卡中的对齐,对四个圆形对齐。)
 21/24
21/24现在我们需要添加图片了,首先添加一个形状,圆角矩形。
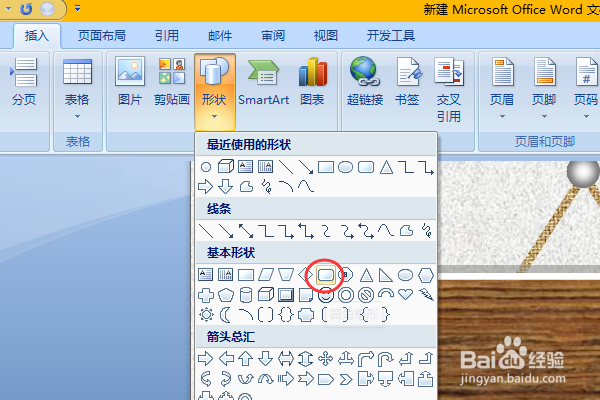 22/24
22/24将圆角矩形添加到正方体的正中间,我们选中这个矩形,形状填充中我们选择图片。
 23/24
23/24打开选择图片窗口,我们选择我们需要添加的图片。
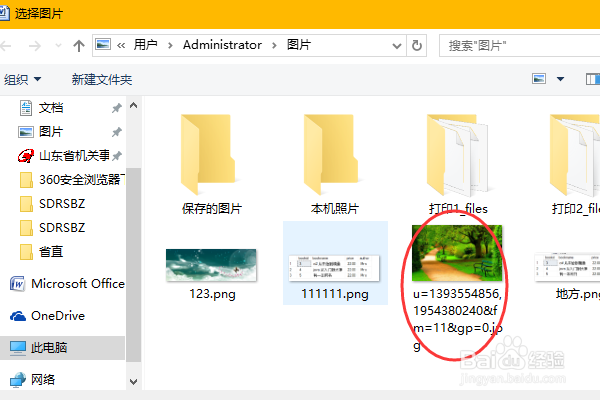 24/24
24/24大功告成,看一下效果。
 WORD形状填充形状轮廓底纹阴影效果
WORD形状填充形状轮廓底纹阴影效果 版权声明:
1、本文系转载,版权归原作者所有,旨在传递信息,不代表看本站的观点和立场。
2、本站仅提供信息发布平台,不承担相关法律责任。
3、若侵犯您的版权或隐私,请联系本站管理员删除。
4、文章链接:http://www.1haoku.cn/art_723497.html
 订阅
订阅