windows server 2012 安装开启GUI图形模式
来源:网络收集 点击: 时间:2024-05-10首先,打开虚拟机,在菜单栏中找到“文件”,在弹出下拉框中,选择“新建虚拟机”。如图:
 2/13
2/13接着,在弹出的“新建虚拟机向导”界面中,使用默认,点击下方的“下一步”。如图:
 3/13
3/13接着,进入安装客户机操作系统界面,在“安装来源”选择“稍后安装操作系统”,完成后点击“下一步”。如图:
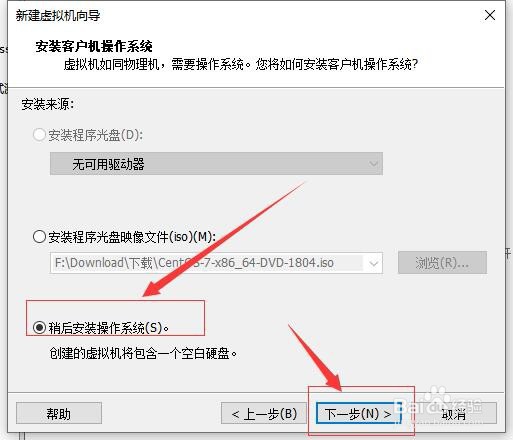 4/13
4/13接着,进入选择客户机操作系统界面,在客户机操作系统中选择“Microsoft Windows(W)”,版本选择windows server 2012 。完成后点击“下一步”。如图:
 5/13
5/13接着,进入命名虚拟机界面,在虚拟机名称输入要使用的名字(这里使用默认),在“位置”点击“浏览”修改成要存放的地方,。如图:
 6/13
6/13接着,在弹出的位置选择窗口中,选择好储存路径后,点击下方的“确定”。如图:
 7/13
7/13接着,回到命名虚拟机界面,点击下方的“下一步”,进入下一步。如图:
 8/13
8/13接着,进入磁盘容量管理界面,大小一般windows 默认为60GB,也可根据自己需求更改大小,选择“将虚拟磁盘储存为单个文件”。完成后,点击“下一步”。如图:
 9/13
9/13接着,进入“已准备好创建虚拟机”界面,点击下方的“自定义硬件”。如图:
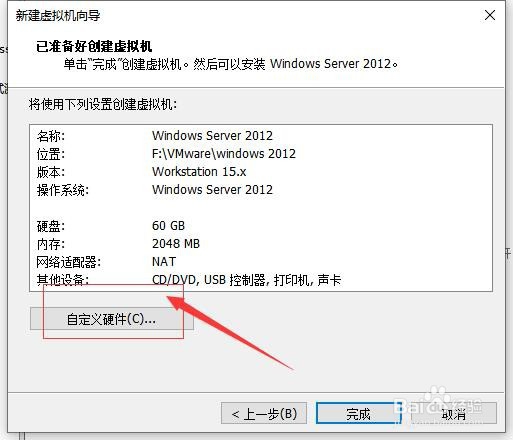 10/13
10/13接着,在弹出的界面中,选择“新CD/DVD(SATA)”,在右侧“连接”选择“使用ISO镜像文件”。如图:
 11/13
11/13接着,点击右侧的“浏览”,在打开的窗口中,找到系统镜像文件,完成后,点击“打开”。如图:
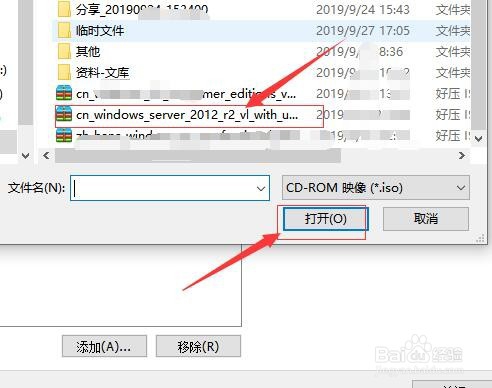 12/13
12/13接着,回到硬件界面,点击下方的“关闭”,回到“已准备好创建虚拟机”界面。如图:
 13/13
13/13接着,回到“已准备好创建虚拟机”界面中,在下方点击“完成”,完成虚拟机创建。如图:
 步骤二:安装系统并开启GUI图形模式1/9
步骤二:安装系统并开启GUI图形模式1/9接着,选择刚创建好的虚拟机,点击“开启此虚拟机”,进入系统安装界面。如图:
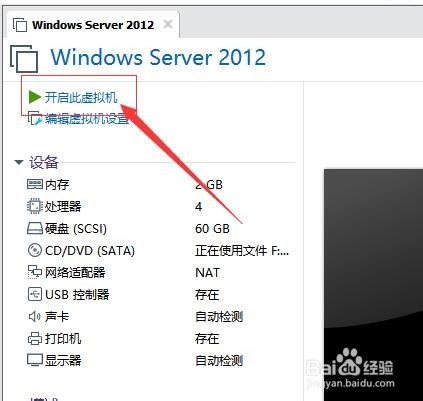
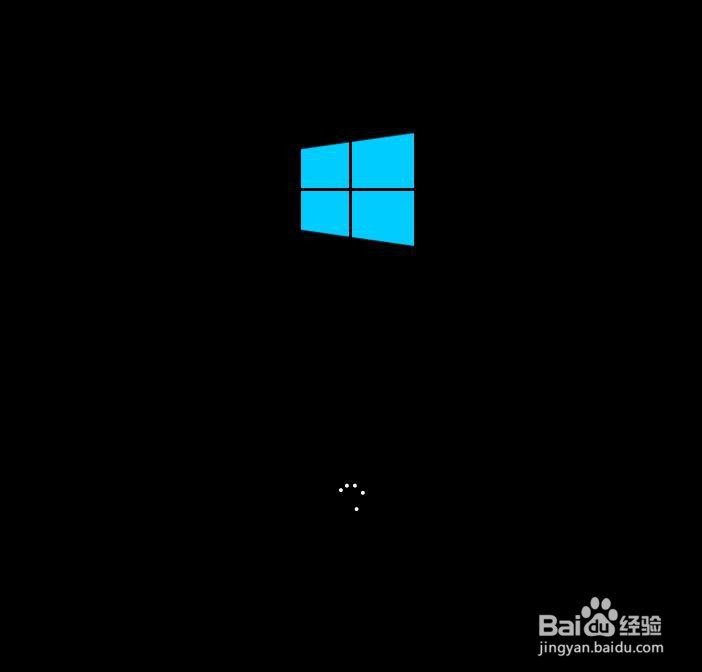 2/9
2/9接着,在弹出的“windows 安装程序”界面中,安装语言,时间,键盘输入法等使用默认,点击“下一步”。如图:
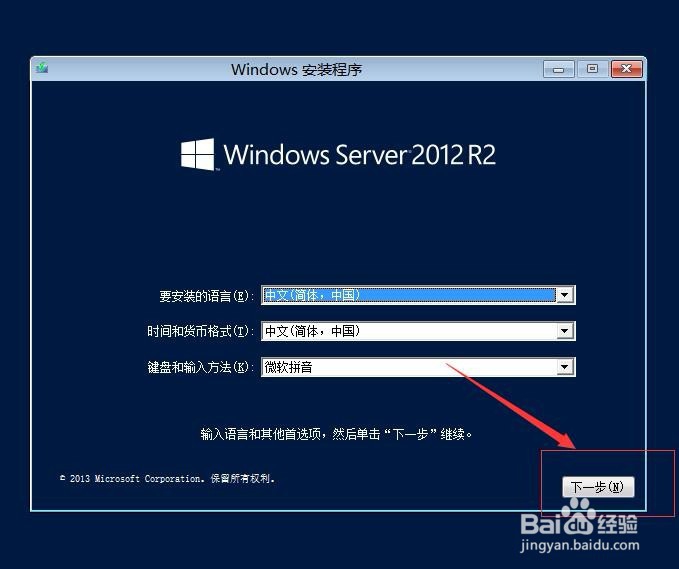 3/9
3/9接着,在弹出的新的窗口中,选择“现在安装”,等待系统准备进入下一步。如图:
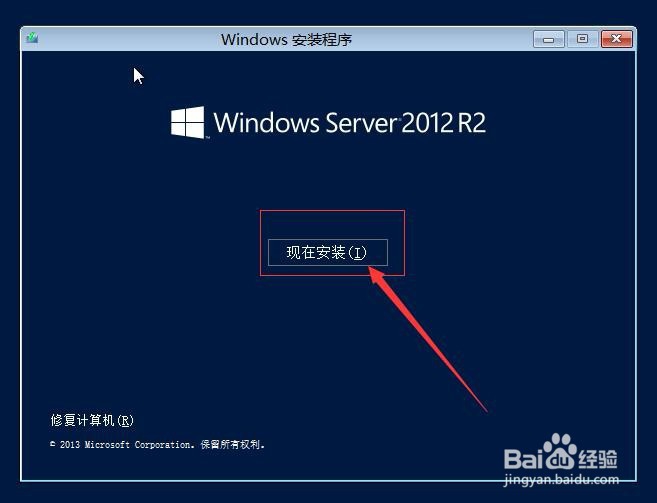
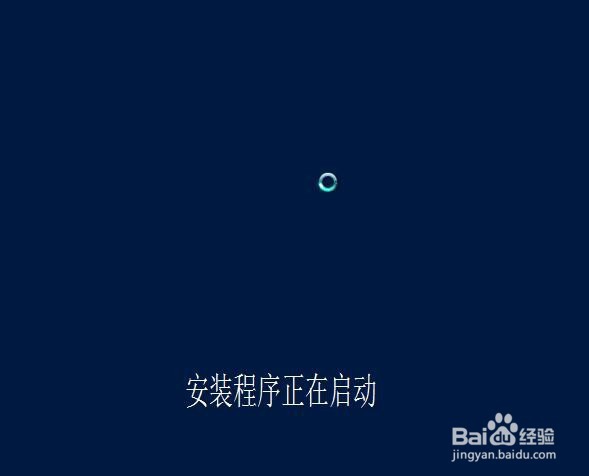 4/9
4/9接着,在弹出的“选择要安装的操作系统”界面,根据需求选择要安装的系统版本(注意:这里选择系统版本需要选择带有GUI的服务器,这样安装完成后才能使用GUI图形模式),完成后点击“下一步”。如图:
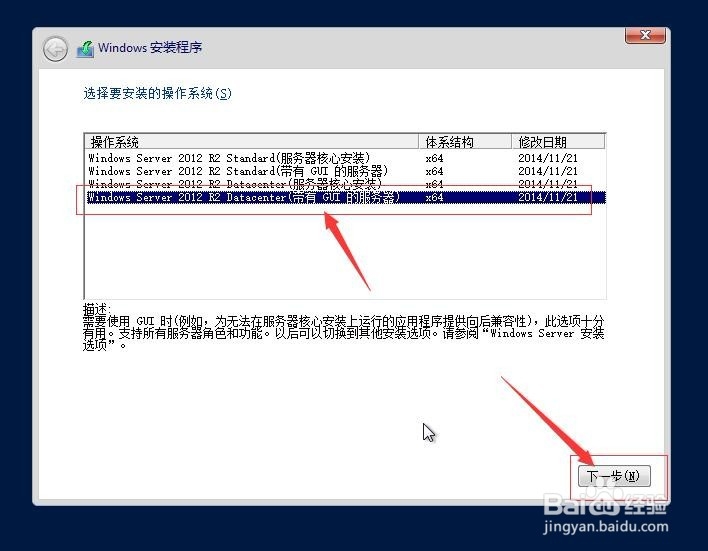 5/9
5/9接着,在弹出的“许可条款”界面中,选择“我接受许可条款”,然后点击“下一步”。如图:
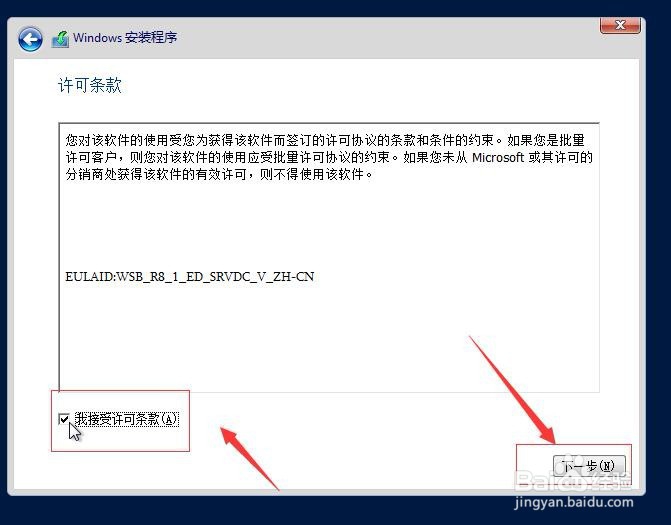 6/9
6/9接着,进入“你想执行那种类型安装”,这里选择“自定义:仅安装Windows(高级)”。如图:
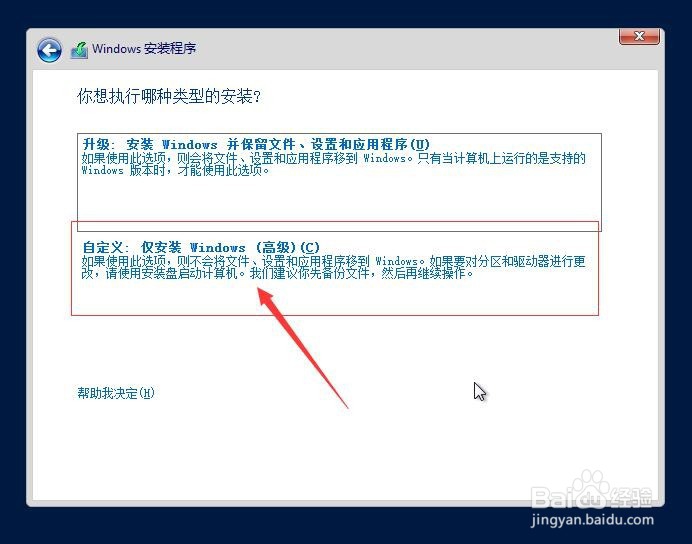 7/9
7/9接着,进入安装磁盘位置选择界面,在界面中,选择要安装的位置(由于只有一个硬盘,所以只能使用默认安装位置,如果有多个磁盘可以对磁盘进行分盘和格式化处理,也可以在系统安装成功后进行操作)。如图:
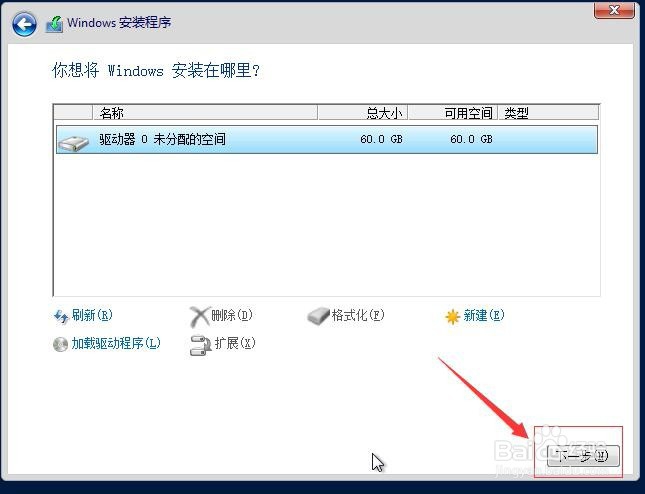 8/9
8/9接着,进入系统自动安装windows 系统,等待系统自动安装完成。如图:
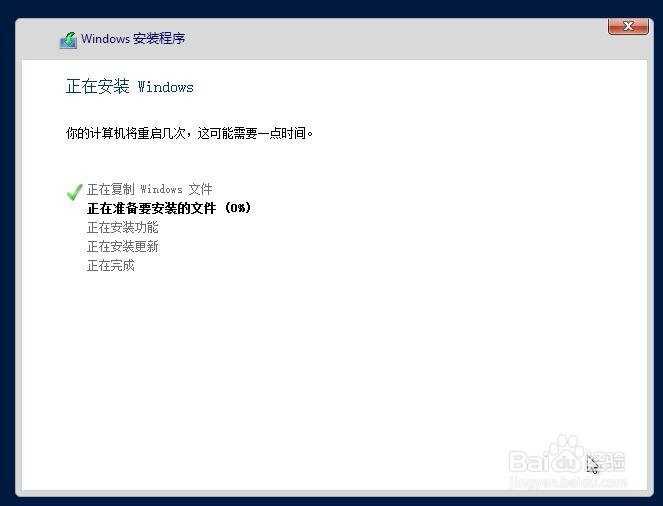 9/9
9/9接着,系统安装完成后,点击“立即重启”重启系统,进入系统配置。如图:
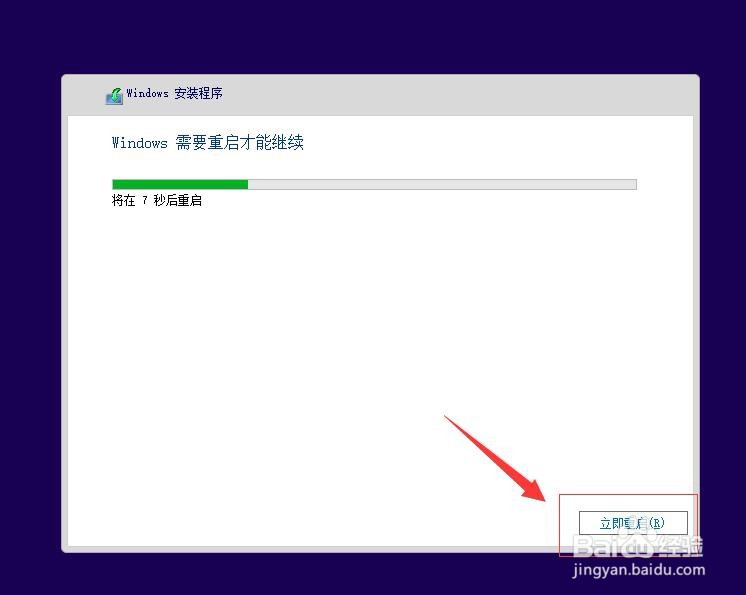 步骤三:系统管理员配置1/3
步骤三:系统管理员配置1/3接着,等待系统自动重启,完成后,在弹出的管理员设置界面中,设置管理员密码,设置完成后点击“完成”。如图:
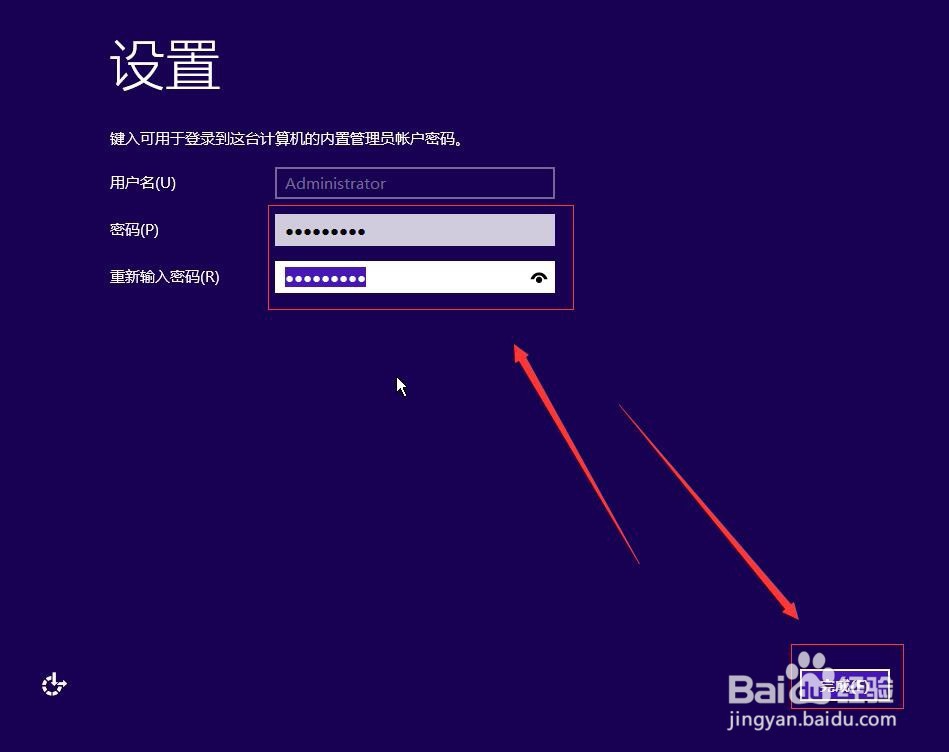
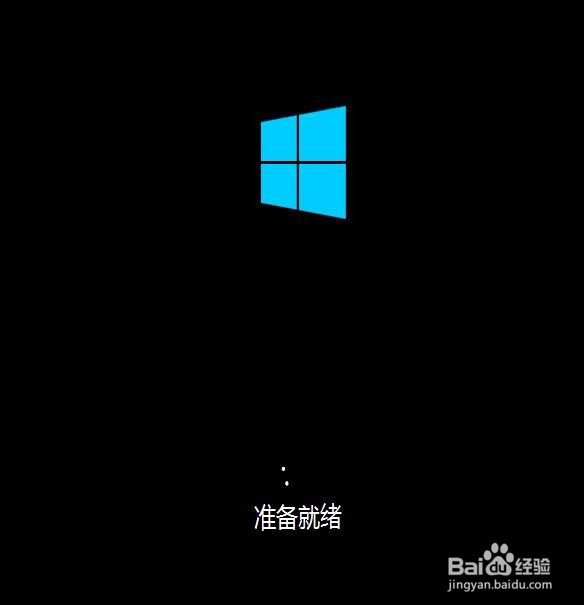 2/3
2/3接着,设置完成后,进入系统,按键盘的“Ctrl+Alt+Delete”,进入系统桌面。登录成功后,说明windows server 2012开启GUI图形模式成功了。如图:

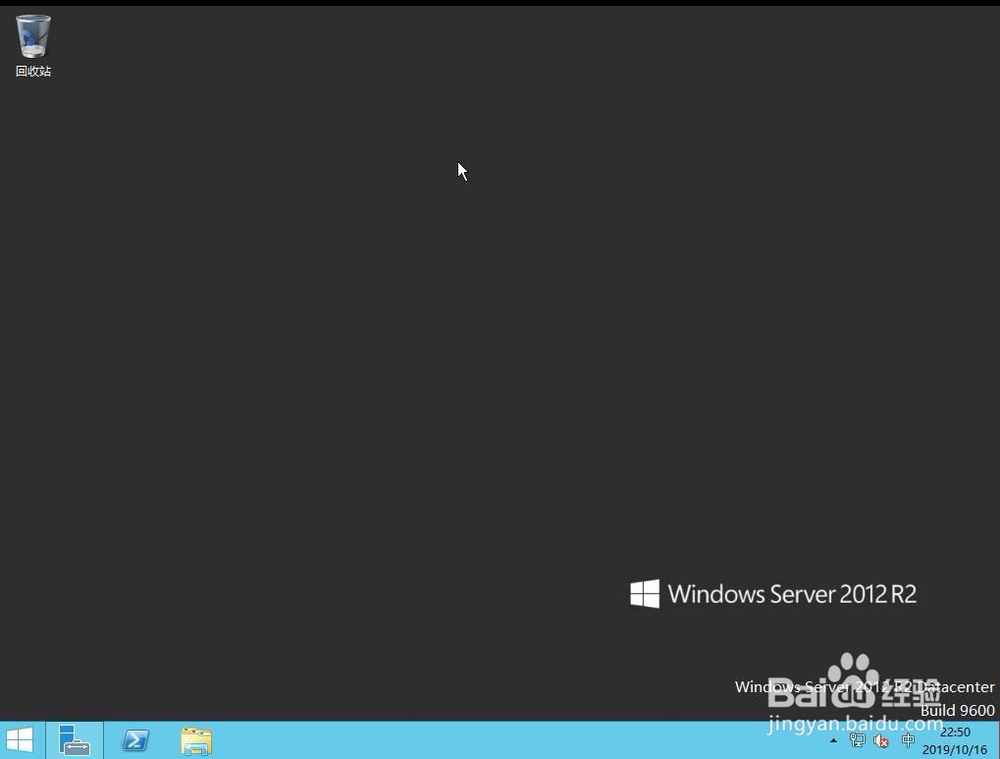 3/3
3/3注意(重点):需要注意的是在安装的时候(也就是到安装系统的第4步,)一定要选择带有GUI的服务器,安装完成后方能使用GUI图形模式。至此,windows server 2012 安装开启GUI图形模式教程分享结束。
注意事项如有疑问请留言。
版权声明:
1、本文系转载,版权归原作者所有,旨在传递信息,不代表看本站的观点和立场。
2、本站仅提供信息发布平台,不承担相关法律责任。
3、若侵犯您的版权或隐私,请联系本站管理员删除。
4、文章链接:http://www.1haoku.cn/art_723790.html
 订阅
订阅