如何制作白云?
来源:网络收集 点击: 时间:2024-02-19一、制作天空背景
新建一个文件,1000*720像素,点击“渐变工具”,打开“渐变编辑器”,如下图所示,在打开的“渐变编辑器”对话框中,我们分别编辑渐变的两种颜色。
先点击面板下方渐变条的左下角色标,打开“拾色器”,选择浅一些的蓝色,点击确定;
然后,点击右下角的色标,打开“拾色器”,选择深一些的蓝色,点击确定。
选择线性渐变,按住shift键,在画布中由下至上,我们拉出渐变效果,如下图所示,这就是我们为白云制作的简易蓝天背景。
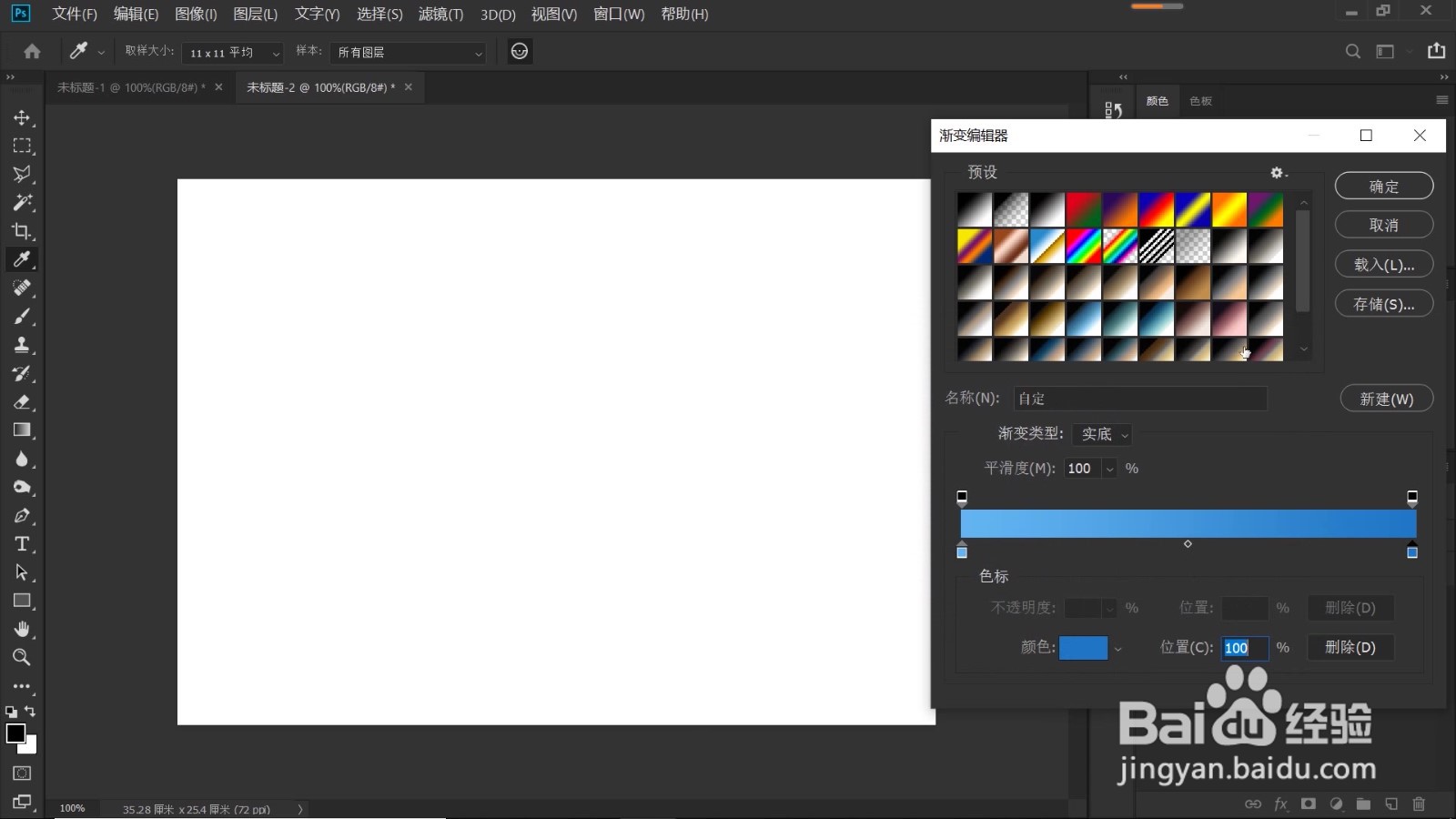
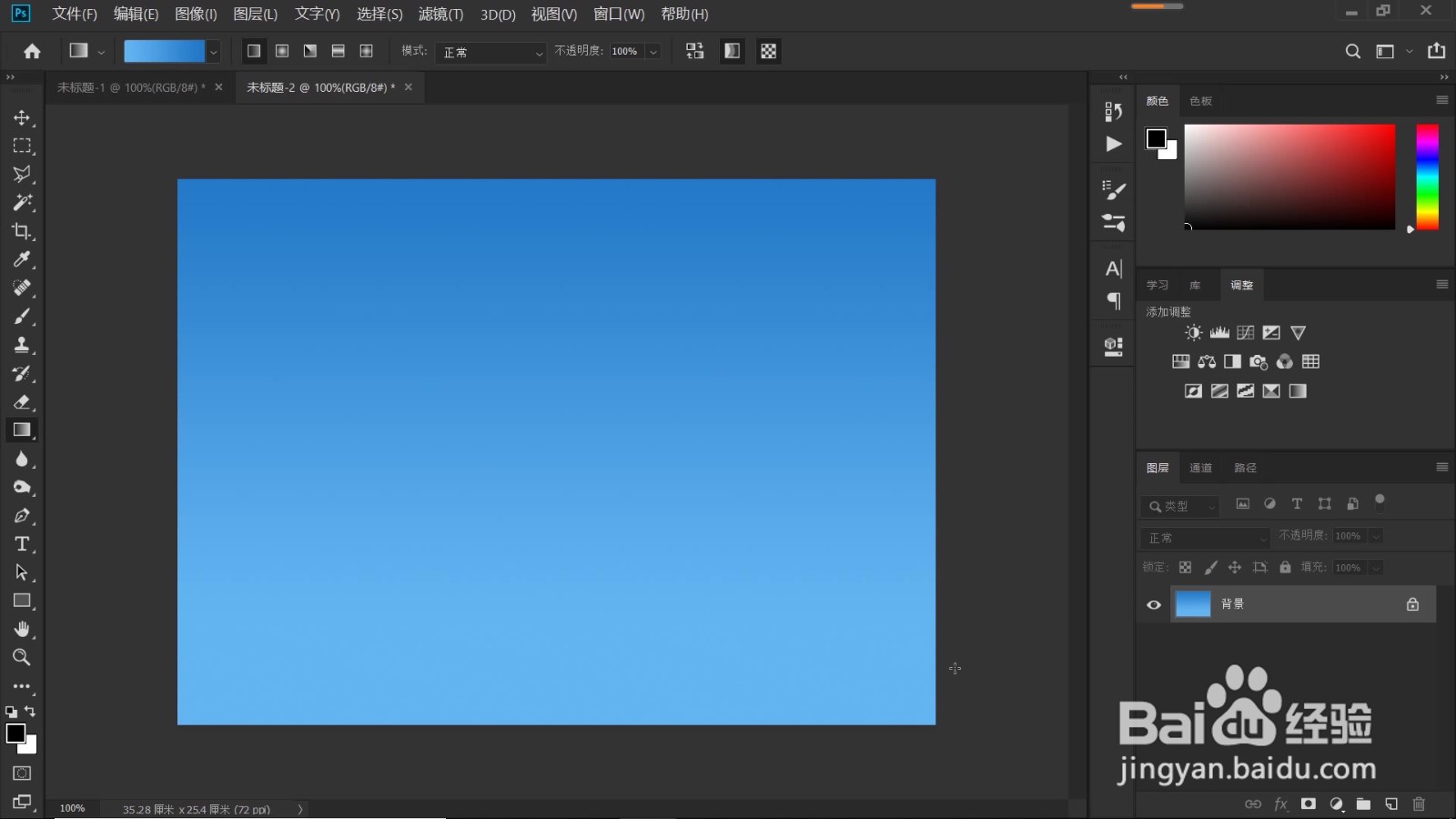 2/8
2/8二、制作白云
1、下面我们开始,制作白云。如下图所示,新建一个图层,前景色与背景色为默认值,也就是黑白色,Ctrl+Delete填充背景色白色,依次点击“滤镜-渲染-分层云彩”,按Ctrl+F组合键再一次执行“分层云彩”命令。
将混合模式更改为“滤色”,观察图像变化,这时图像上只是呈现出一些白色的絮状物,此时,完全没有白云的感觉。

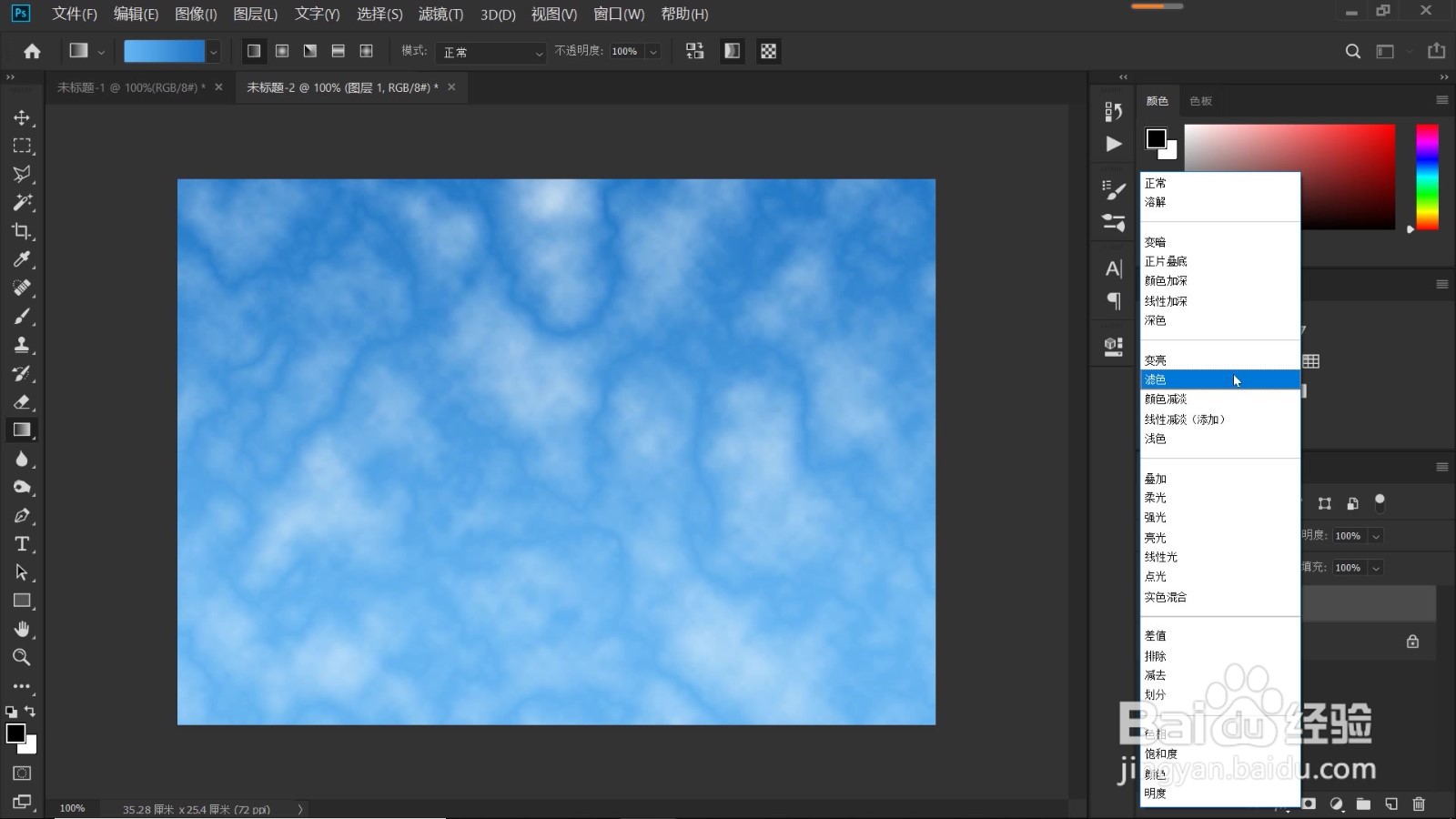 3/8
3/82、按Ctrl+L调出“色阶”面板,在打开的“色阶”对话框中,将左边的阴影滑块右移,当我们将阴影滑块右移时,图像中的絮状物减少,意味着白云的数量减少;
当我们将右边的高光滑块左移,观察左边图像变化,此时,图像中原先白色的部分变得更加的白;
调整中间调滑块,使图像中的絮状物更接近白云的形态,如下图所示,好,完成色阶调整,点击确定。
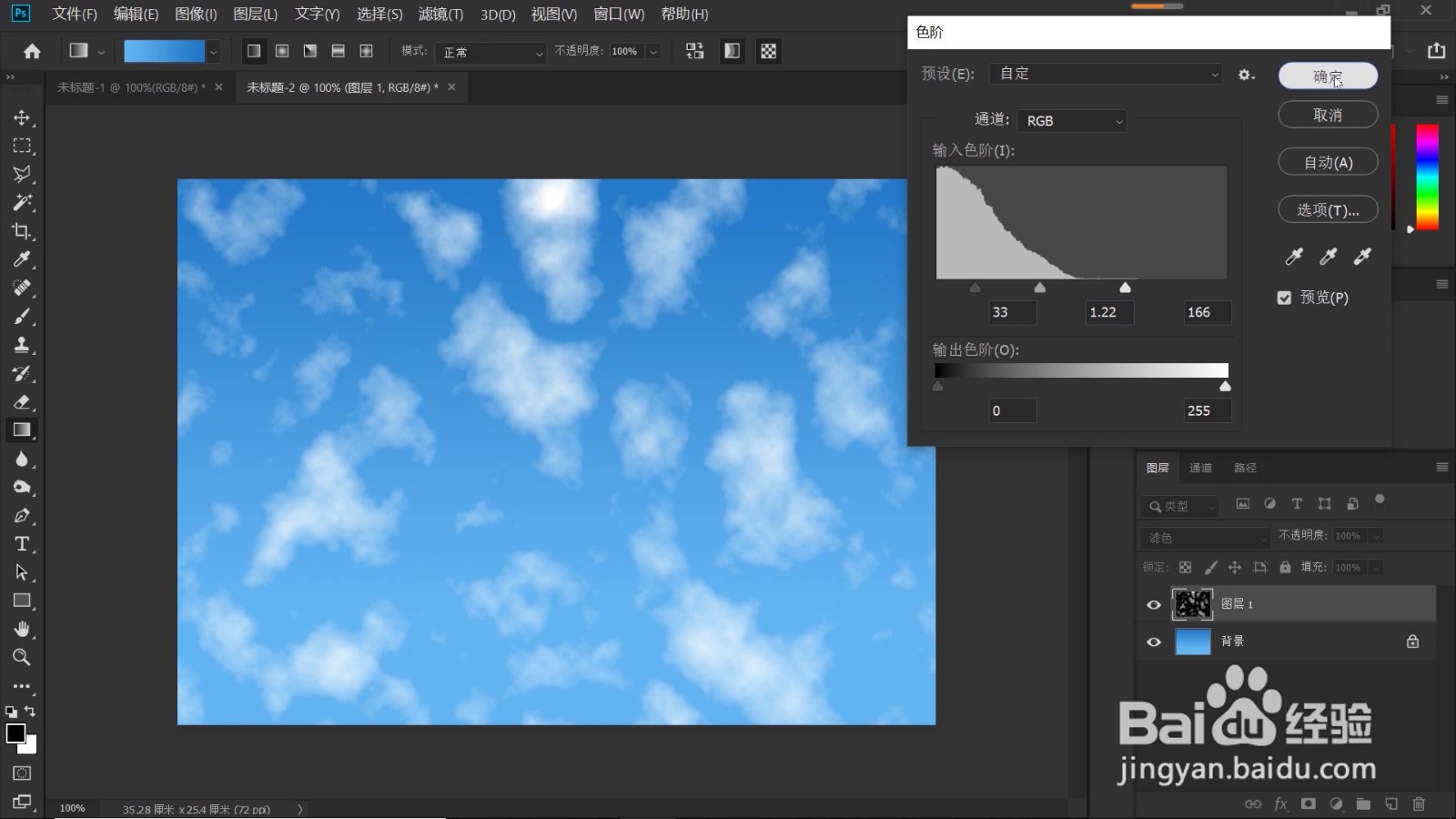 4/8
4/83、Ctrl+J复制图层1,点击“滤镜-风格化-凸出”,如下图所示,在打开的”凸出“对话框中,我们来设置其参数:“类型”选择“块”,大小选择2个像素;“深度”30;随机,点击确定。
执行“凸出”滤镜后,如下图所示,此时,图像中形成了一些放射状的线条。


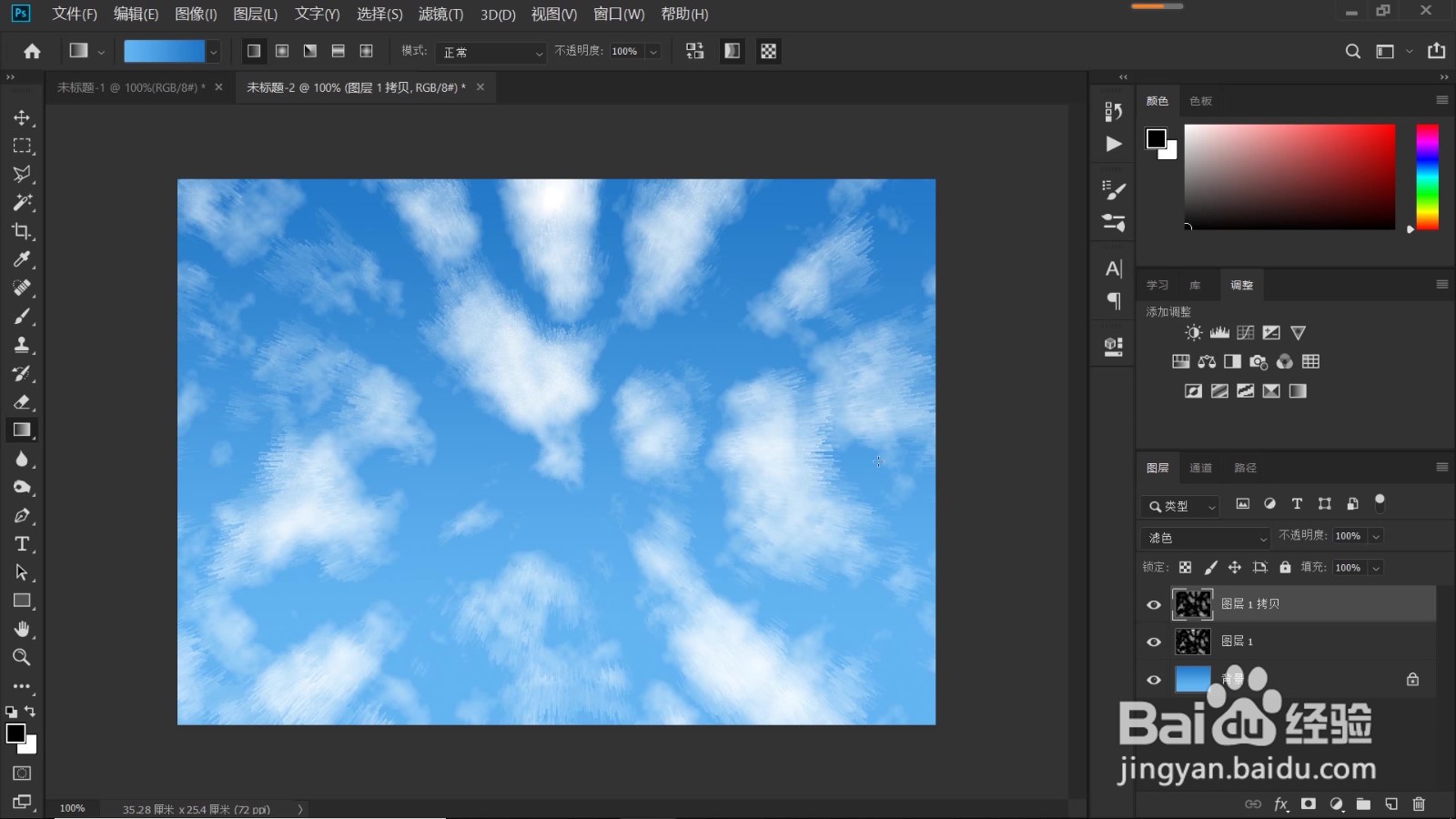 5/8
5/84、依次点击“滤镜-模糊-高斯模糊”,如下图所示,在打开的“高斯模糊”对话框中,设置“半径”5.2个像素,目的是要将上一个步骤形成的放射状线条,进行模糊处理,也就是白云若有若无的边缘。
经过模糊处理后,是不是就很像白云了?
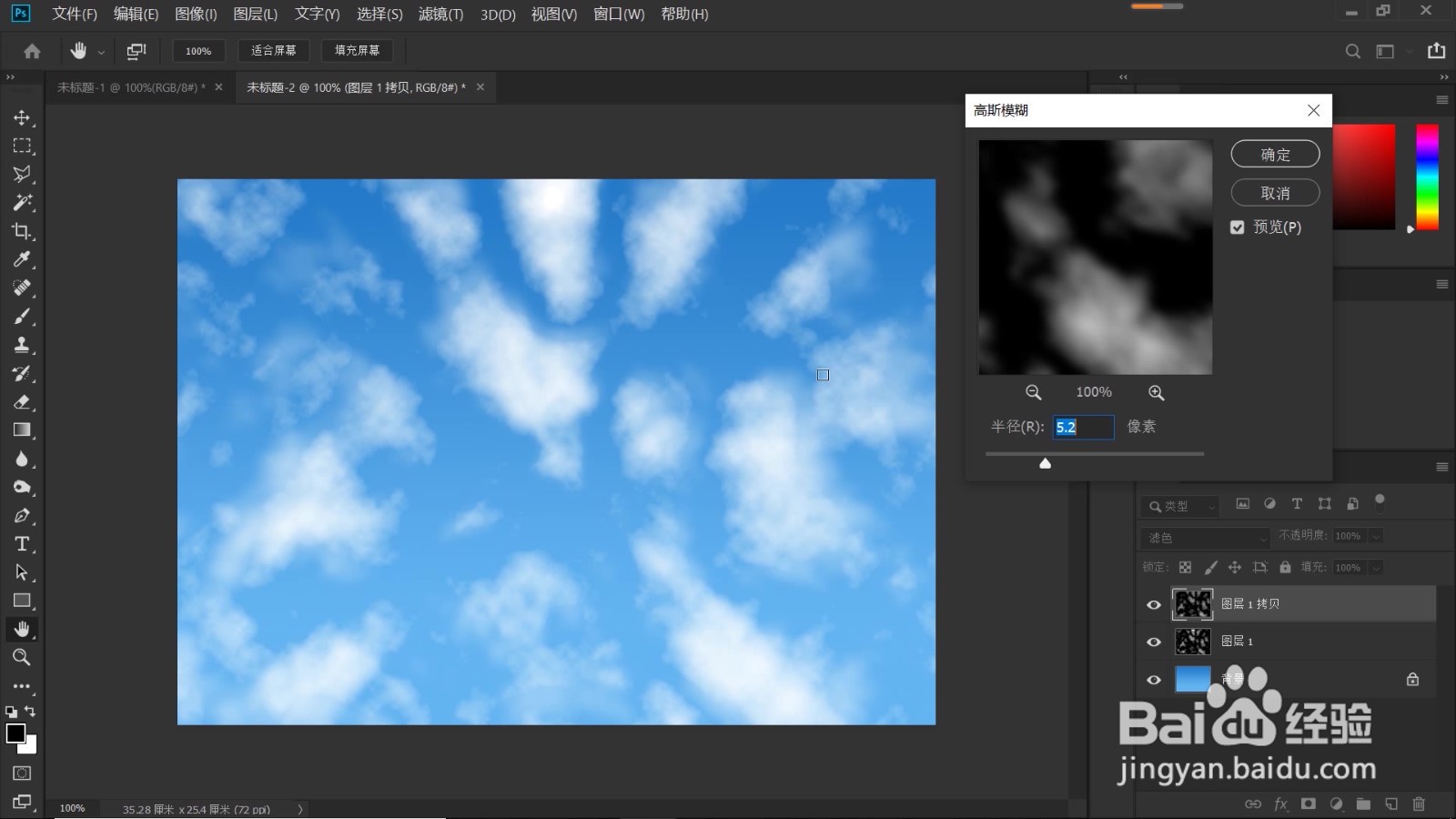 6/8
6/81、下面我们再给白云做一些阴影,让它更加真实立体。新建一个图层,依次点击“选择-色彩范围”,如下图所示,先采样蓝天背景的颜色,然后调节“容差”,这一步操作的目的,我们是要选择出相对比较白的云彩,点击确定。
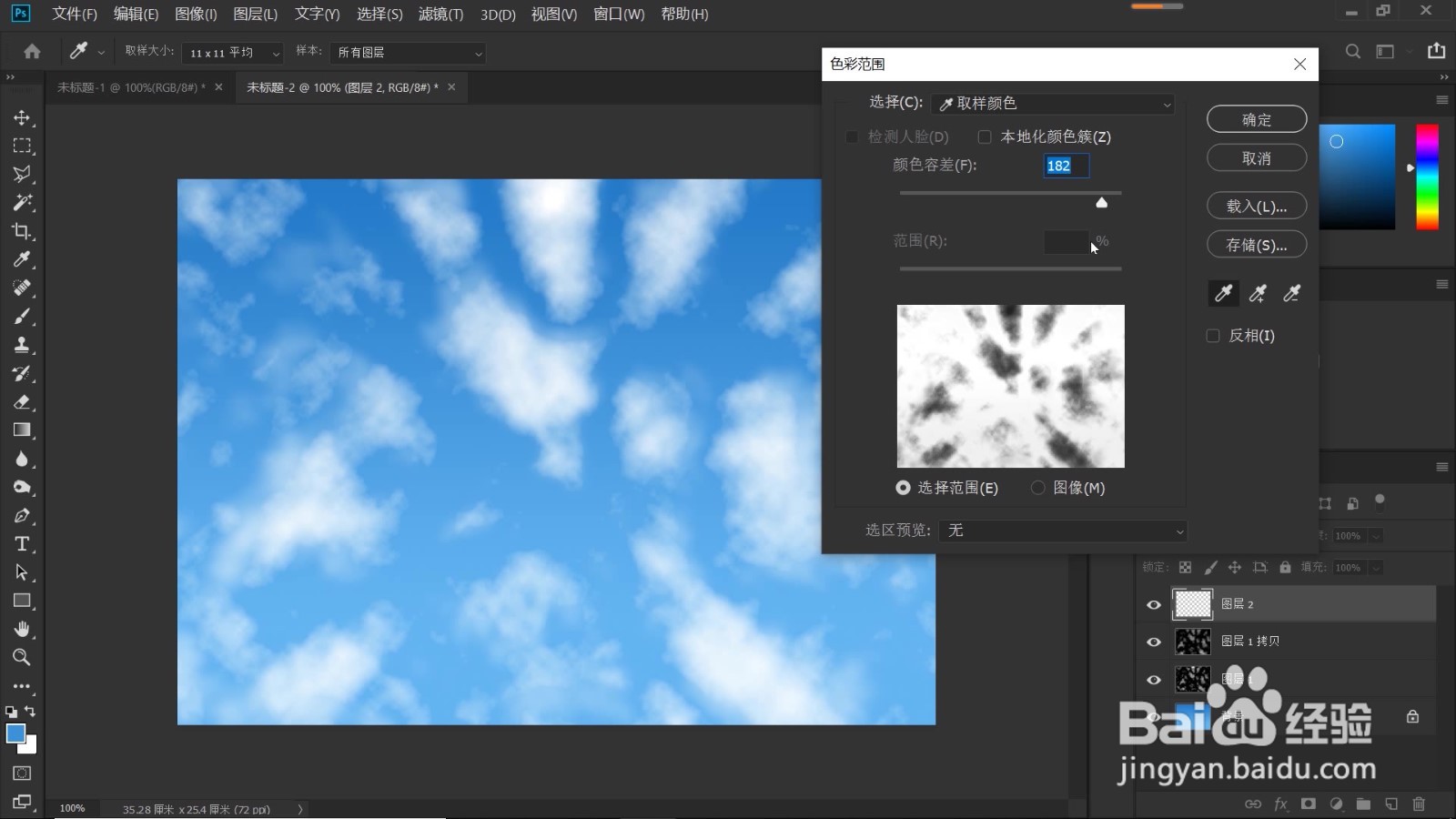
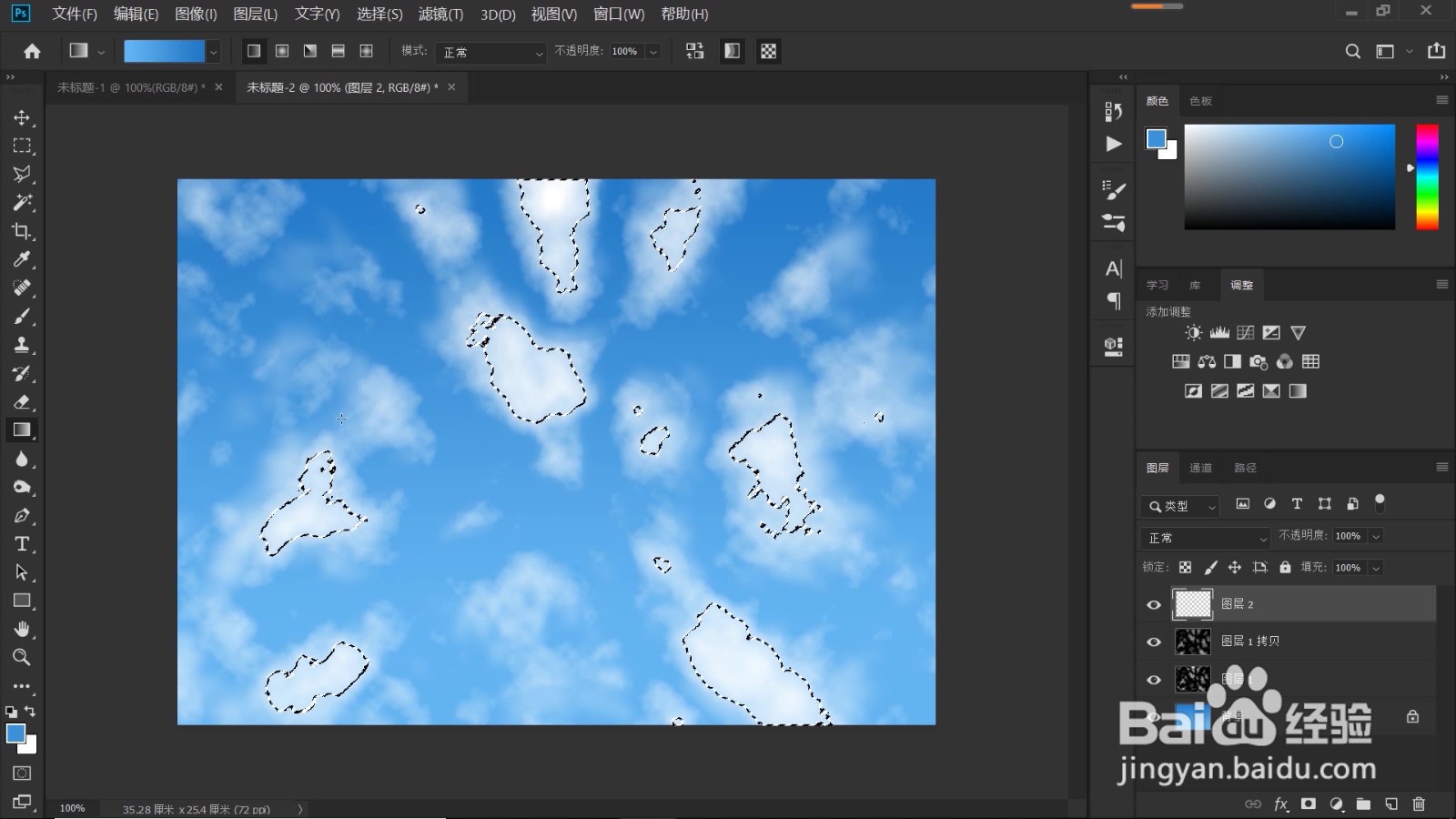 7/8
7/82、Ctrl+Shift+I反选,如下图所示,这样我们就得到了云彩相对比较白,也就是云彩相对比较厚的选区。这部分白云下面,一般会形成阴影。
点击“画笔工具”,将“硬度”设置为0,不透明度10%,流量5%,前景色为黑色;
假设太阳在左上方,形成的阴影就在右下角,我们涂抹白云的右下角,以同样的角度,适时地涂抹每个选区内的白云。
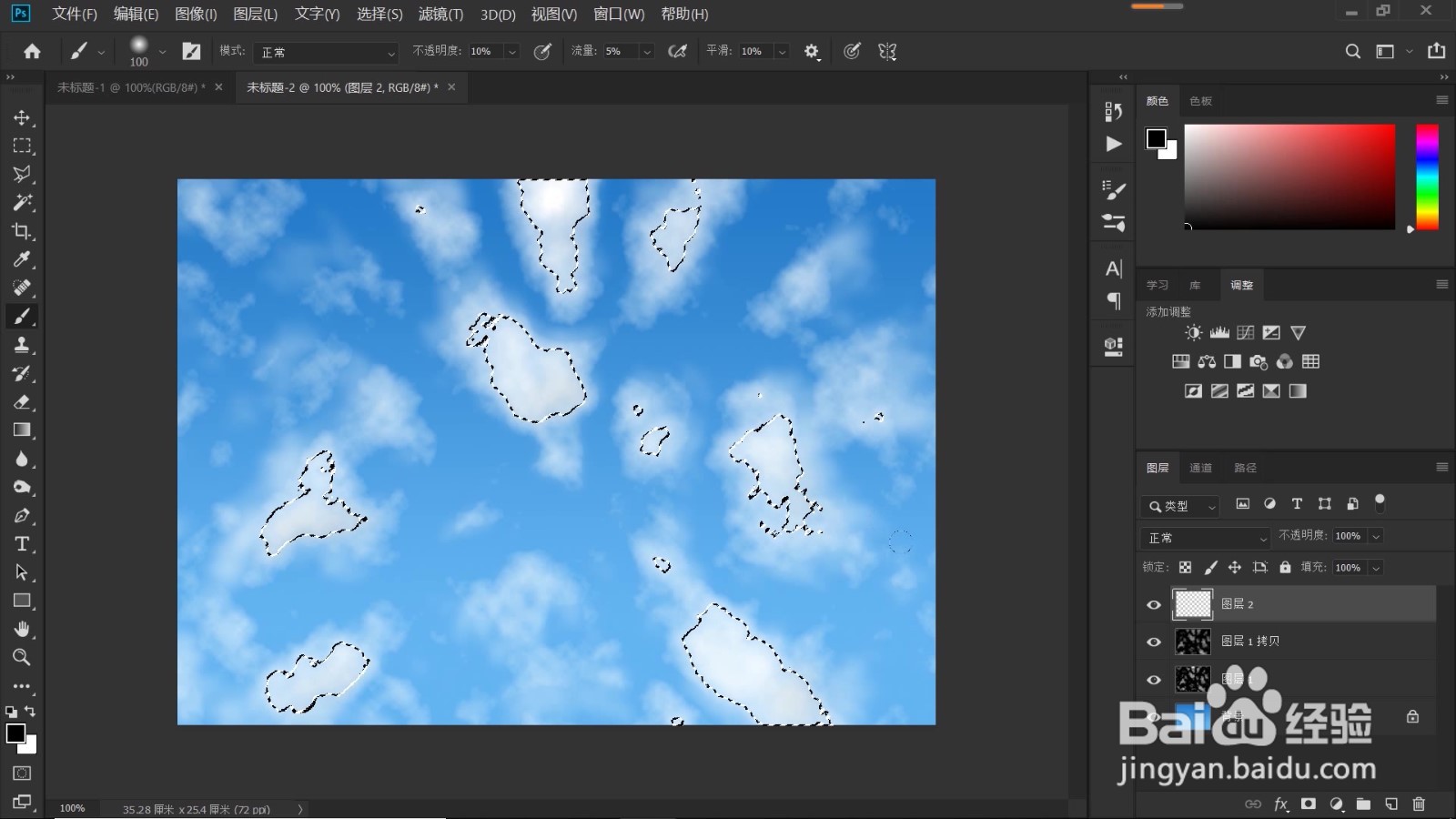
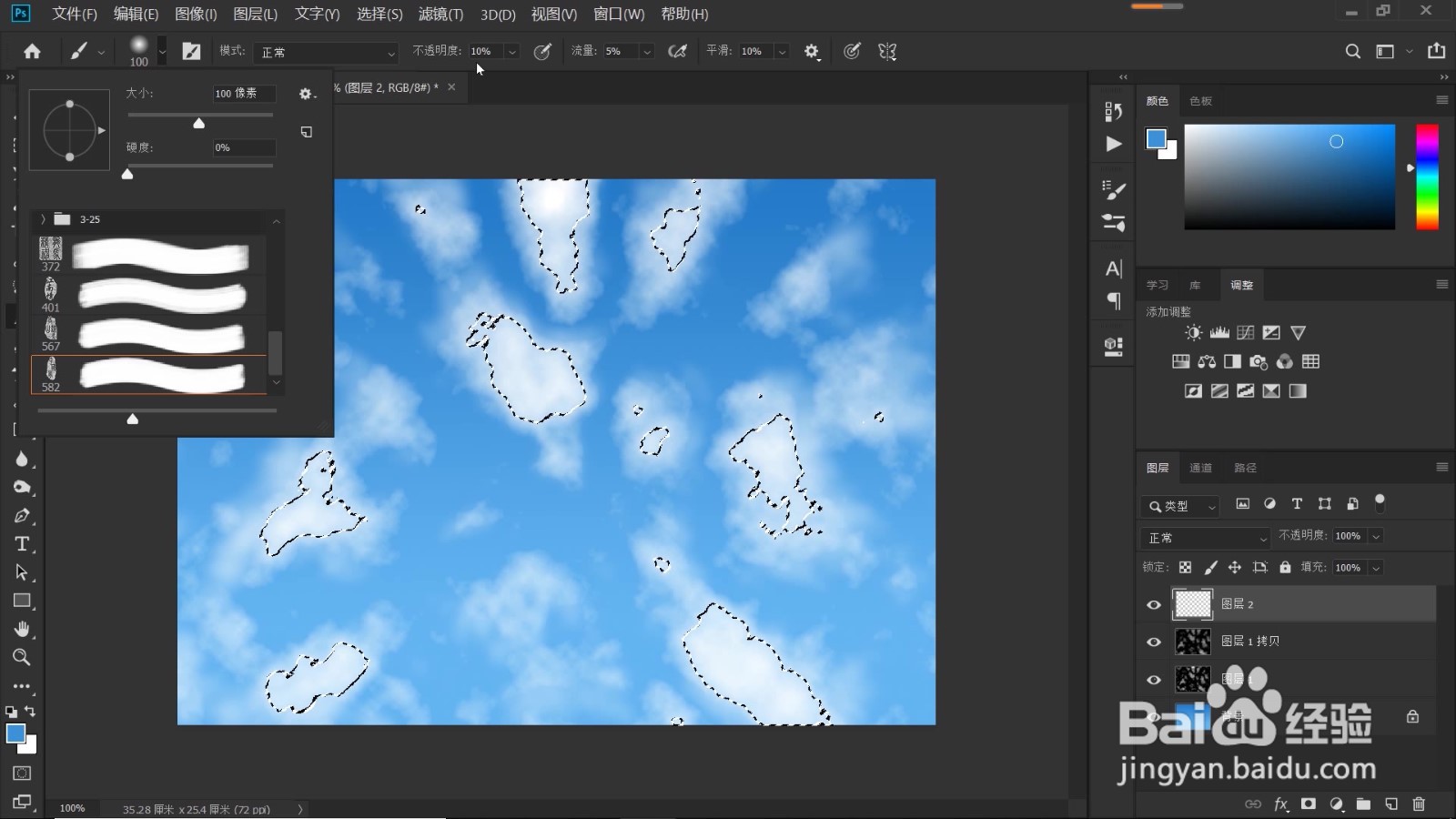 8/8
8/8好,涂抹完成,Ctrl+D取消选区,这样我们就完成了白云的制作,看看我们的制作成果,是不是很简单又很逼真呢?
有兴趣的朋友也动手一试吧,百看不如一试哦。如果有不明白的地方,可以看它的图文教程,相关的视频教程已传平台,链接附在文末。
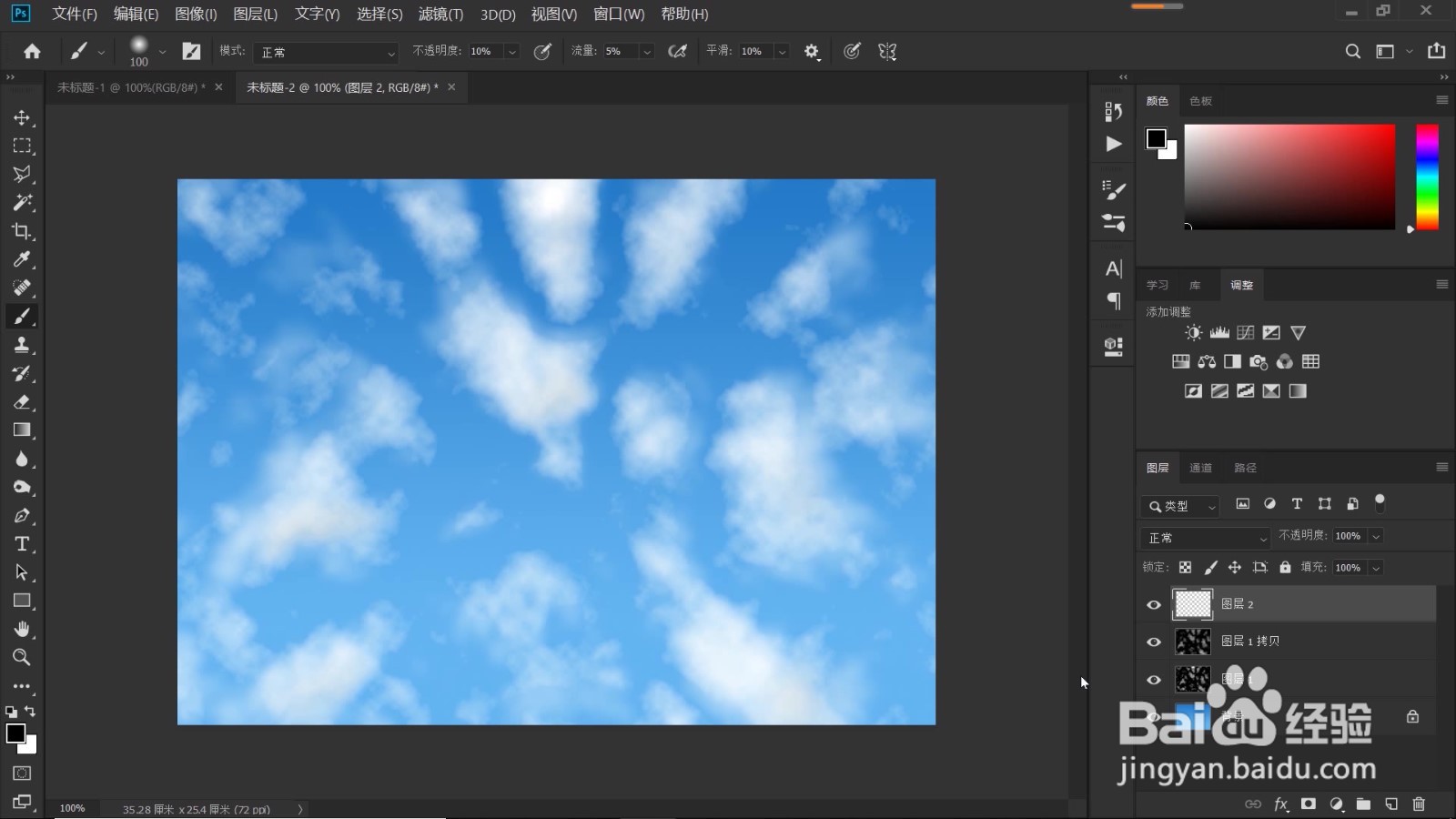 注意事项
注意事项如果此经验对您有帮助,请为我投票加关注,谢谢大家的支持^_^
PS教程白云云彩滤镜版权声明:
1、本文系转载,版权归原作者所有,旨在传递信息,不代表看本站的观点和立场。
2、本站仅提供信息发布平台,不承担相关法律责任。
3、若侵犯您的版权或隐私,请联系本站管理员删除。
4、文章链接:http://www.1haoku.cn/art_73311.html
 订阅
订阅