Pro/e5.0中的填充阵列怎么使用?
来源:网络收集 点击: 时间:2024-02-19如下图所示,
1、打开Pro/e5.0软件,
2、点击标题栏中的“新建”图标,
3、点击“零件”,
4、点击“实体”,
5、勾选“使用缺省模板”,
6、点击“确定”。
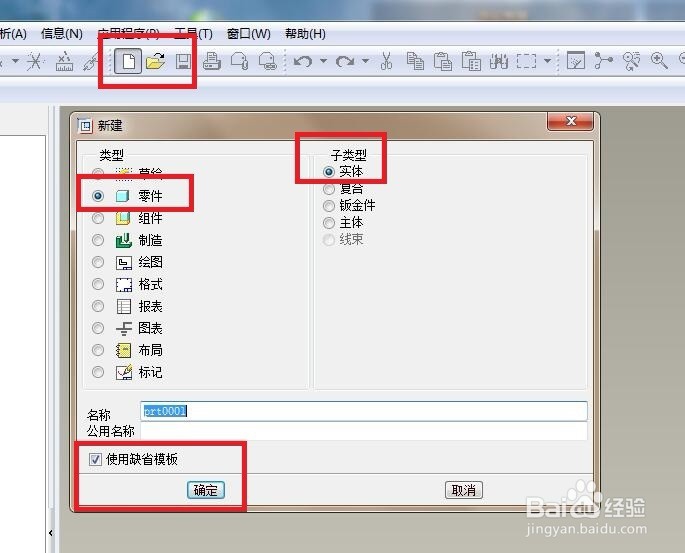 2/13
2/13如下图所示,
拉伸一个ø100x10的圆饼饼作为演示所用。
 3/13
3/13如下图所示,
拉伸一个ø2的小孔作为演示所用。
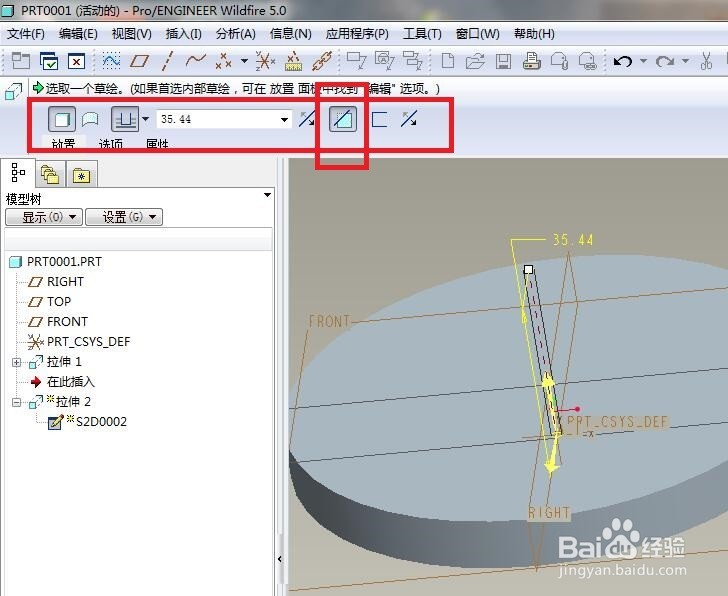 4/13
4/13如下图所示,
1、在设计树中选中刚刚拉伸出来的ø2小孔,
2、点击右边工具箱中的“阵列”图标,
3、看软件左上角,默认的阵列方式是“尺寸”,我们将它改成“填充”。
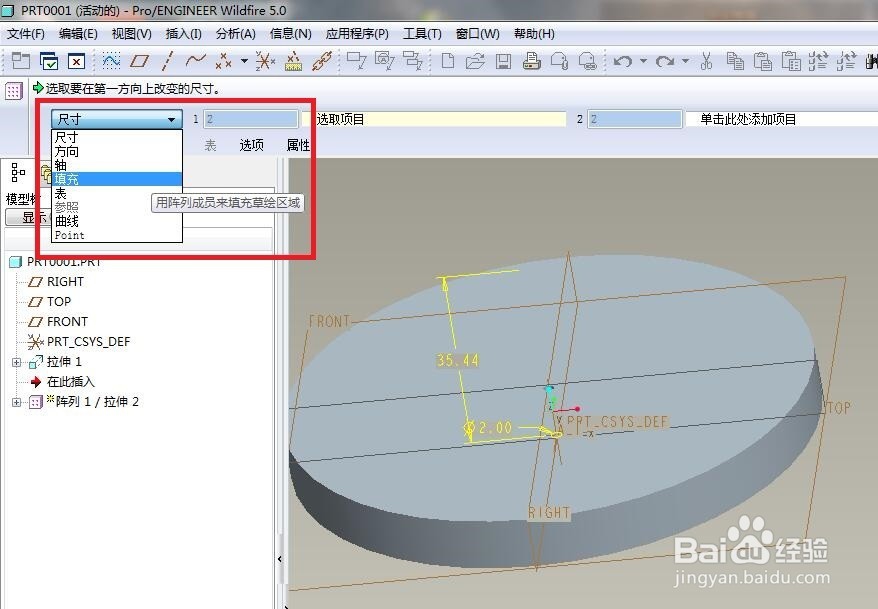 5/13
5/13如下图所示,
当阵列方式改成“填充”之后,
可以看到控制面板的内容全部变了,
我们先点击“参照”,
再点击“定义”。
 6/13
6/13如下图所示,
1、点击“FRONT面”
2、点击“草绘”,
然后软件就进入到草绘环境。
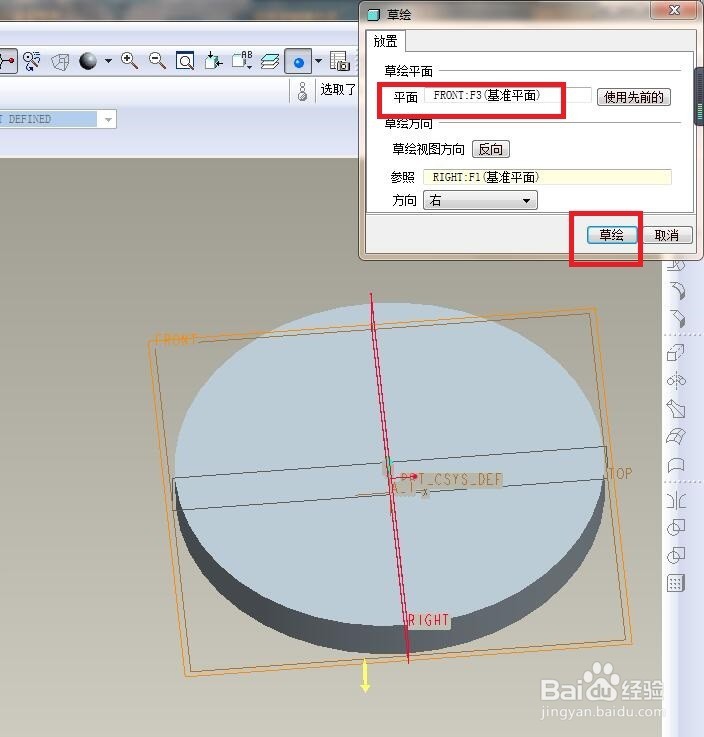 7/13
7/13如下图所示,
进入到草绘环境,
1、点击右边工具箱中的“圆”图标,
2、在草绘区域以坐标原点为圆心画一个圆,
3、双击修改圆的直径为ø90,
4、点击右边工具箱中的√,完成并退出草绘。
————
说明一下,
这里的圆将限制填充阵列的范围。
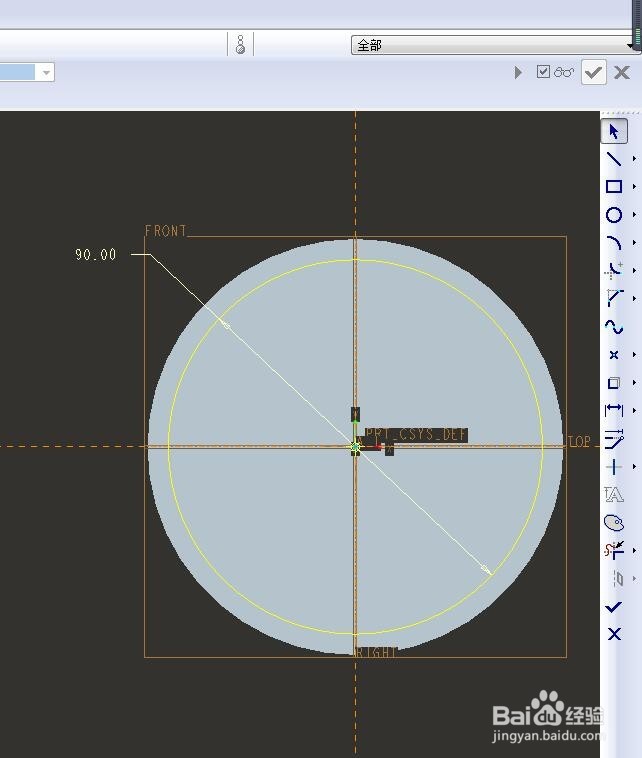 8/13
8/13如下图所示,
退出草绘环境之后,
看到默认的填充方式是正方形填充,
我们将它改成环形填充。
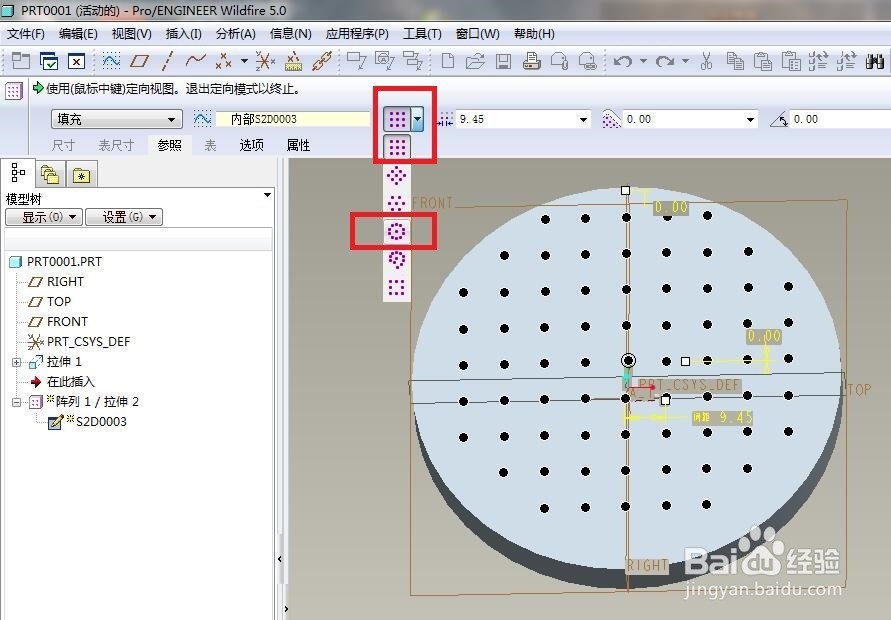 9/13
9/13如下图所示,
填充方式修改完毕,
立马可以看到预览的效果了。
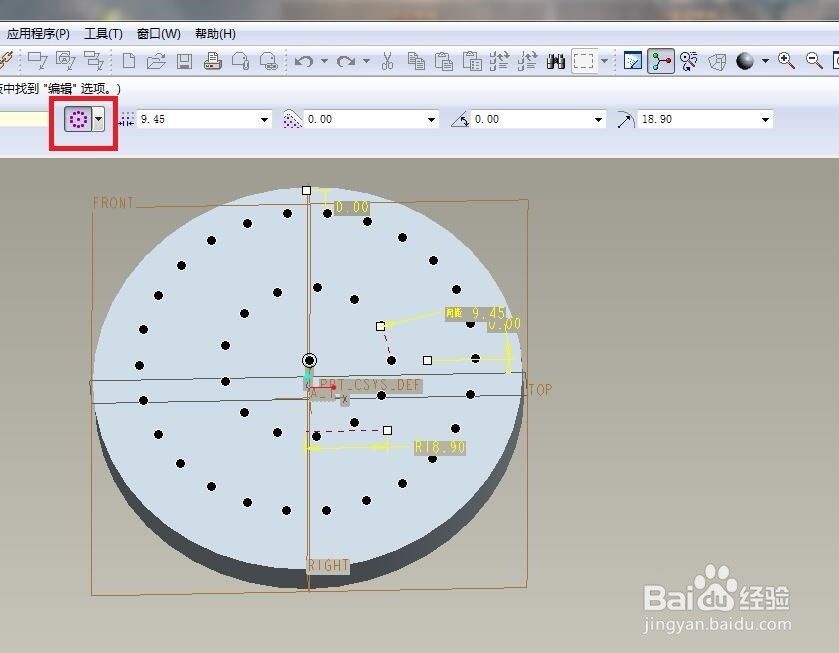 10/13
10/13如下图所示,
见红色框选,
将所有的参数都设置一下,
边设置参数,
边看预览的效果,
至满意为止。
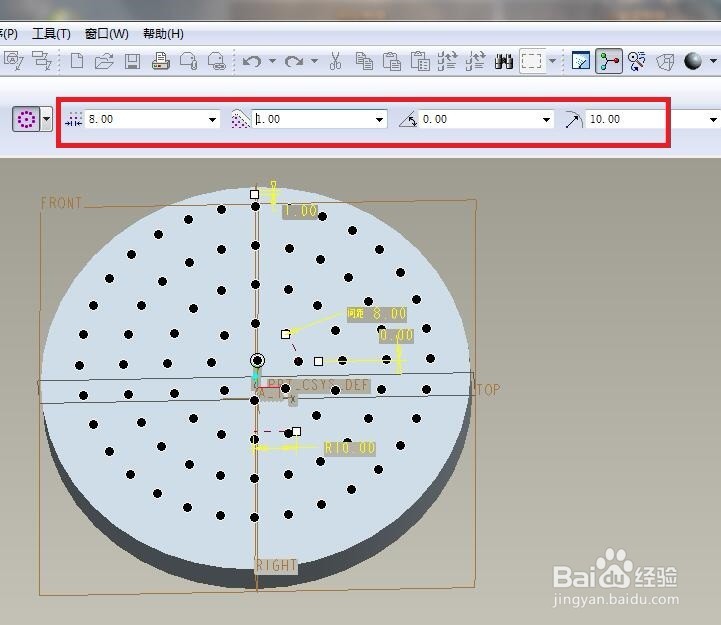 11/13
11/13如下图所示,
软件右上角打√,
完成填充阵列操作。
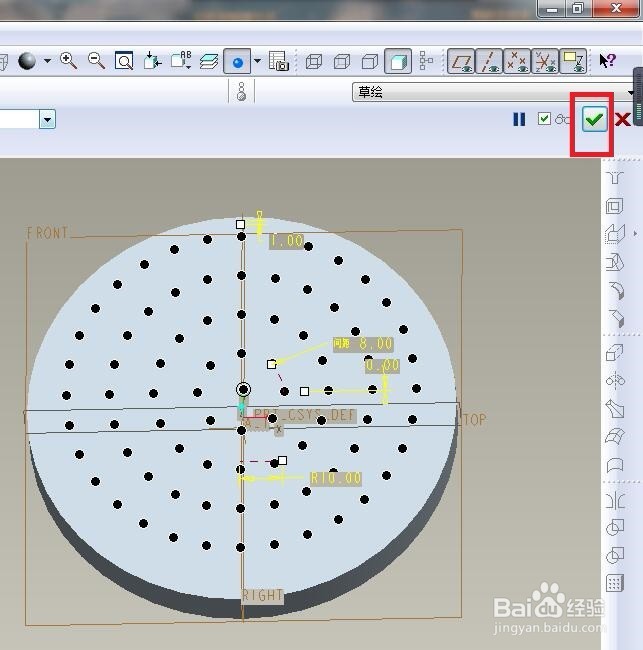 12/13
12/13如下图所示,
这是完成填充阵列之后的效果,
可以看到密密麻麻的中心轴,
我们只要点击红色框选中的图标就可以将它们全部隐藏起来。
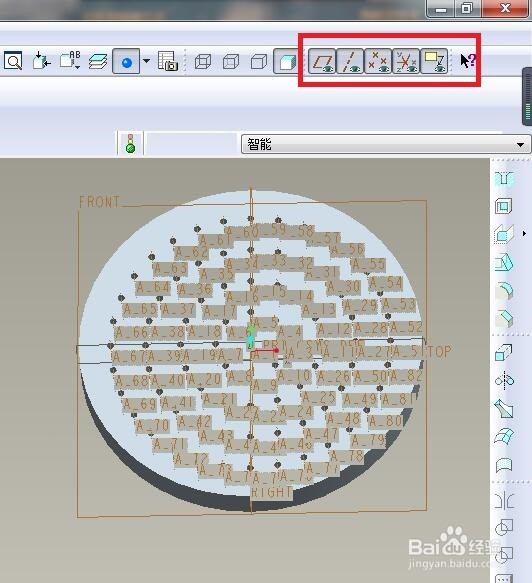 13/13
13/13如下图所示,
这是隐藏之后的效果,
与简介中的图形是否相同了?
 注意事项
注意事项经过上面的练习,是否发现填充阵列也就这么回事呢?关键是那个圆,一定要画的。
填充环形阵列三维实体建模版权声明:
1、本文系转载,版权归原作者所有,旨在传递信息,不代表看本站的观点和立场。
2、本站仅提供信息发布平台,不承担相关法律责任。
3、若侵犯您的版权或隐私,请联系本站管理员删除。
4、文章链接:http://www.1haoku.cn/art_73358.html
 订阅
订阅