photoshop发丝抠图换背景图文教程
来源:网络收集 点击: 时间:2024-05-11【导读】:
photoshop发丝抠图换背景图文教程方法/步骤1/9分步阅读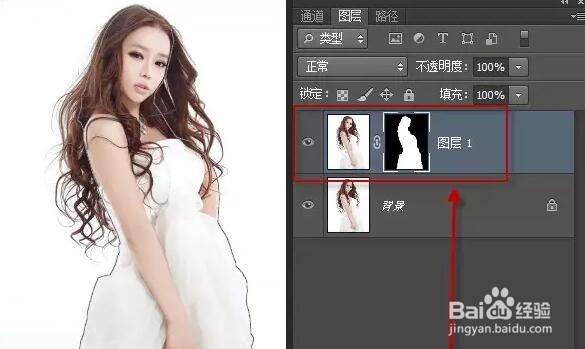 3/9
3/9 4/9
4/9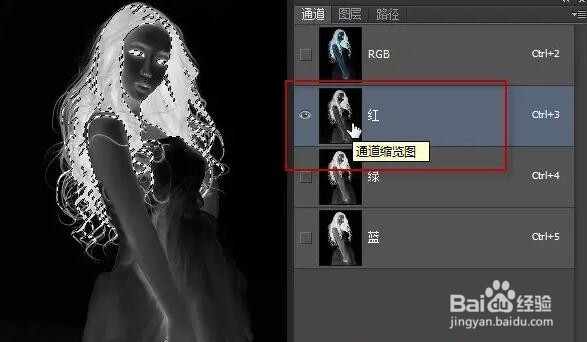 5/9
5/9
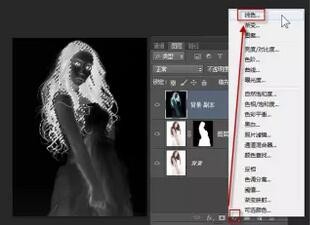 6/9
6/9 7/9
7/9 8/9
8/9 9/9
9/9
打开Photoshop软件,导入图片,选中原始图像的图层,使用快捷键CTRL+J,复制背景图层。
2/9按下P键,选择钢笔工具,将人物主体部分勾选出来,按下CTRL+回车键,将路径转换为选区,再添加图层蒙版。如下图所示。
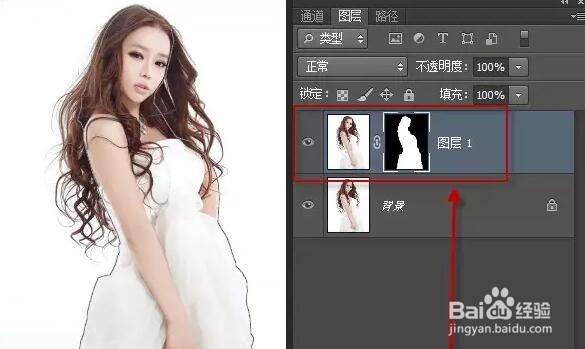 3/9
3/9再次复制背景图层,得到背景副本图层。将背景副本图层移动到最上面图层。并按下CTRL+I,将图像反相操作。
 4/9
4/9按下CTRL键不放,单击红色通道,载入选区,如下图所示。
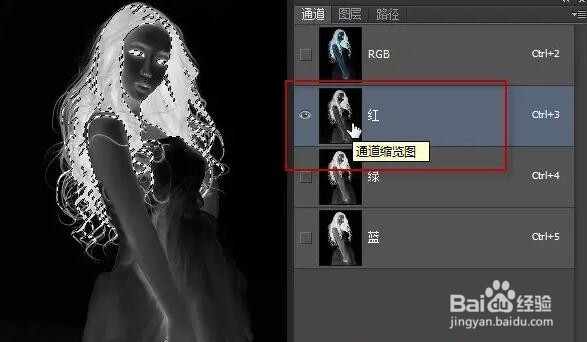 5/9
5/9回到图层面板,创建纯色填充图层,将选区填充为红色。RGB数值为:255,0,0,操作完毕,隐藏颜色填充图层

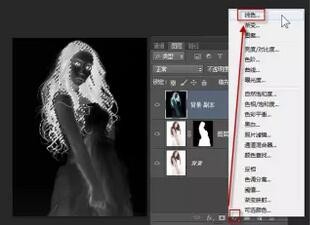 6/9
6/9再次单击背景副本图层,然后重复第四、五步的操作步骤,载入绿色通道选区,创建纯色填充图层,填充绿色。RGB值为:0,255,0
 7/9
7/9再次单击背景副本图层,然后重复第四、五步的操作步骤,载入蓝色通道选区,创建纯色填充图层,填充蓝色,隐藏3个颜色填充图层以外的所有图层,只显示这3个颜色填充图层,并且将图层混合模式设置为“滤色”。
 8/9
8/9按下ctrl+shift+alt+E,盖印可见图层。按下CTRL+I,将图层反相回来。
 9/9
9/9打开图层1的眼睛图标,显示图层。这样人物主体和头发两个图层都显示出来,就完成了人像抠图。

版权声明:
1、本文系转载,版权归原作者所有,旨在传递信息,不代表看本站的观点和立场。
2、本站仅提供信息发布平台,不承担相关法律责任。
3、若侵犯您的版权或隐私,请联系本站管理员删除。
4、文章链接:http://www.1haoku.cn/art_735309.html
上一篇:篮球比赛中什么叫板凳得分
下一篇:比喻句,拟人句的例子
 订阅
订阅