Photoshop钢笔绘图并定图案的方法
来源:网络收集 点击: 时间:2024-02-19首先,新建一个500 x 500 72像素 透明背景画布。
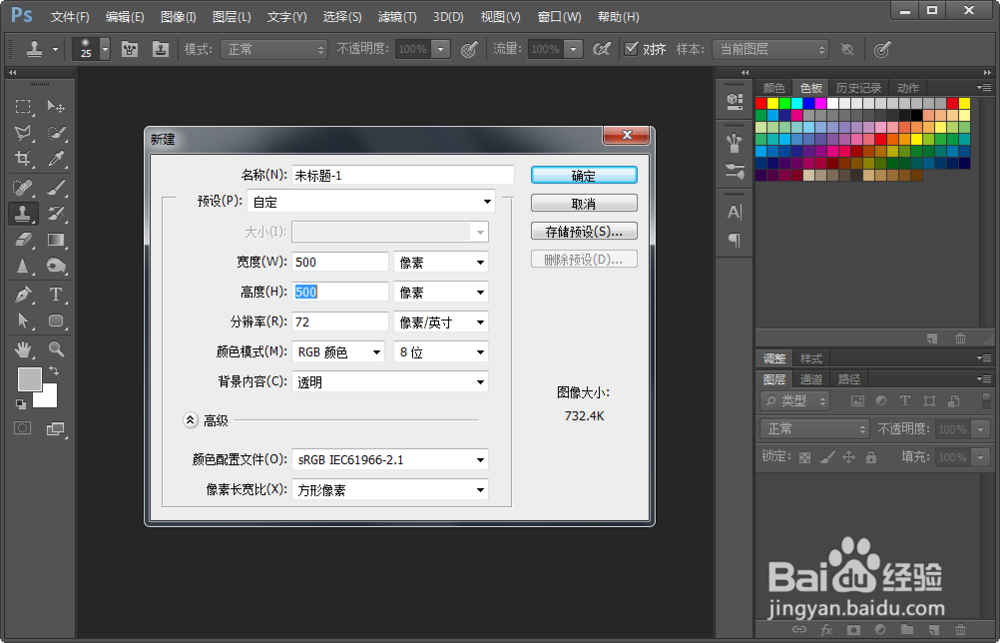 2/15
2/15之后,用鼠标在标尺上拉出辅助线。
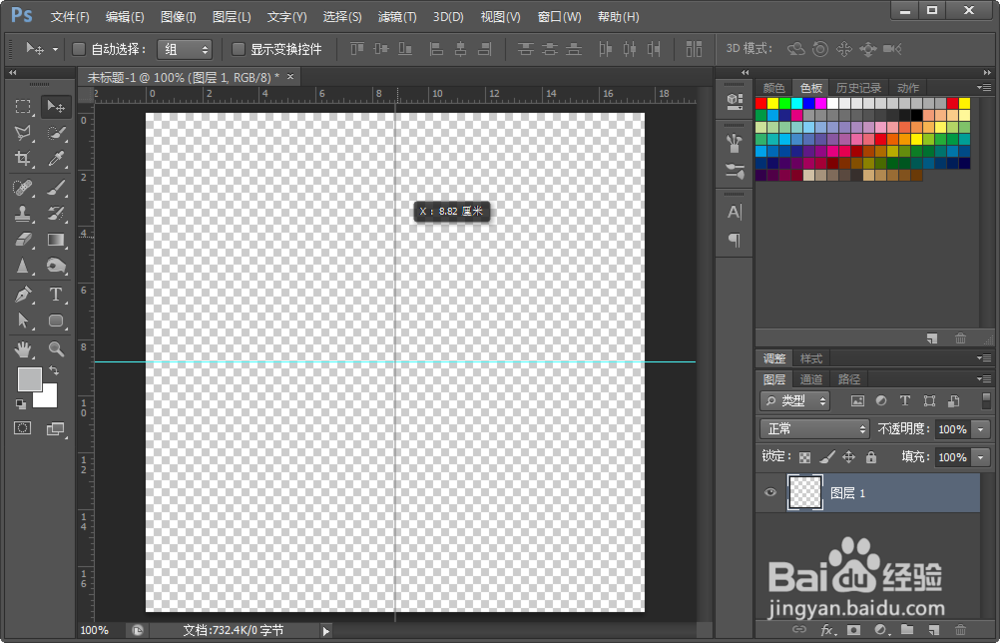 3/15
3/15点击钢笔工具,从左上角定位,点击中心点画出弧线;之后按Alt键点击中心锚点取消后端的控制杆,再点击左上角的点调整封闭路径。
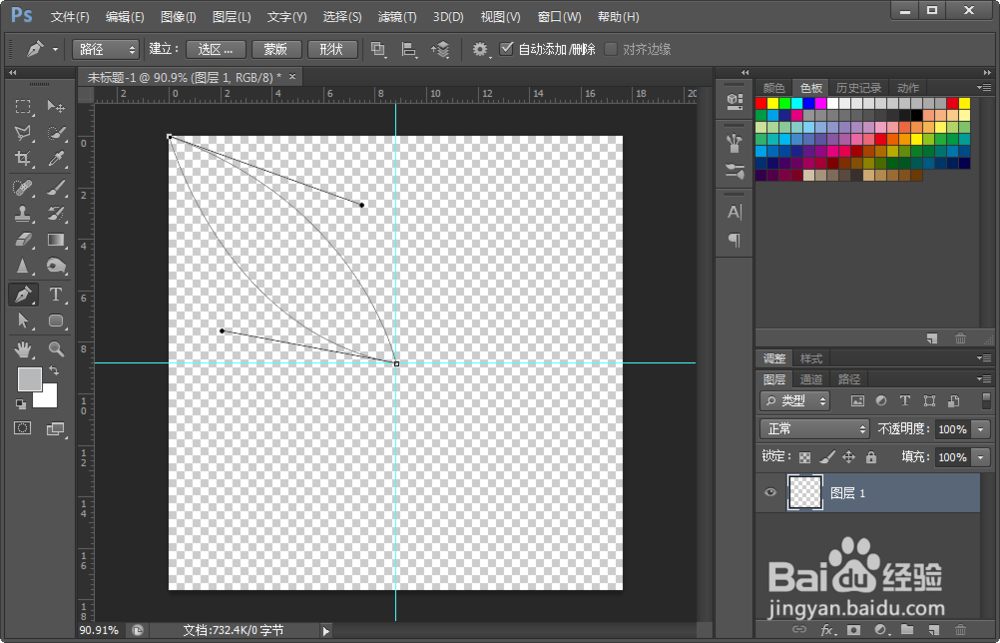 4/15
4/15设置前景色为红色,在路径上右键--描边路径。
注:在这里也可以按Ctrl+Enter建立选区后,点击选框工具,右键进行描边。
 5/15
5/15描边 3像素,确定;之后点击右侧路径面板--右键--删除路径,如图:
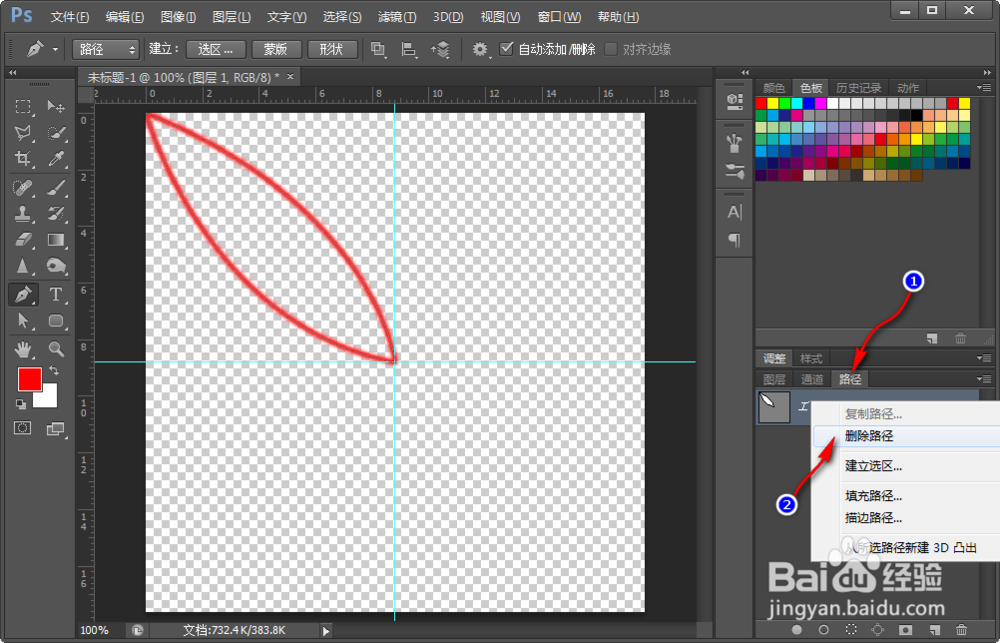 6/15
6/15回到图层面板,按Ctrl键鼠标点击图层,建立选区。
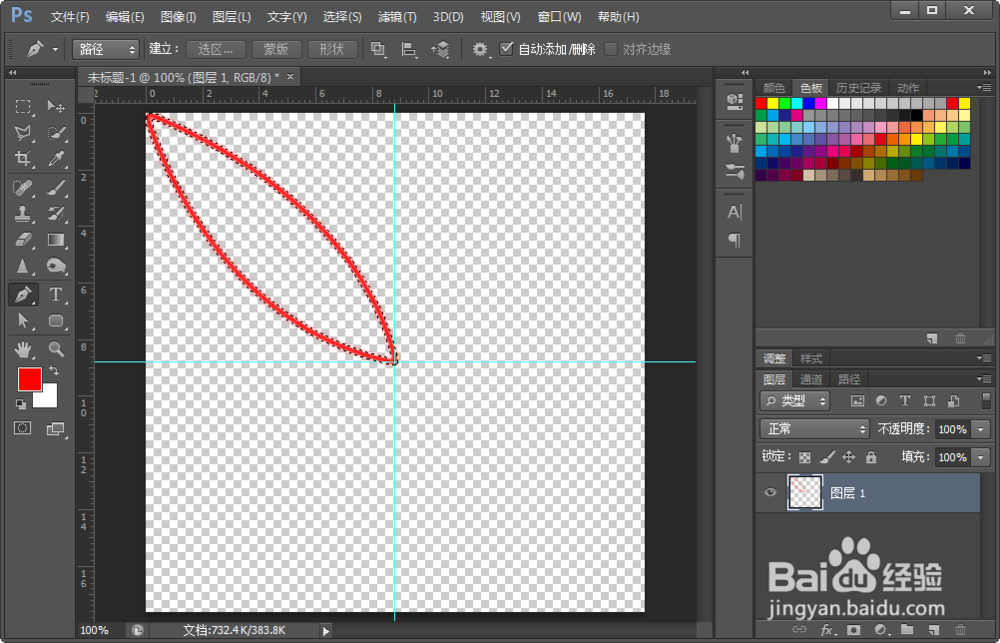 7/15
7/15之后按键盘的Ctrl+Alt+T进行复制+变换,将形状的中心点击拖放到右下角,输入角度90,回车两次。
 8/15
8/15之后,按Ctrl+Alt+Shift+T,进行两次操作,如图。
 9/15
9/15取消选区,点击椭圆选框工具,鼠标点击画布中心点,按Shift+Alt画一个正圆形,之后右键--描边3像素。
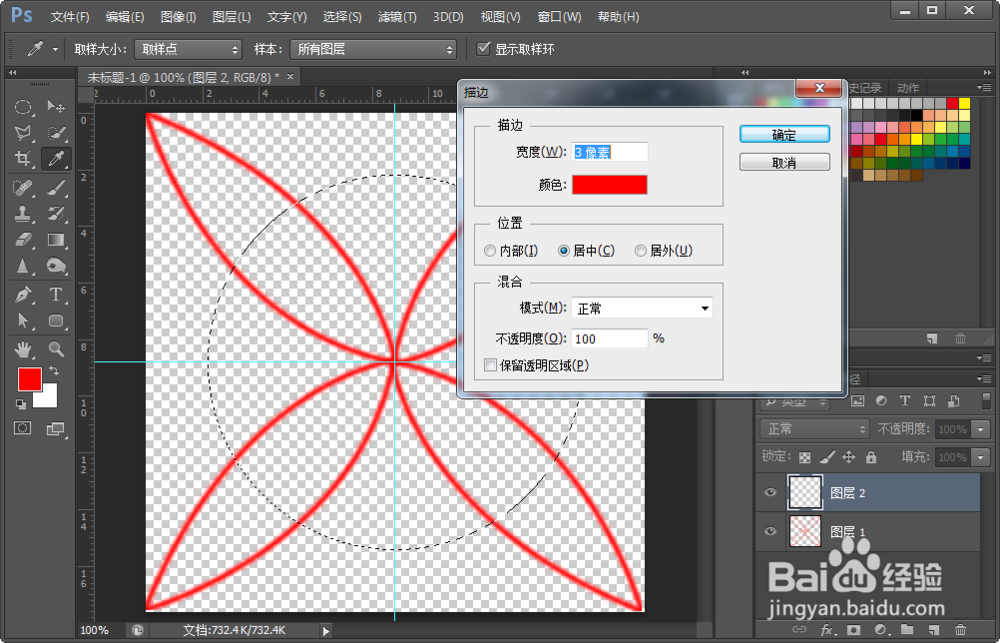 10/15
10/15描边后,点击橡皮擦工具,将不需要的地方擦除。
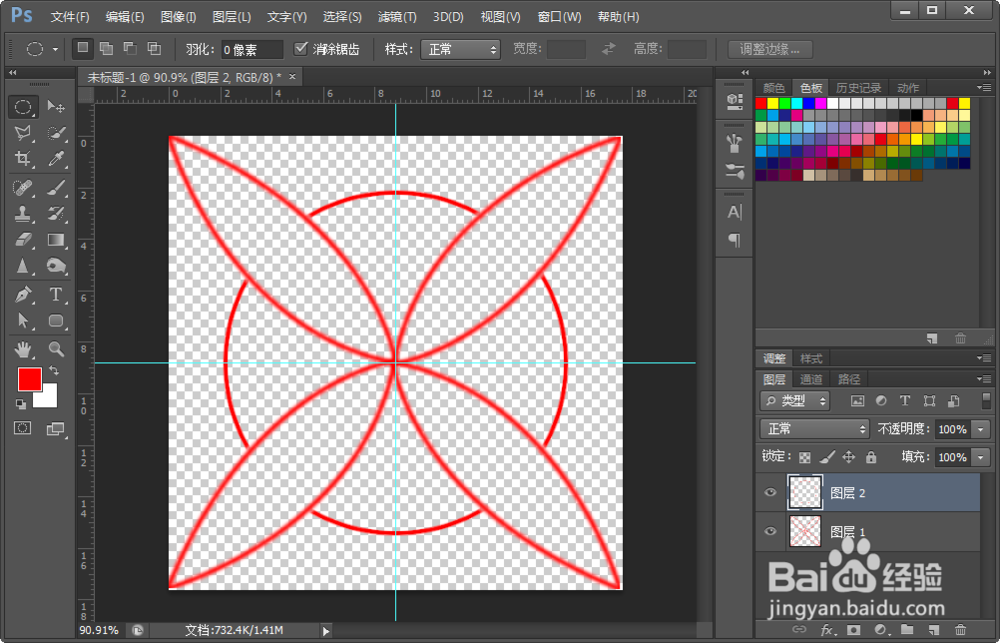 11/15
11/15按同样方法,在中心画一个小圆形,点击图层1,按Delete删除中间部分。
再点击图层2描边。
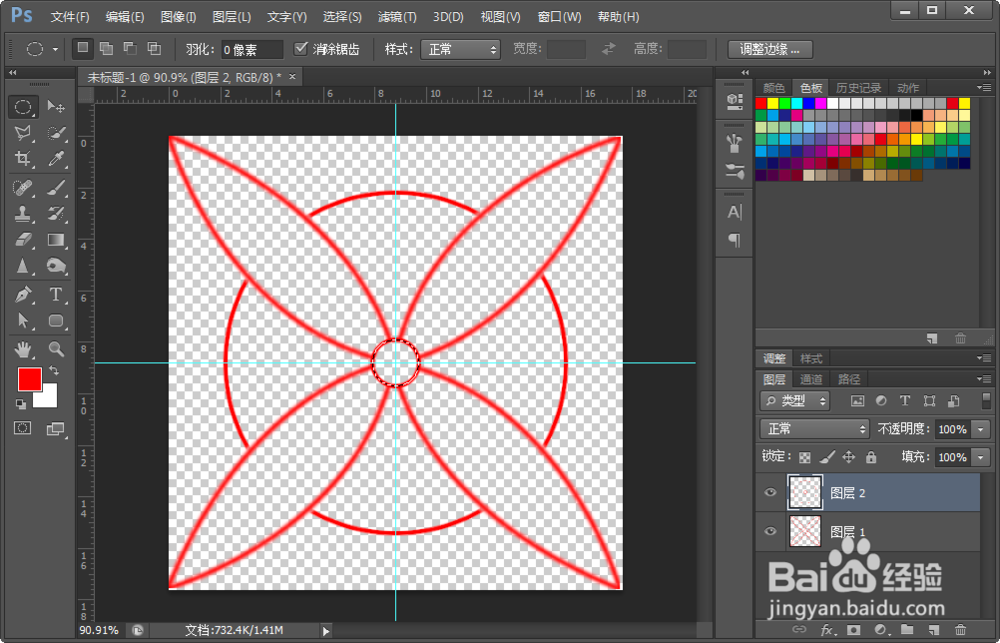 12/15
12/15之后,取消选区及辅助线,点击编辑--定义图案。
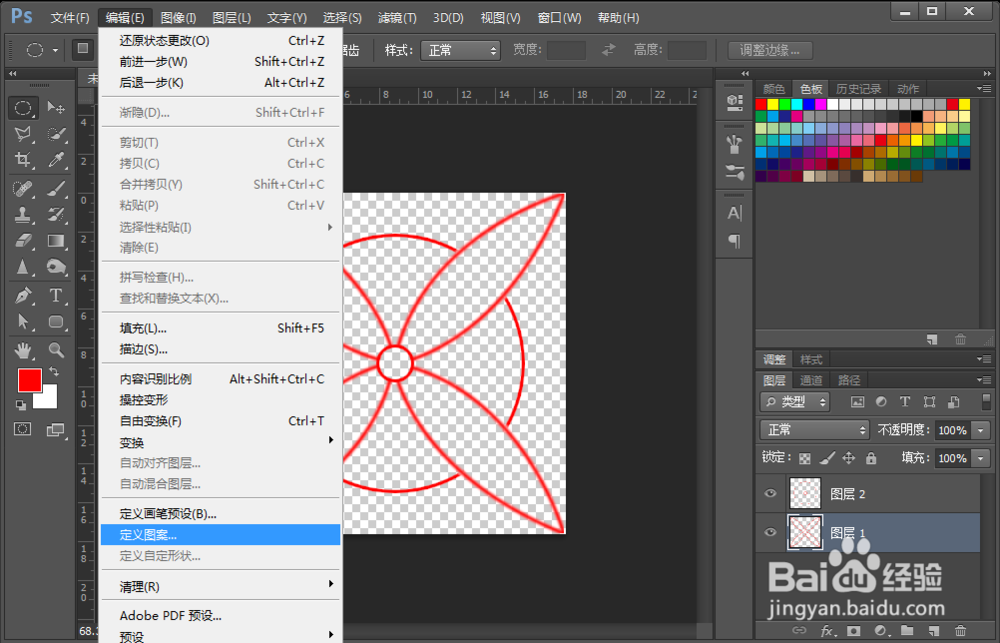 13/15
13/15设置图案名称,确定。
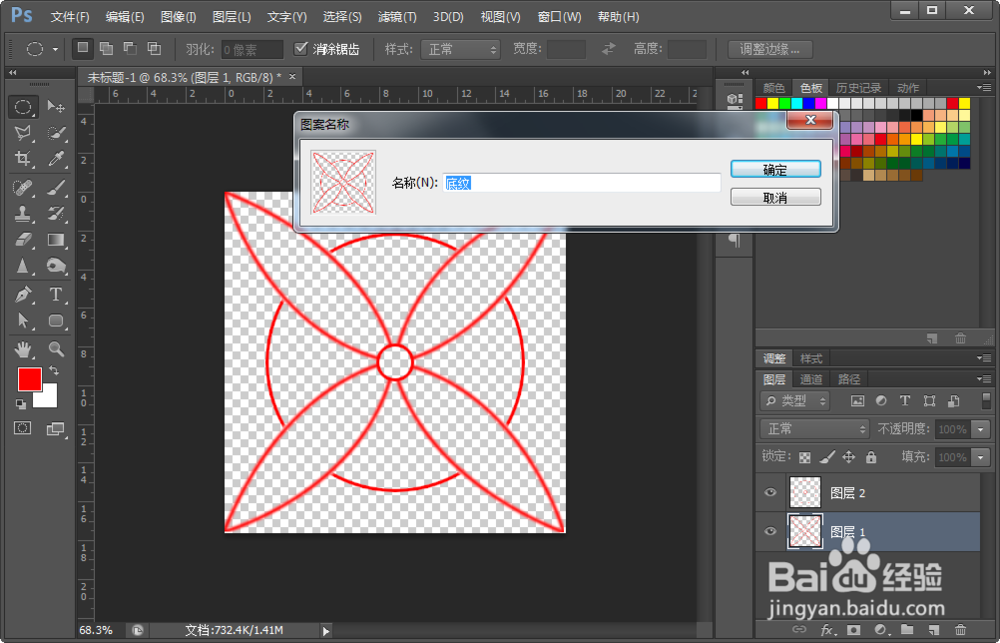 14/15
14/15新建一个1920 x 1080 白色画布,点击右下角的“阴阳图标”--填充--调整缩放比例,确定即可。
 15/15
15/15另外,其他图案的填充方式也一样,填充后也可以设置不透明度。
如图,风景风格效果,不透明度设置在20左右。
 注意事项
注意事项初学者使用钢笔工具时要稳一些,不要着急;以上如有帮助,请投票或者点赞支持!
钢笔绘图定义图案PHOTOSHOP钢笔工具版权声明:
1、本文系转载,版权归原作者所有,旨在传递信息,不代表看本站的观点和立场。
2、本站仅提供信息发布平台,不承担相关法律责任。
3、若侵犯您的版权或隐私,请联系本站管理员删除。
4、文章链接:http://www.1haoku.cn/art_73553.html
 订阅
订阅