实例讲解如何使用CorelDRAW X4的刻刀工具
来源:网络收集 点击: 时间:2024-05-11【导读】:
CorelDRAW软件的发明极大地便利了我们平面设计师的工作,尤其随着软件的不断升级,功能也越来越丰富和人性化,我们平面设计师无不拍手称快。在我们正享受通过cdr带来的设计乐趣的同时,也想将这份快乐带给那些正游走在设计边缘或者是想踏入平面设计行业的初学者们,想当初自己学习cdr的时候,很多工具的用法都是参照书籍上面枯燥的铅字来一步一步地模仿着做,这份苦确实不想再让cdr初学者来承受了!因此,本着助人为乐的乐善好施主义精神,我亲自敲字制作出了这篇教程,希望能为处于初学迷茫中的你们带来一丝曙光。本篇教程讲解了cdr刻刀工具的使用方法,好了,开始上课了,大家坐好,做好笔记哟!工具/原料more电脑CorelDRAW X4方法/步骤1/7分步阅读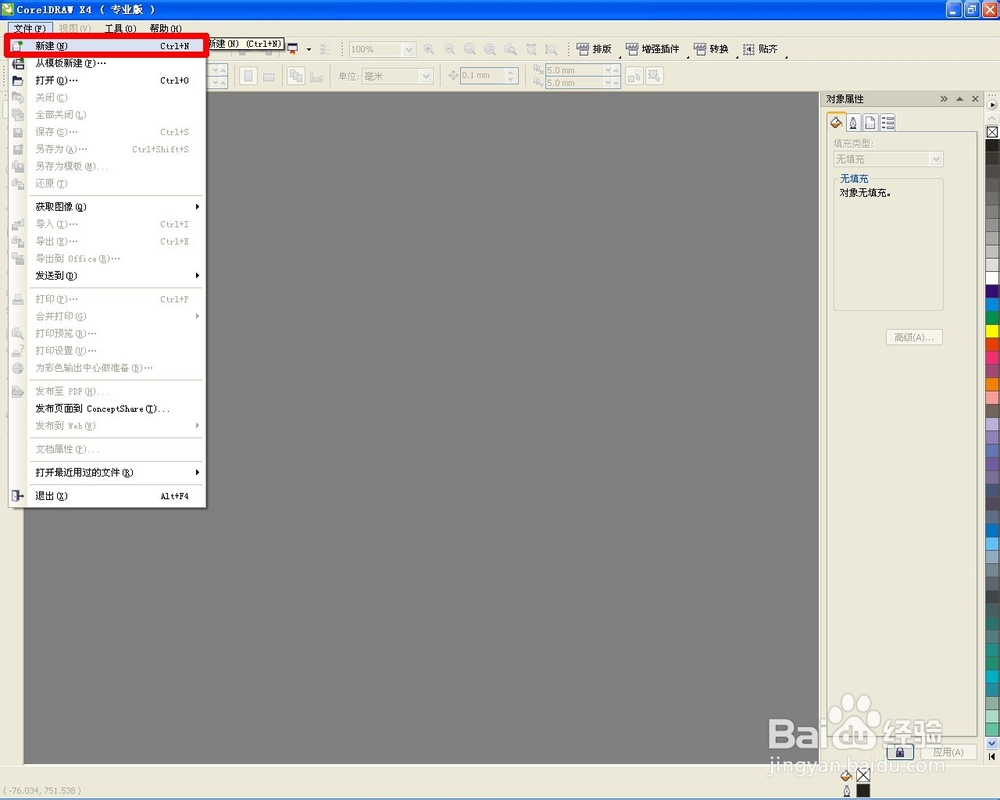 2/7
2/7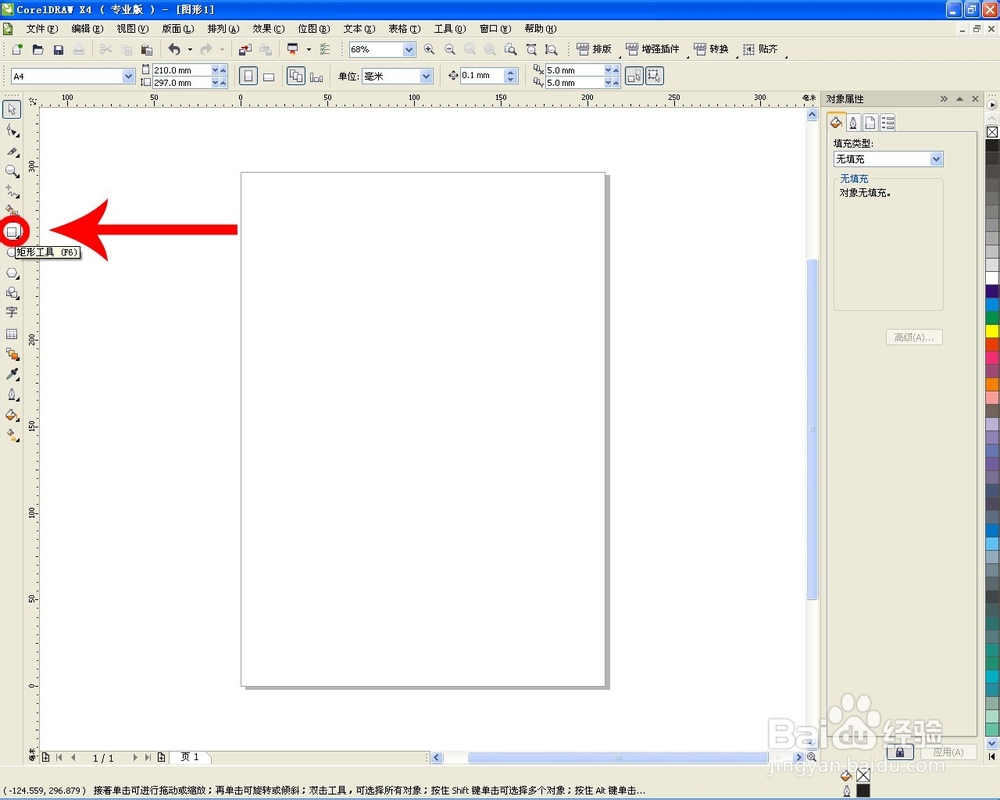 3/7
3/7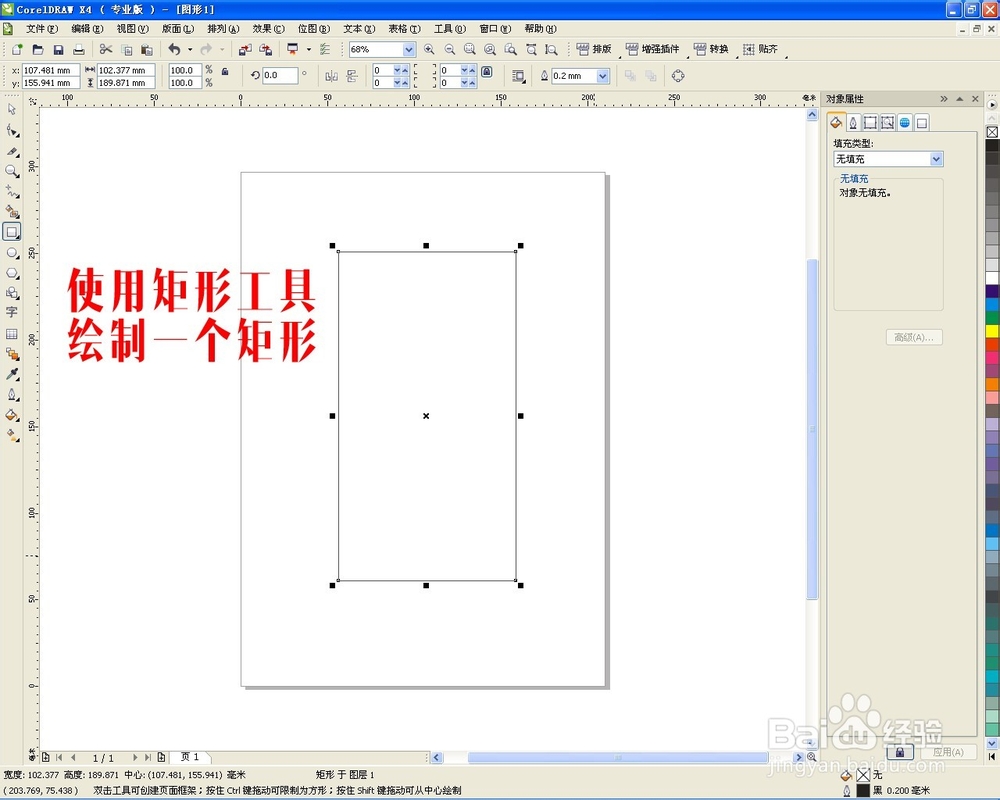 4/7
4/7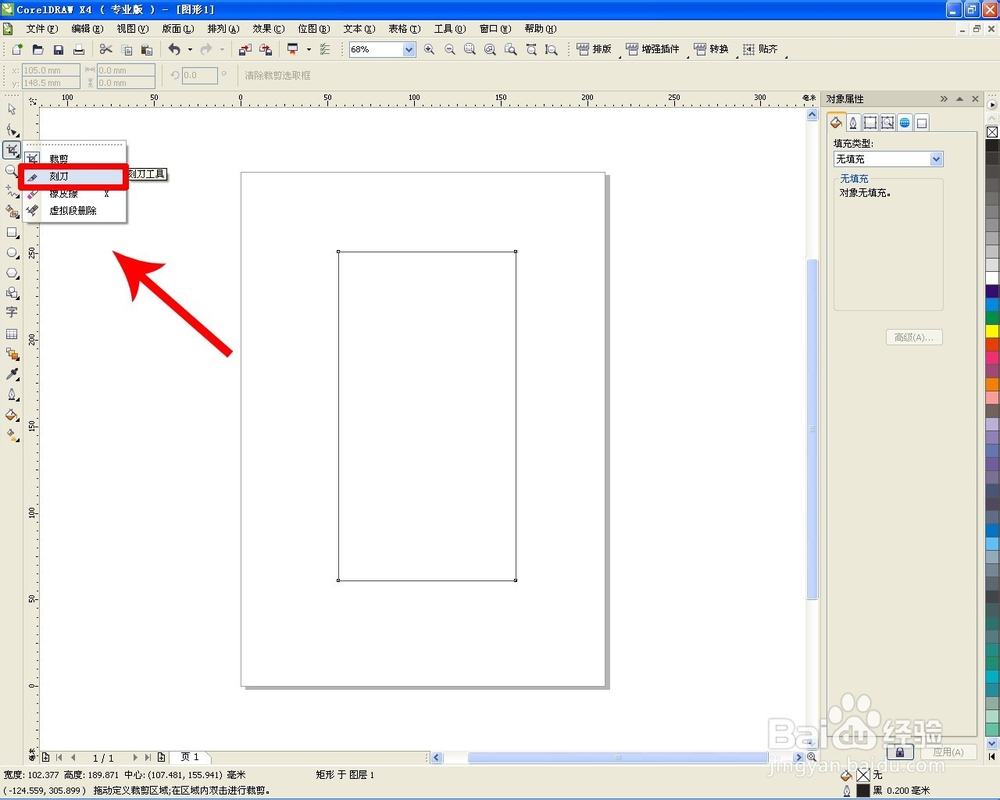 5/7
5/7 6/7
6/7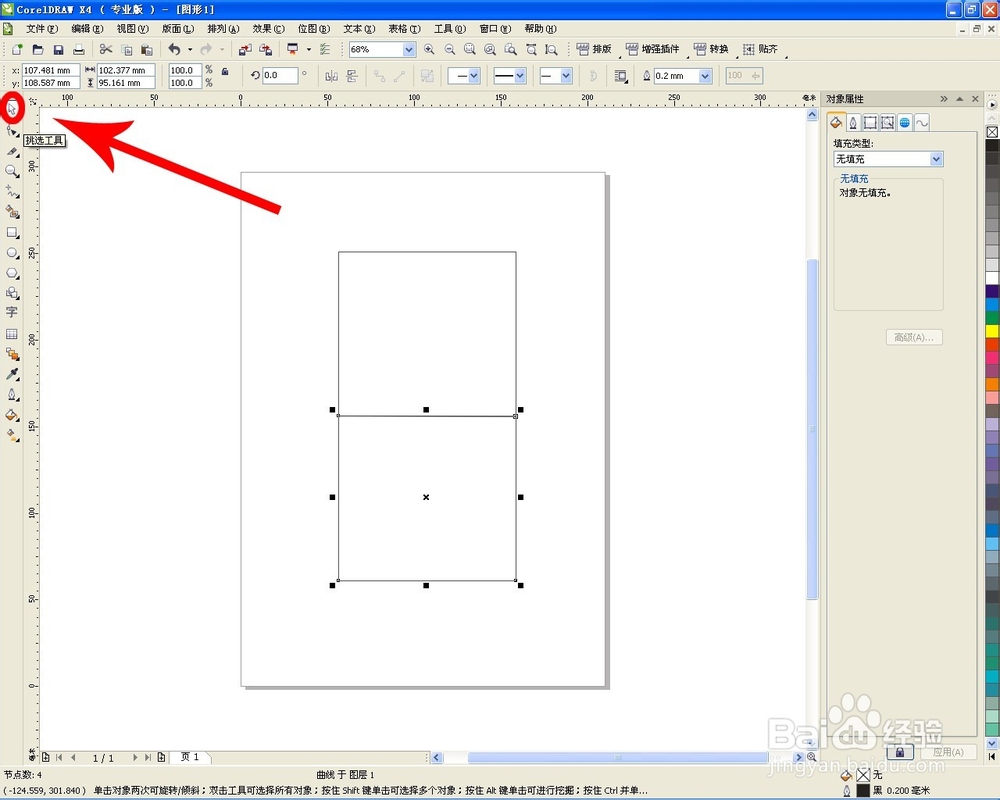 7/7
7/7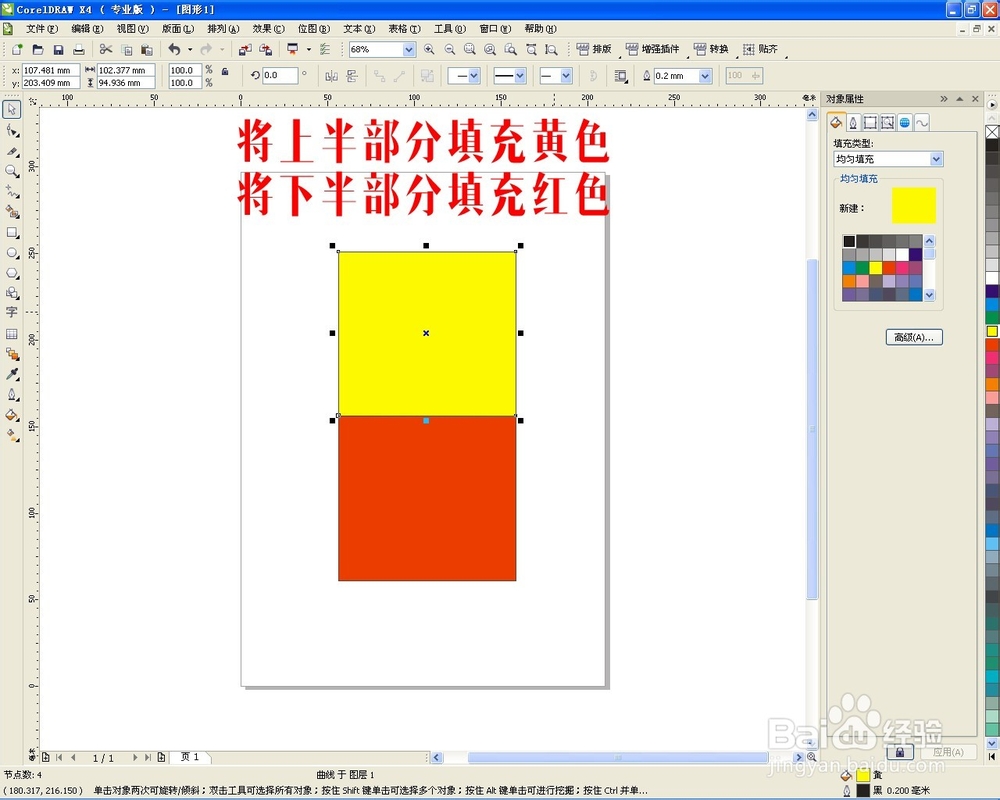 注意事项
注意事项
打开CorelDRAW X4软件,点击【文件】-【新建】,新建一个文档,大小尺寸随意设置。
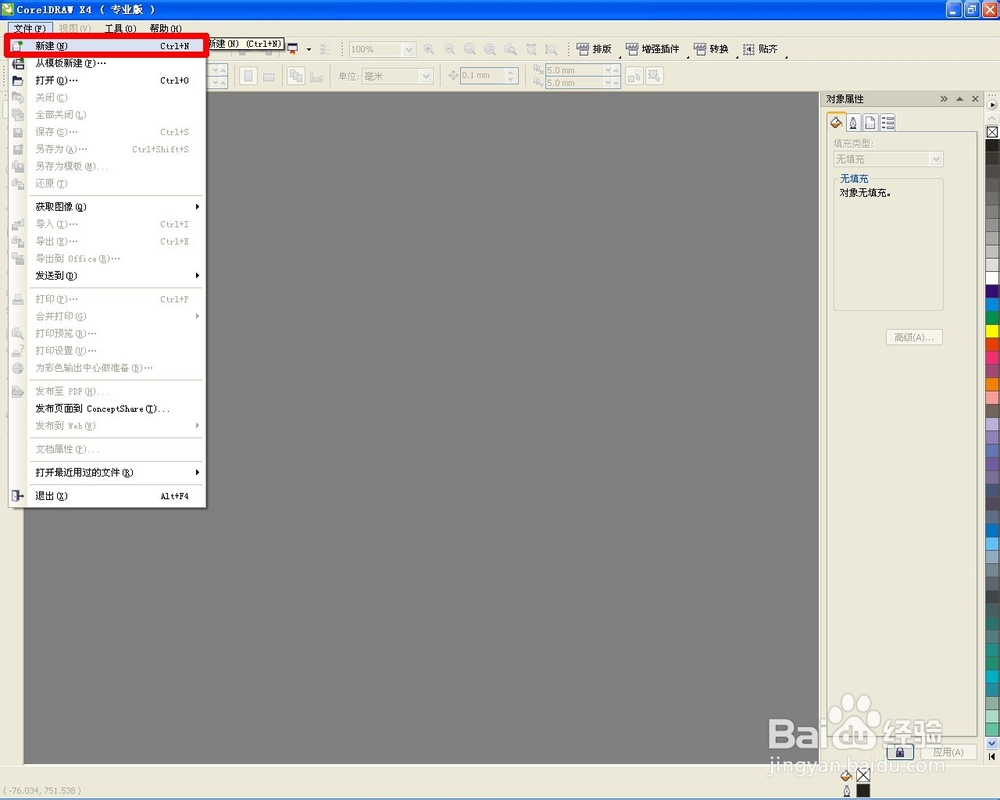 2/7
2/7点击左侧工具箱中的【矩形工具】,或是按键盘上的快捷键F6,在画布上新建一个矩形。
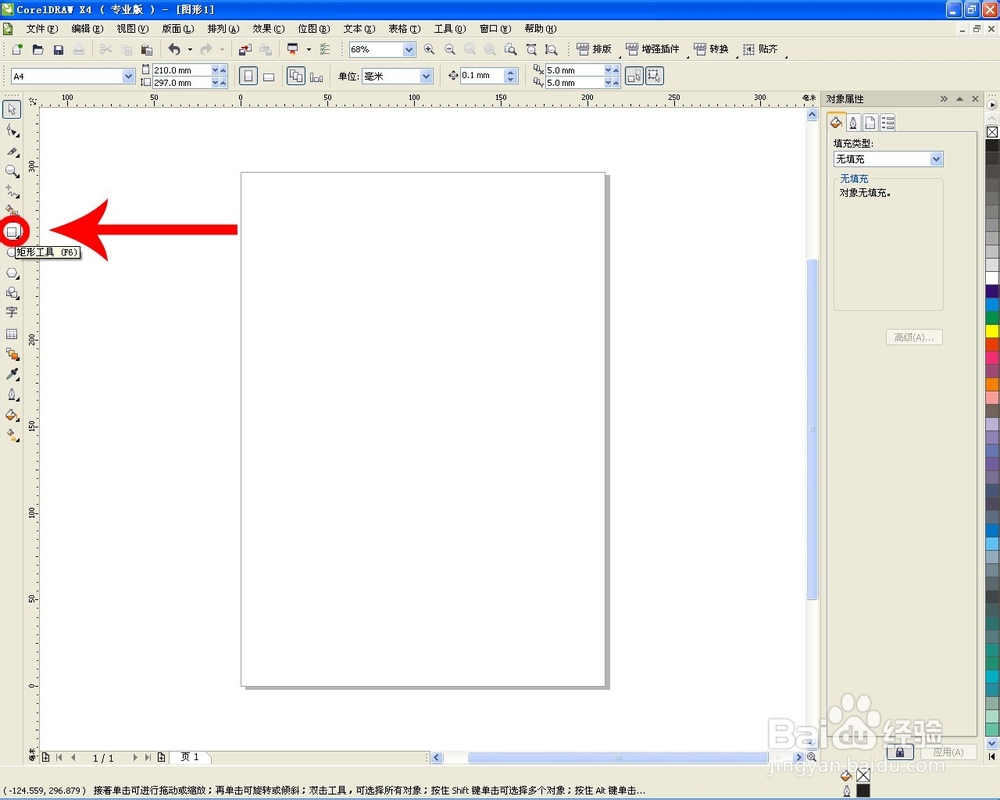 3/7
3/7拖拽鼠标在画布上新建一个矩形,大小尺寸没有限制。当然也不能太小了,以免后面使用刻刀工具时还得使用放大工具。
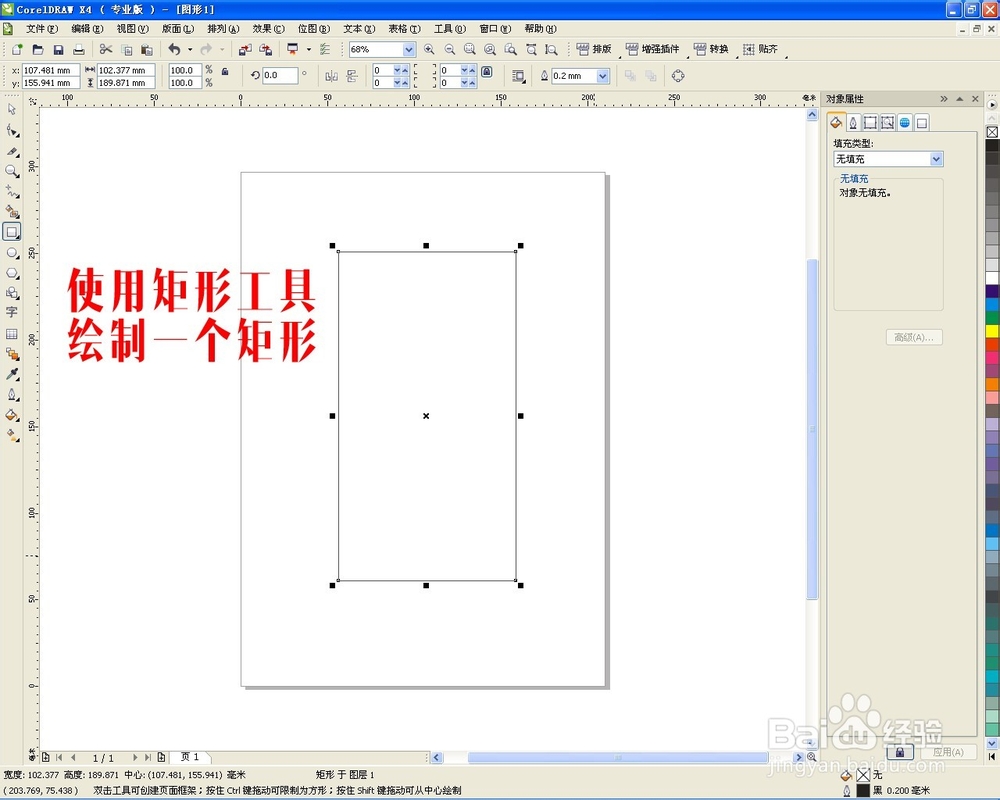 4/7
4/7矩形绘制完成后,点击左侧工具箱中的【刻刀工具】。
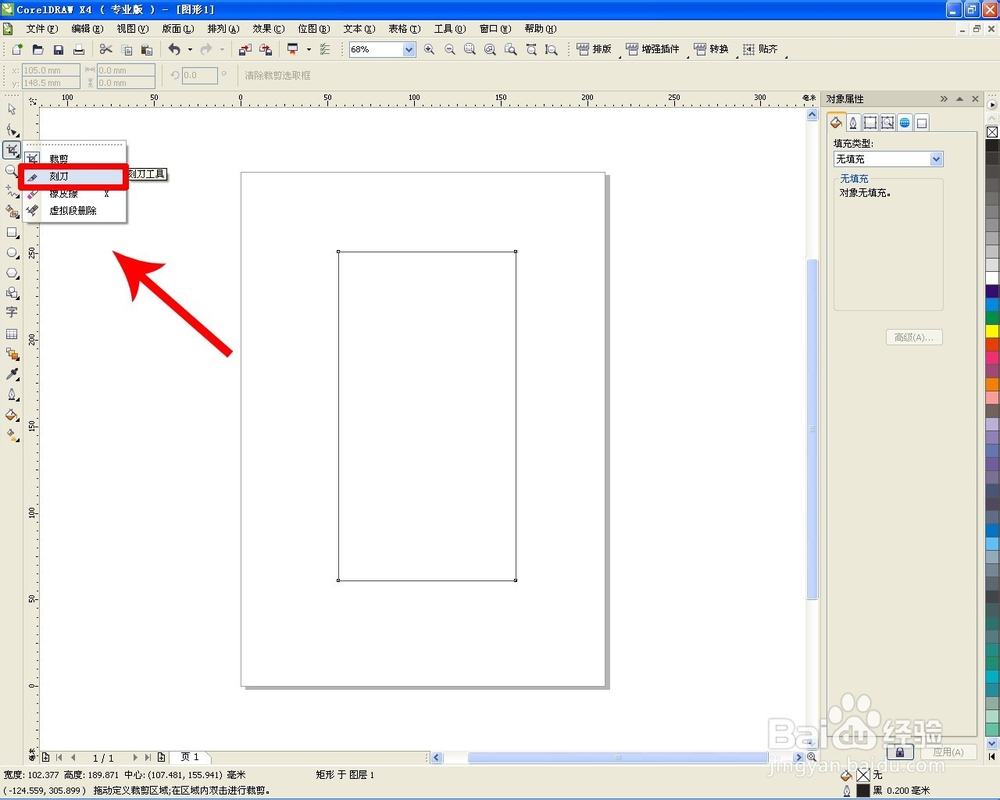 5/7
5/7在矩形左边框的中间部分单击鼠标左键,然后按住左键不放,同时左手按住键盘上的【shift】键,水平拖动到右边框中间点,单击鼠标左键。
 6/7
6/7单击左侧工具栏中的【挑选工具】,单击矩形的下半部分,你会发现大矩形已经变成了两个小矩形了。
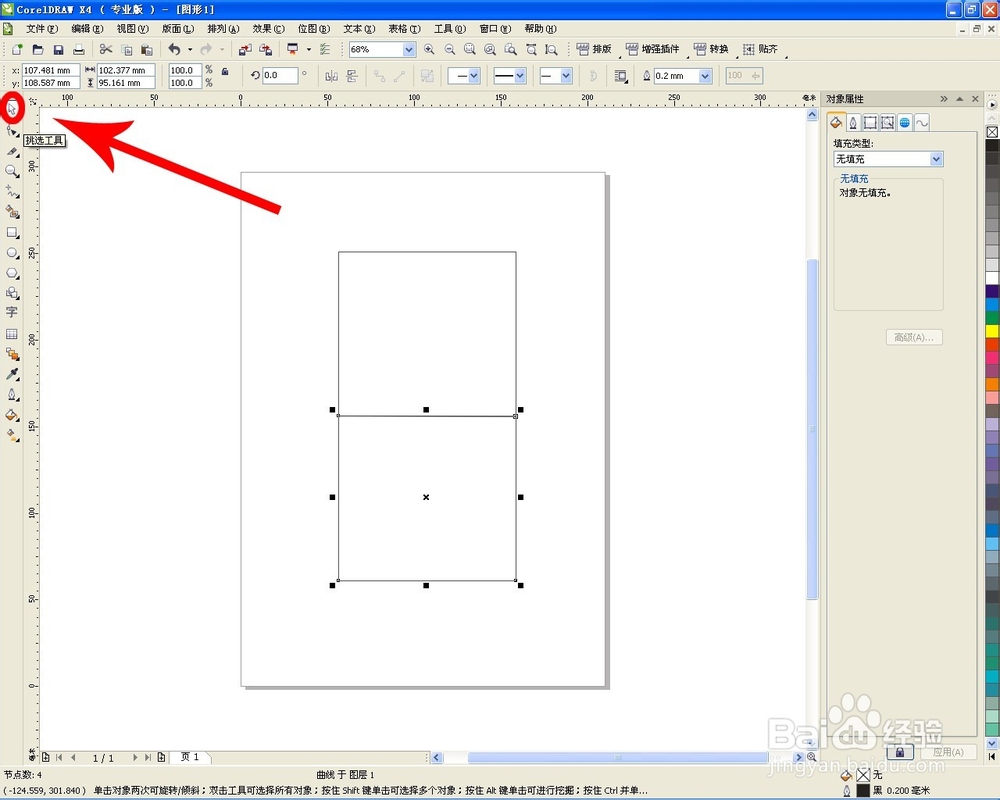 7/7
7/7为了让效果更明显,我填充上半部为黄色,下半部为红色。
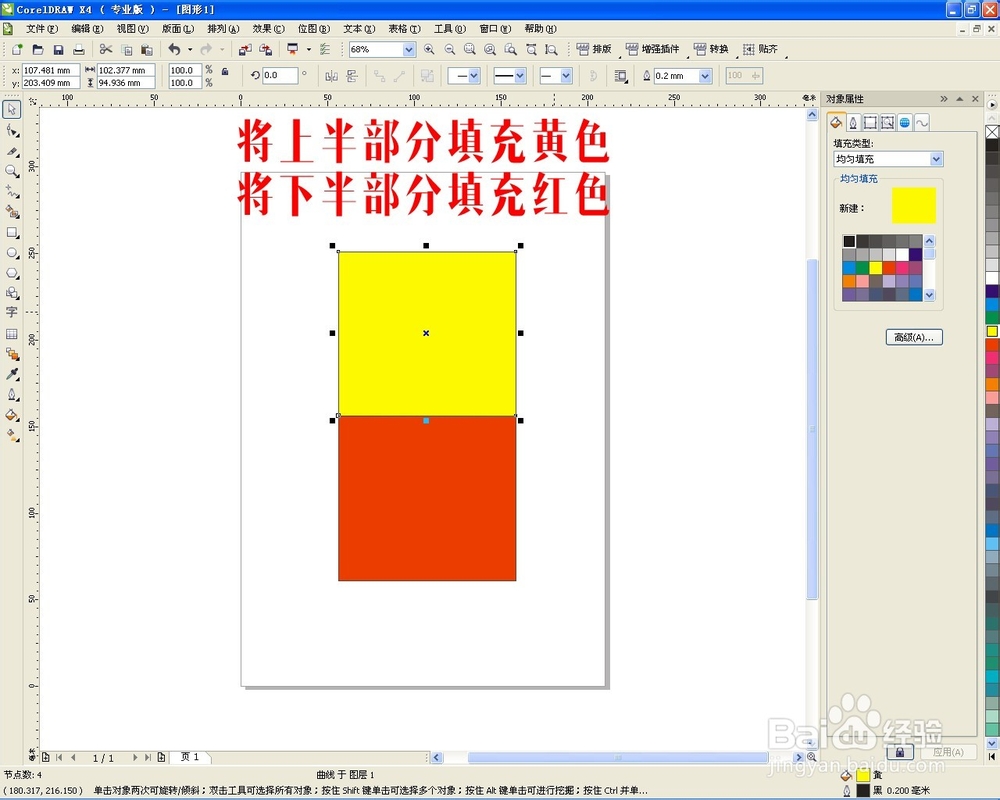 注意事项
注意事项纸上得来终觉浅,绝知此事要躬行!软件学习贵在动手,勤加练习。如遇困难,欢迎私信!
软件版权声明:
1、本文系转载,版权归原作者所有,旨在传递信息,不代表看本站的观点和立场。
2、本站仅提供信息发布平台,不承担相关法律责任。
3、若侵犯您的版权或隐私,请联系本站管理员删除。
4、文章链接:http://www.1haoku.cn/art_735788.html
上一篇:Windows7系统语言包怎么安装
下一篇:如何用实心数据条来代表数值大小
 订阅
订阅