Word怎么快速裁剪图片为云朵形状?
来源:网络收集 点击: 时间:2024-05-12【导读】:
简单介绍Word怎么快速裁剪图片为云朵形状。总共有以下几个步骤:一、打开Word文件,在文档中点击需要插入图片的位置,再点击“插入”选项卡。二、在插入选项卡界面,点击“图片”选项。三、在弹出的对话框中,找到并选中所需插入的图片,点击“插入”。四、选择插入的图片,点击菜单栏上出现“图片工具-格式”选项卡。五、在“图片工具-格式”选项卡中,选择菜单栏中“裁剪”。六、在“裁剪”的下拉菜单中选择“裁剪为形状”,找到并选择“云形”形状。七、这样,Word就快速裁剪图片为云朵形状了。品牌型号:演示电脑:惠普系统版本:系统:Win10软件版本:演示软件:Word 2010方法/步骤1/7分步阅读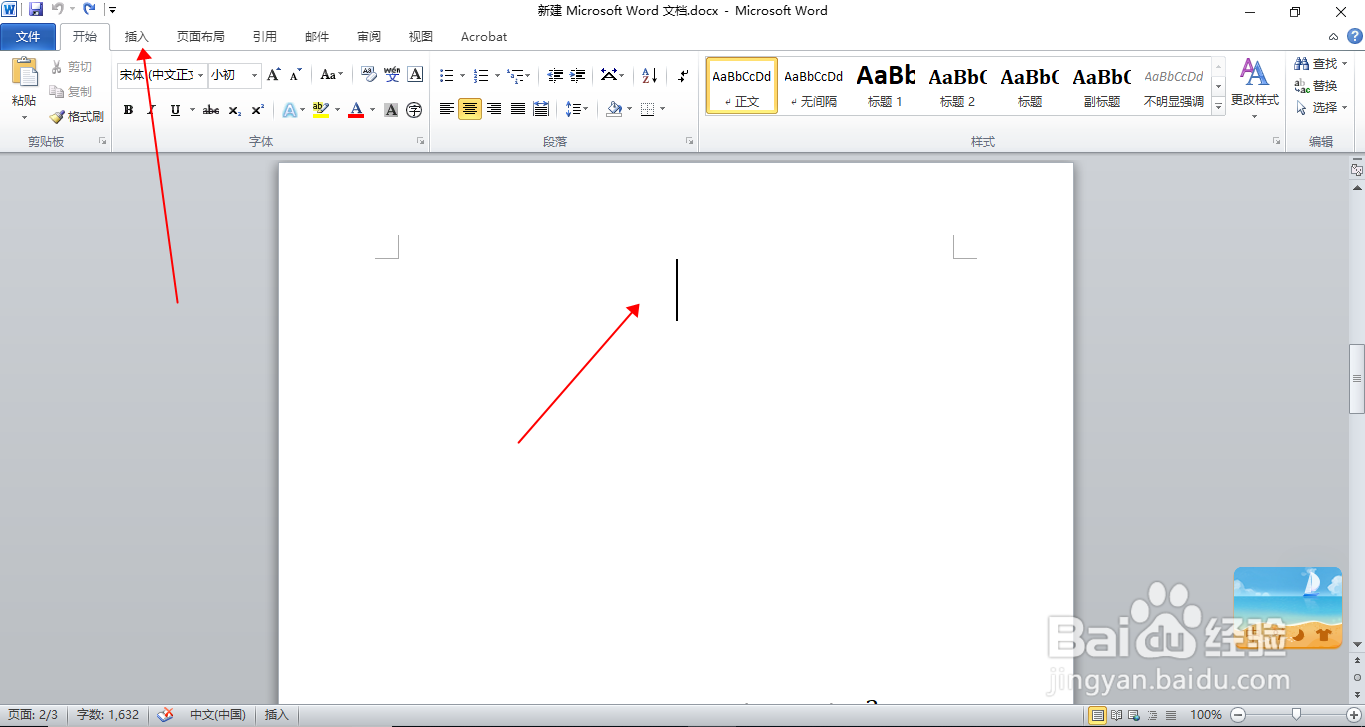 2/7
2/7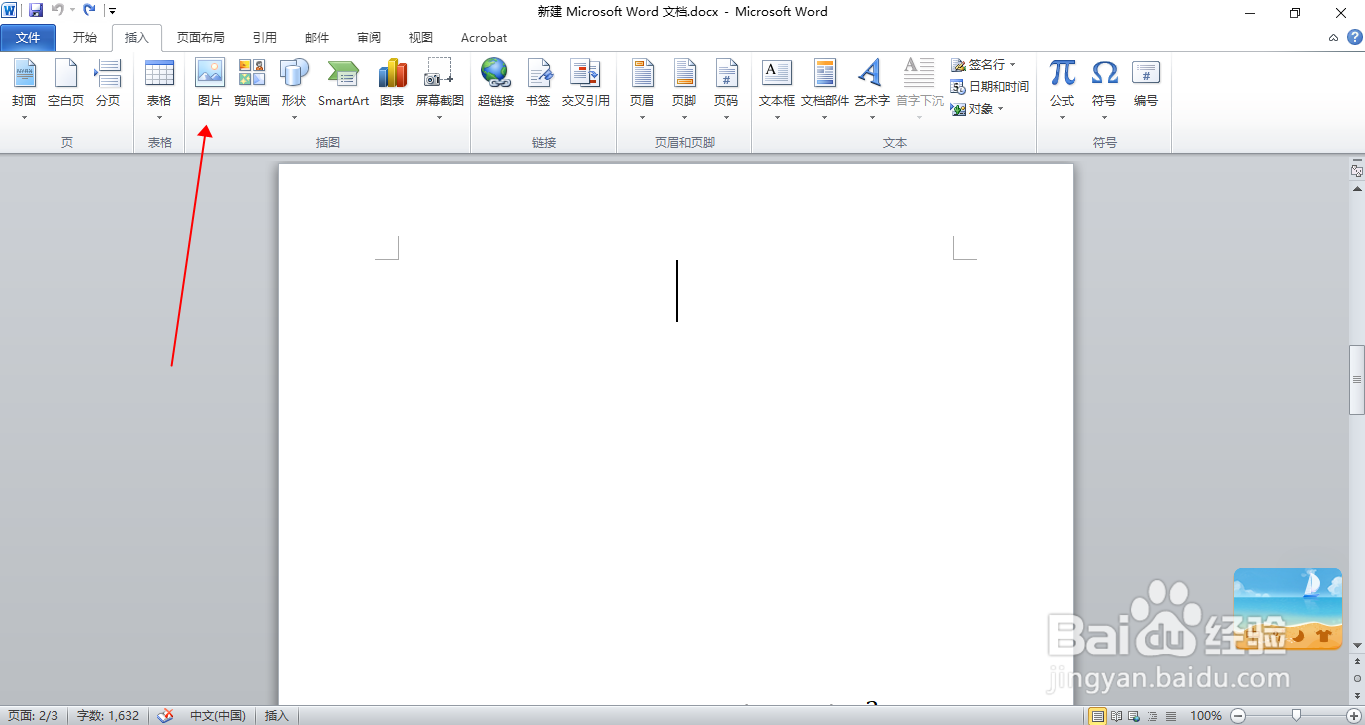 3/7
3/7 4/7
4/7 5/7
5/7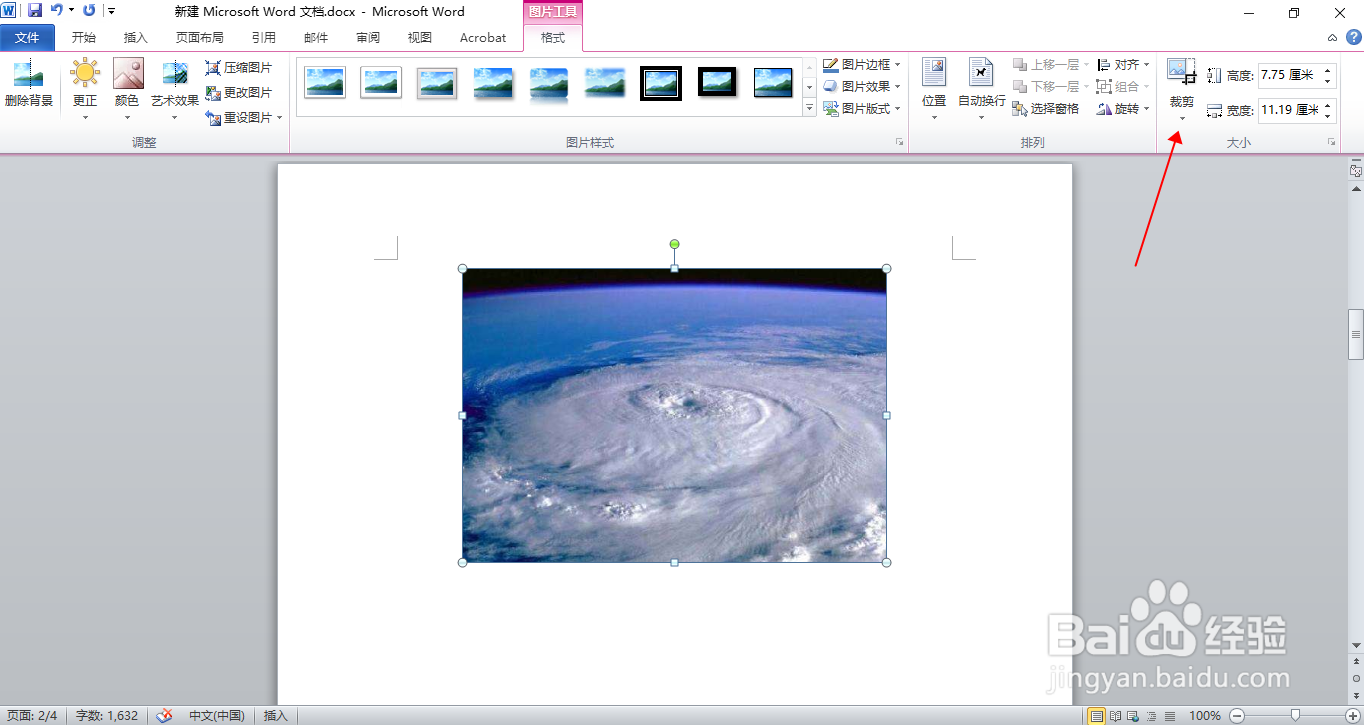 6/7
6/7 7/7
7/7 注意事项
注意事项
一、打开Word文件,在文档中点击需要插入图片的位置,再点击“插入”选项卡。
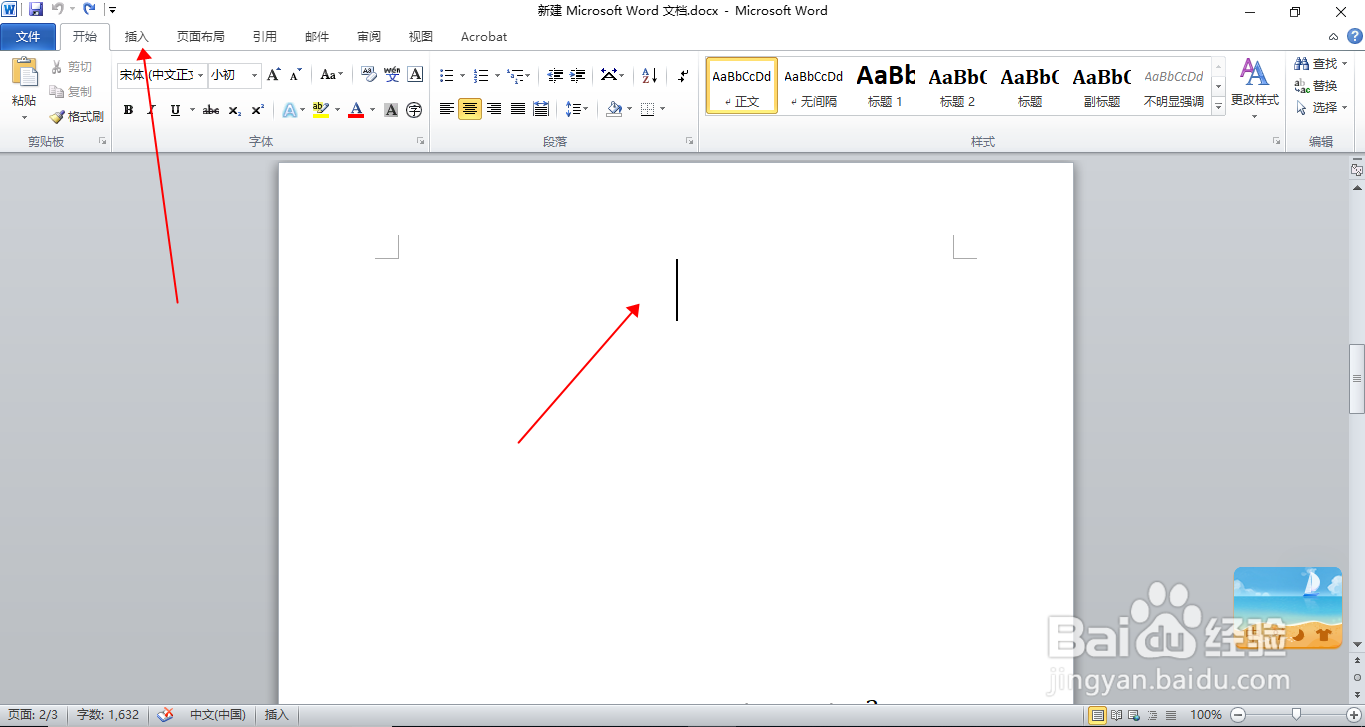 2/7
2/7二、在插入选项卡界面,点击“图片”选项。
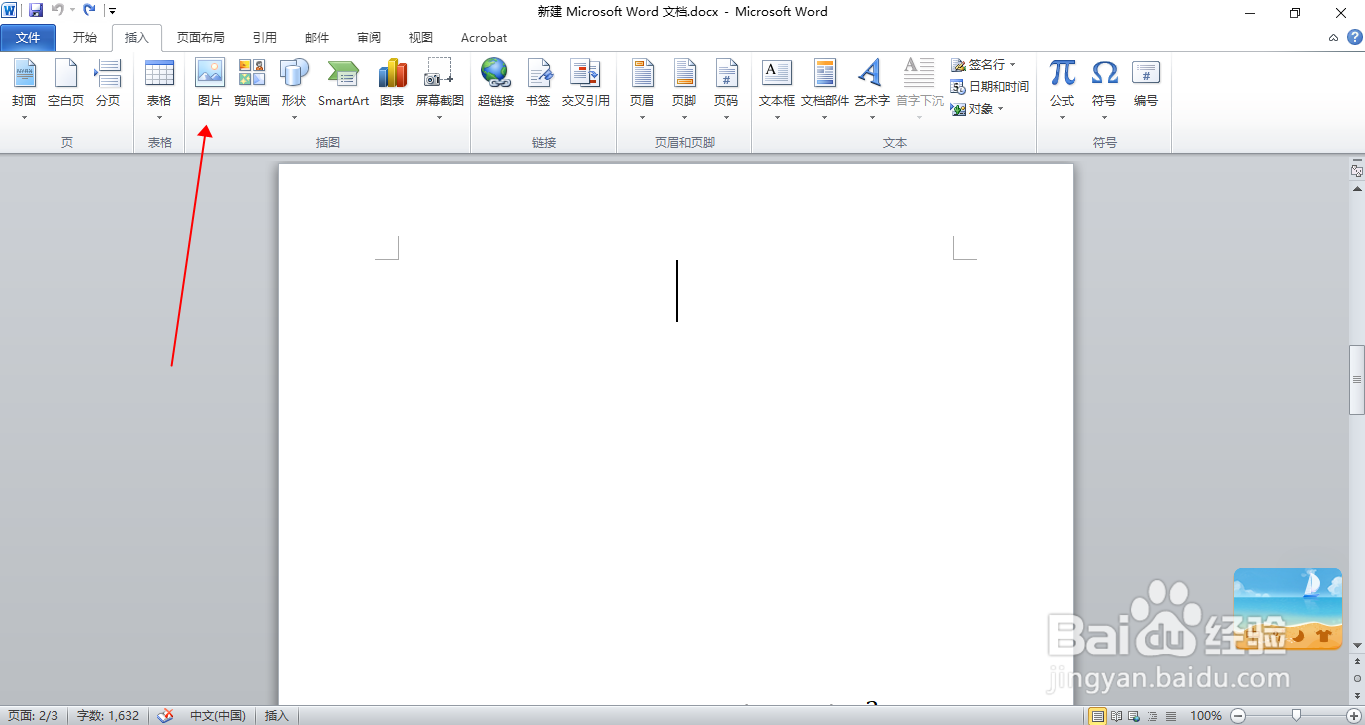 3/7
3/7三、在弹出的对话框中,找到并选中所需插入的图片,点击“插入”。
 4/7
4/7四、选择插入的图片,点击菜单栏上出现“图片工具-格式戴糟”选项卡。
 5/7
5/7五、在“图片工具-格式”选项卡中,选择菜单栏中“裁剪”。
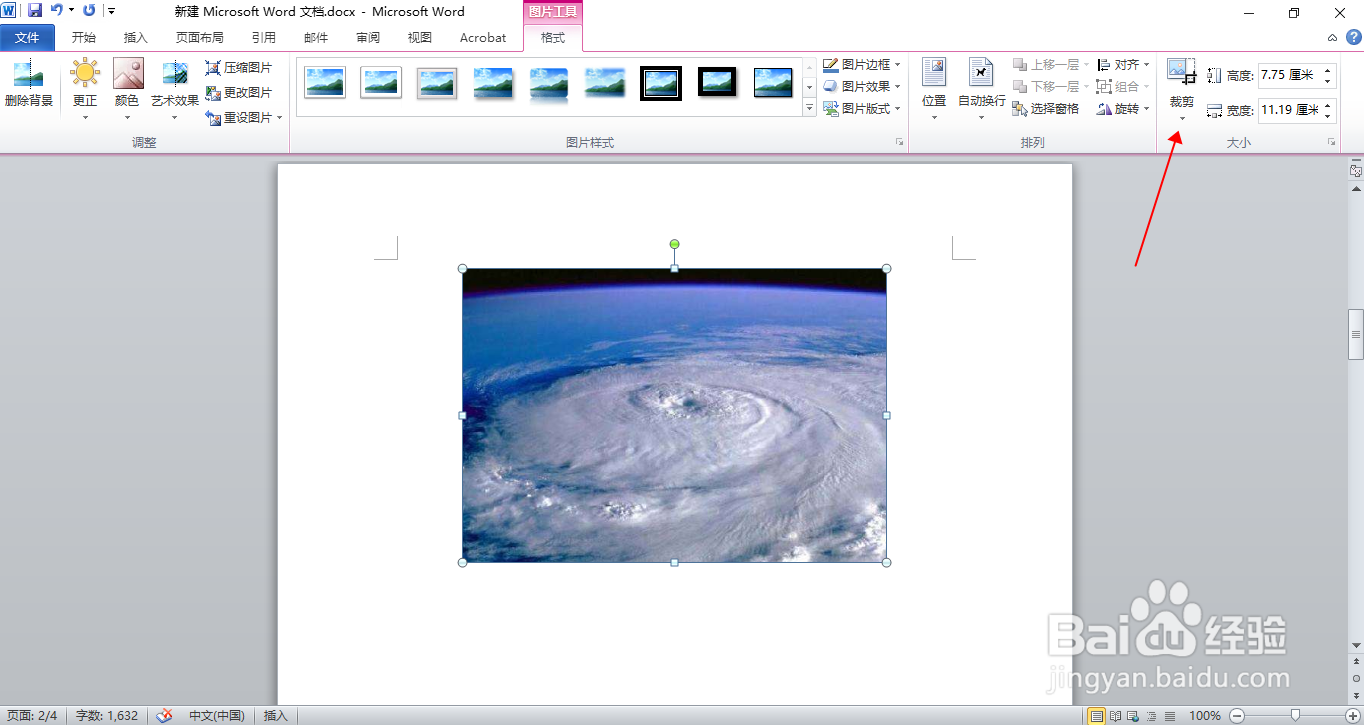 6/7
6/7六、在“裁剪”的下拉菜单中选亲凤痕择“裁剪为形状”,找到并选择“云形”形状。
 7/7
7/7七、这样,Word就快速膨久裁剪图片为云朵形状了。
 注意事项
注意事项点个赞吧~
版权声明:
1、本文系转载,版权归原作者所有,旨在传递信息,不代表看本站的观点和立场。
2、本站仅提供信息发布平台,不承担相关法律责任。
3、若侵犯您的版权或隐私,请联系本站管理员删除。
4、文章链接:http://www.1haoku.cn/art_744270.html
上一篇:怎么申请一份微信理财通的资产证明
下一篇:钉钉下班勿扰模式怎么设置
 订阅
订阅