PS如何快速打造人物脸部的光影?
来源:网络收集 点击: 时间:2024-05-13第一步,在PS中打开一张人物图片,新建曲线调整层,将RGB曲线下压,让整个图片变暗。
 2/8
2/8第二步,双击曲线层后方的空白处,打开图层样式面板,将混合颜色带下的“下一图层”右侧的滑块向内移动。按住ALT键,分开白色滑块,左半侧白色滑块再向左移动让过渡自然一些。
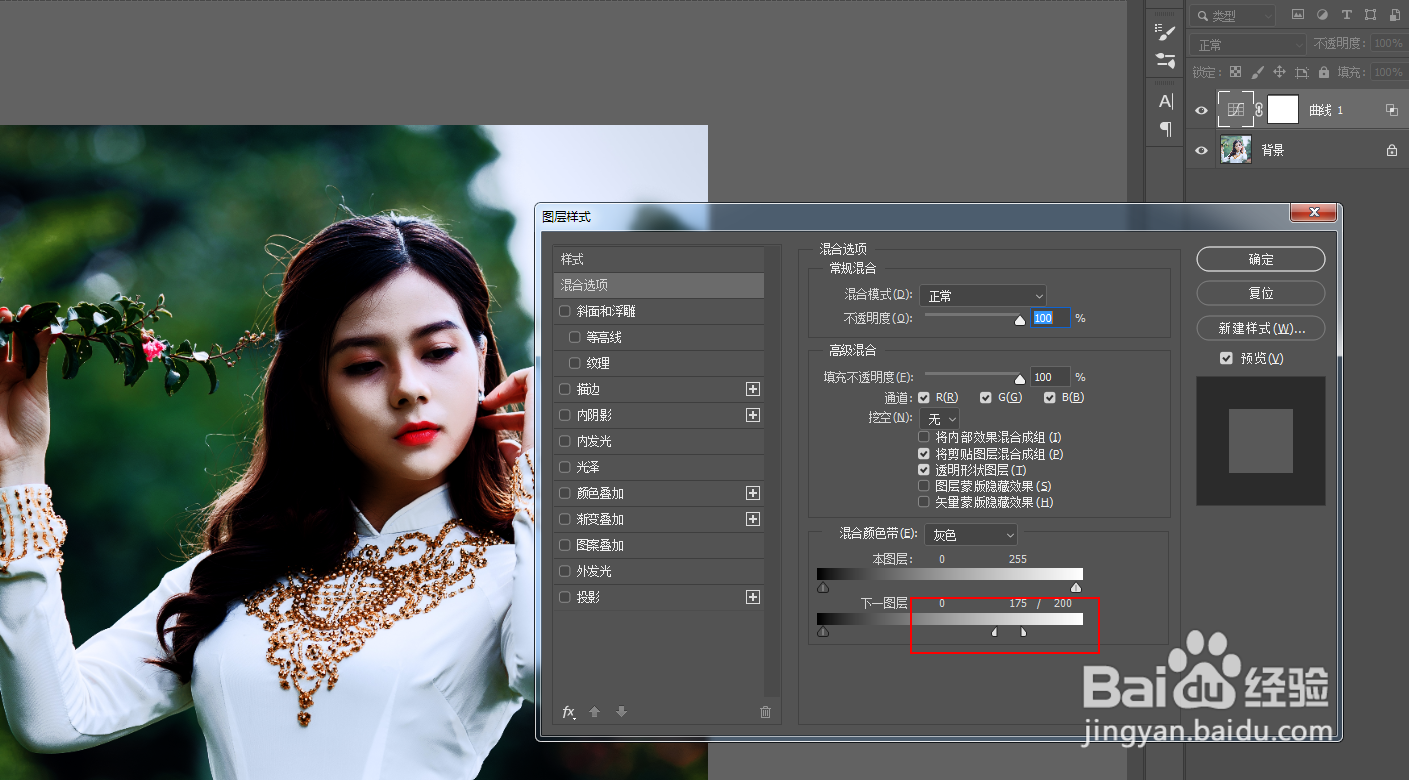 3/8
3/8第三步,ALT+SHIFT+CTRL+E盖印图层,执行应用图像命令,图层选择背景层,混合模式选择“减去”,补偿值调为128,点击确定。然后将图层1转为智能对象,混合模式改为柔光。
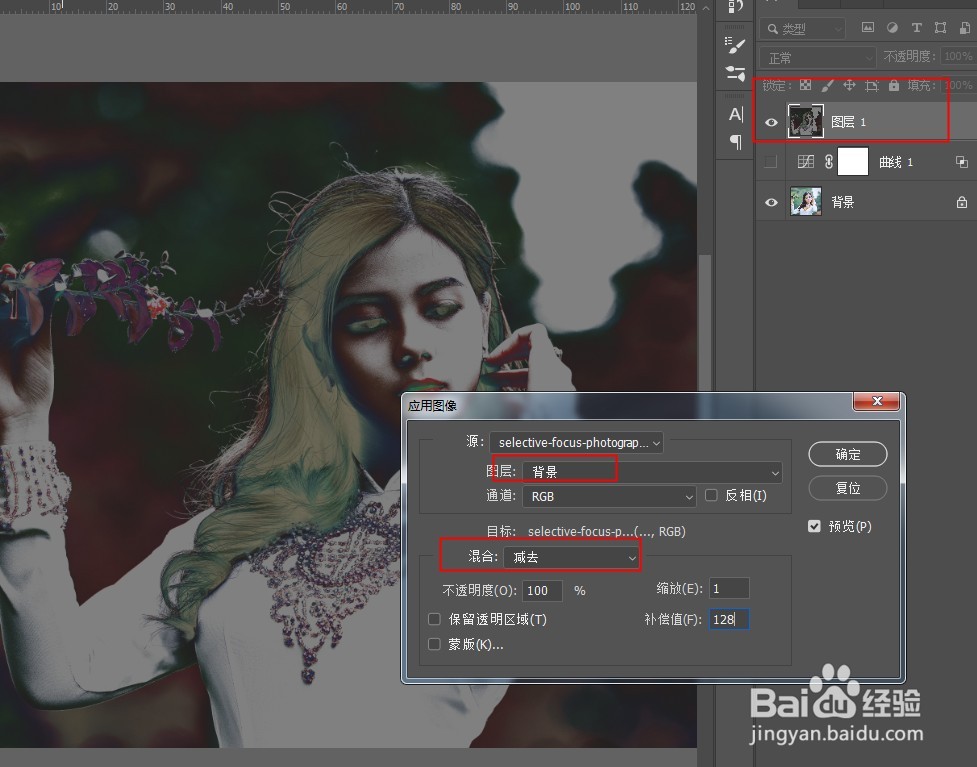
 4/8
4/8第四步,ctrl+u打开色相/饱和度面板,将饱和度降低到-100,使用图层1的饱和度还原到正常状态。再执行高斯模糊,将躁点降低。

 5/8
5/8第五步,添加图层蒙版,用黑色柔边画笔将脸部以外的区域擦掉,只保留脸部加深的效果。
 6/8
6/8第六步,接下来处理高光部分,隐藏刚才的曲线层和盖印层。反向处理,新建曲线调整层,RGB曲线提拉,让图片变亮。再打开图层样式,调整下一图层中的黑色滑块。
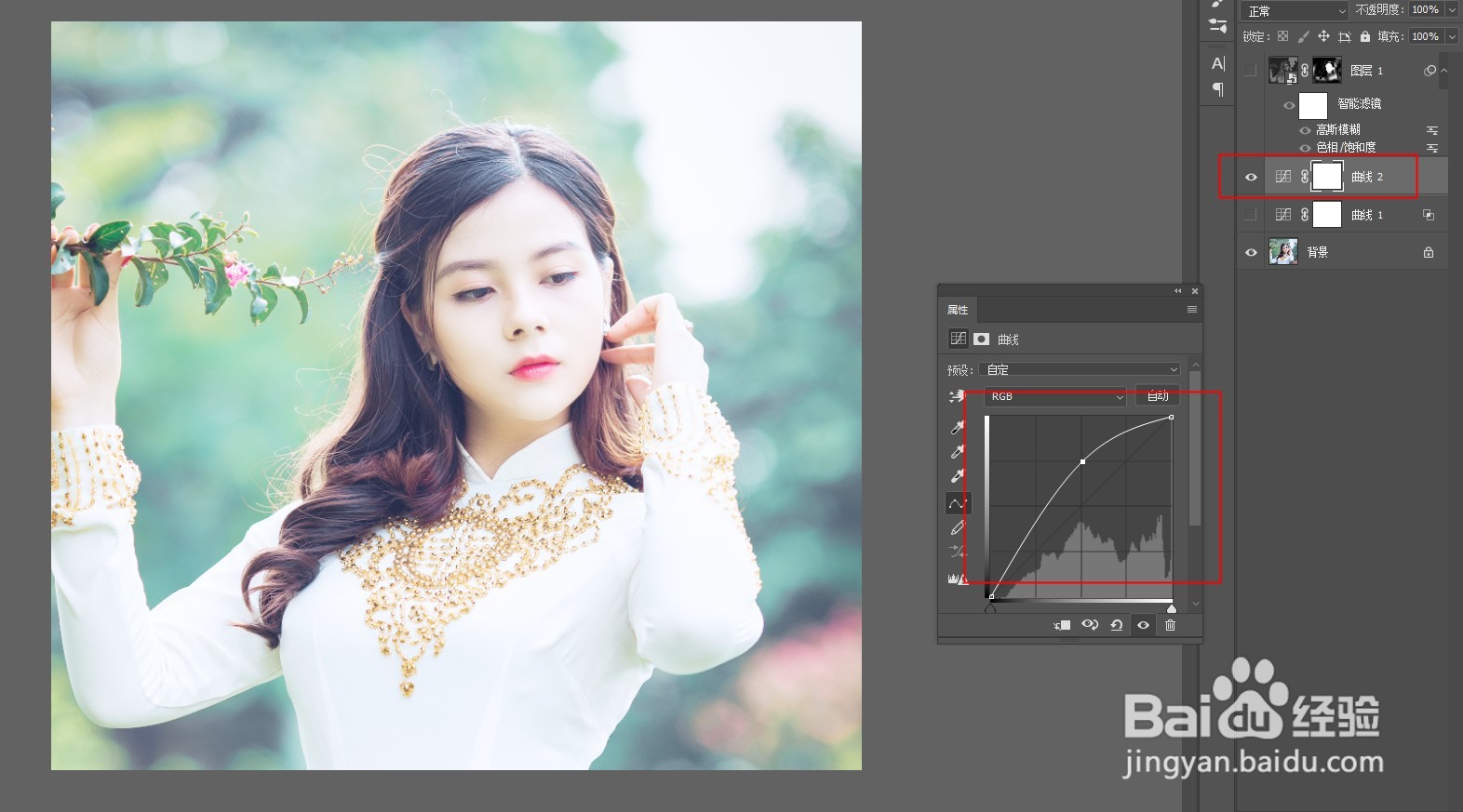
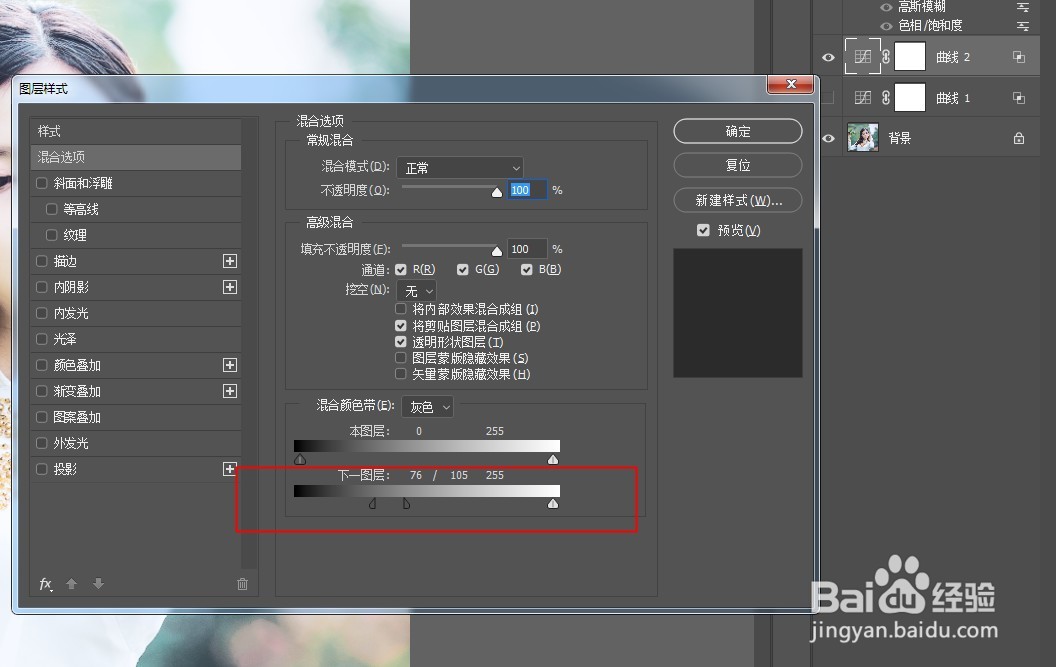 7/8
7/8第七步,盖印图层,执行应用图像,参数跟刚才一样,混合模式改为叠加。再执行高斯模糊,同样利用蒙版将不需要提亮的地方擦除。
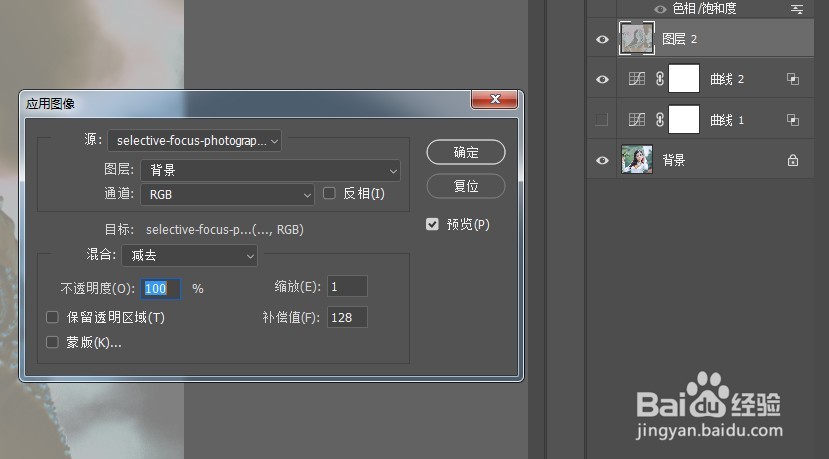
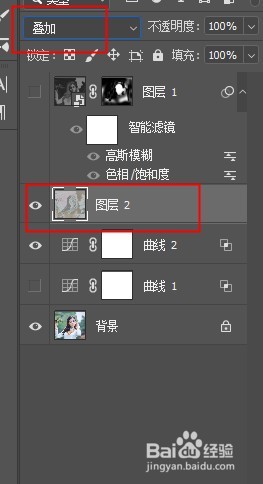 8/8
8/8第八步,前后对比如图:

 总结1/1
总结1/11、在PS中打开一张人物图片,新建曲线调整层,将RGB曲线下压,让整个图片变暗。
2、双击曲线层后方的空白处,打开图层样式面板,将混合颜色带下的“下一图层”右侧的滑块向内移动。按住ALT键,分开白色滑块,左半侧白色滑块再向左移动让过渡自然一些。
3、ALT+SHIFT+CTRL+E盖印图层,执行应用图像命令,图层选择背景层,混合模式选择“减去”,补偿值调为128,点击确定。然后将图层1转为智能对象,混合模式改为柔光。
4、ctrl+u打开色相/饱和度面板,将饱和度降低到-100,使用图层1的饱和度还原到正常状态。再执行高斯模糊,将躁点降低。
5、添加图层蒙版,用黑色柔边画笔将脸部以外的区域擦掉,只保留脸部加深的效果。
6、接下来处理高光部分,隐藏刚才的曲线层和盖印层。反向处理,新建曲线调整层,RGB曲线提拉,让图片变亮。再打开图层样式,调整下一图层中的黑色滑块。
7、盖印图层,执行应用图像,参数跟刚才一样,混合模式改为叠加。再执行高斯模糊,同样利用蒙版将不需要提亮的地方擦除。
版权声明:
1、本文系转载,版权归原作者所有,旨在传递信息,不代表看本站的观点和立场。
2、本站仅提供信息发布平台,不承担相关法律责任。
3、若侵犯您的版权或隐私,请联系本站管理员删除。
4、文章链接:http://www.1haoku.cn/art_749820.html
 订阅
订阅