QNAP NAS如何建立共享文件夹和权限设定?
来源:网络收集 点击: 时间:2024-05-14打开“控制台“ 权限 中的用户,点击“创建”,再点击“创建用户”
 2/13
2/13输入要创建的”用户名称(小王)”和”密码”,然后点击”创建”
 3/13
3/13按2的方法,创建好”小王和小明”
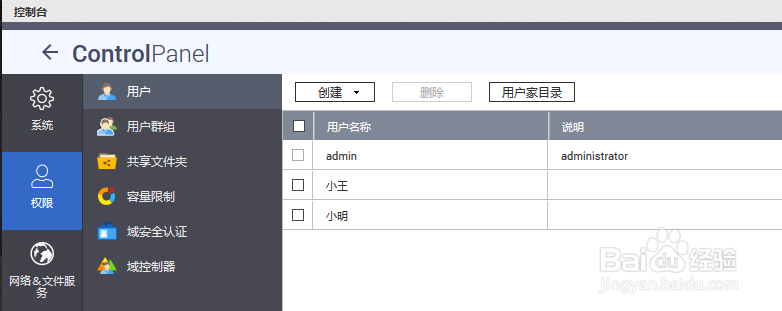 4/13
4/13在”用户群组”中点击”创建”,创建一个”公用”的用户组
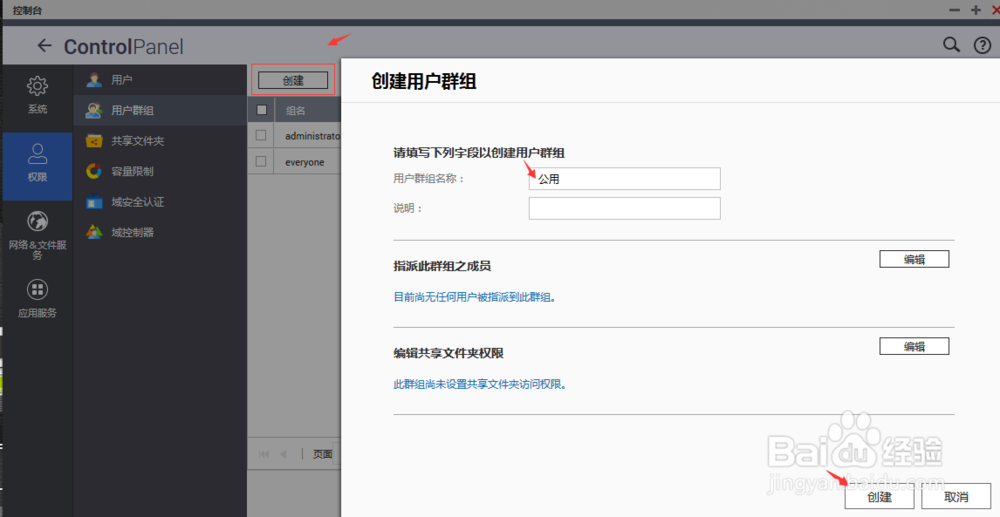 5/13
5/13点击”指派此群组之成员”右边的”编辑”,勾选”小王和小明”(使他们加入公用用户组),然后点击”创建”
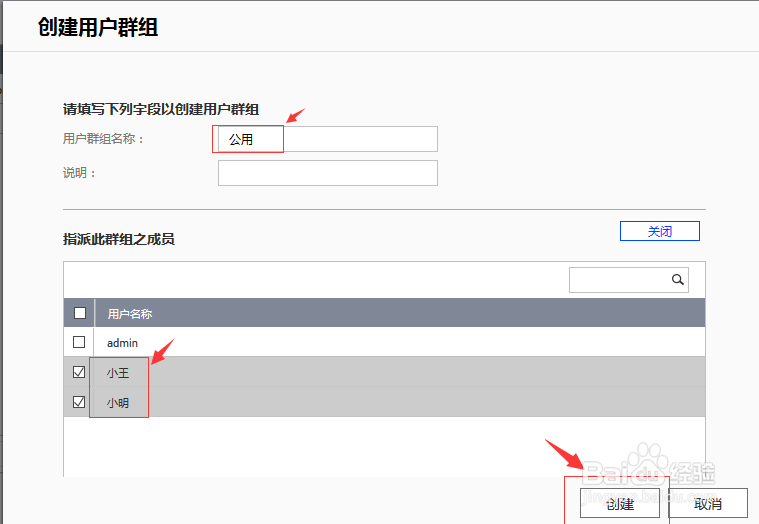 6/13
6/13在“控制台“ 权限 中的”共享文件夹”中,点击”创建”,再点击”共享文件夹”,然后输入”共享文件夹名称(公用)”,再点击”创建”。

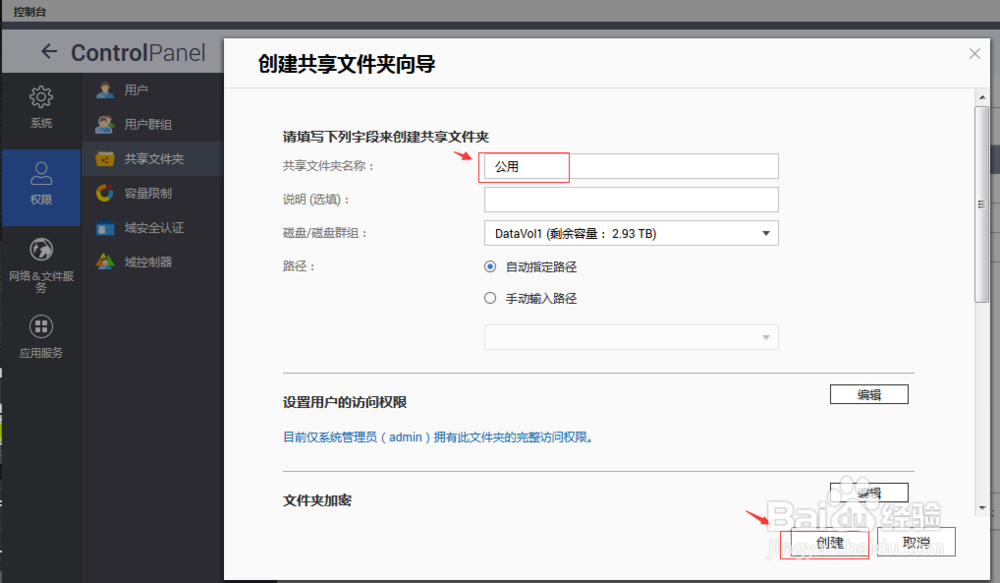 7/13
7/13按6的方法,创建好“公用、小明专用、小王”3个共享文件夹。点击右边操作栏中第二个图标(编辑共享文件夹权限)
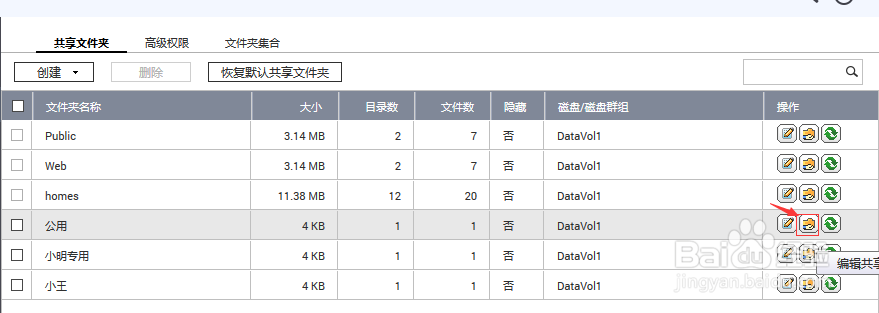 8/13
8/13在“编辑共享文件夹权限“中先选择左侧的共享文件(公用),点击“加入”,然后选择“本地用户群组”

 9/13
9/13勾选“RW”,让“公用”用户组有读写权限,然后点击“增加”,回到“编辑共享文件夹权限”点击“应用”

 10/13
10/13在“编辑共享文件夹权限“中先选择左侧的共享文件(小王),点击“加入”,然后在 “本地用户”中,给小王勾选“RW”(让小王可以读写), ,给小明勾选“RO”(让小明只读),然后点击“增加”,回到“编辑共享文件夹权限”点击“应用”。
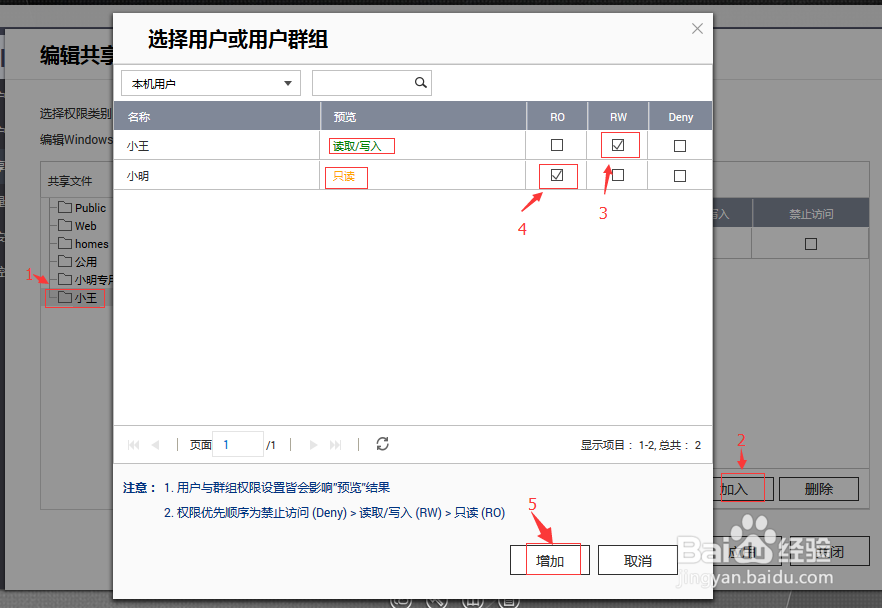
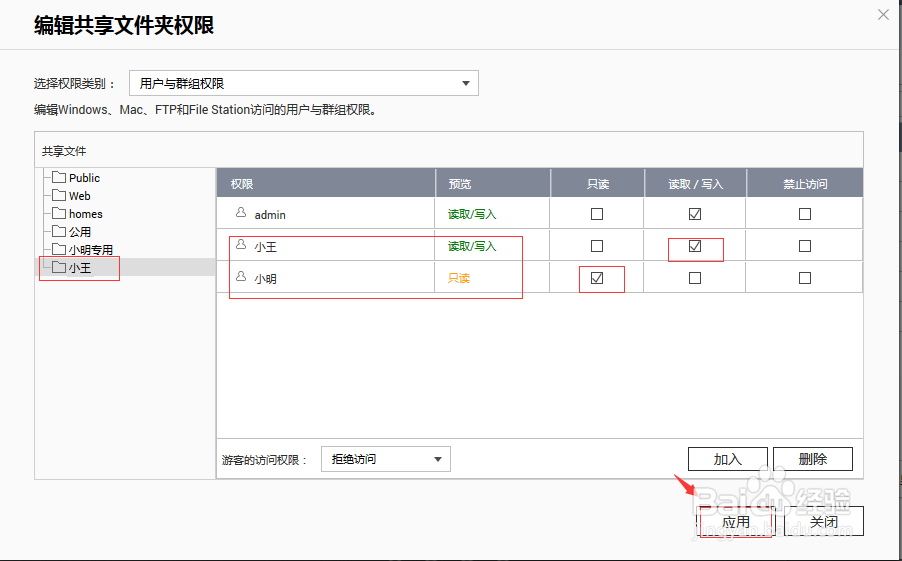 11/13
11/13在“编辑共享文件夹权限“中先选择左侧的共享文件(小明专用),点击“加入”,然后在 “本地用户”中,只给小明勾选“RW”(让小明可以读写),然后点击“增加”,回到“编辑共享文件夹权限”点击“应用”。
 12/13
12/13实际使用时的情况
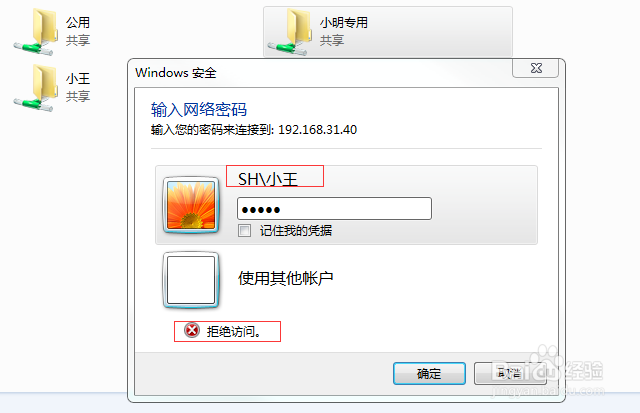 13/13
13/13想更多了解共享文件夹,请点击右上角的“问号图标”,如下图所示

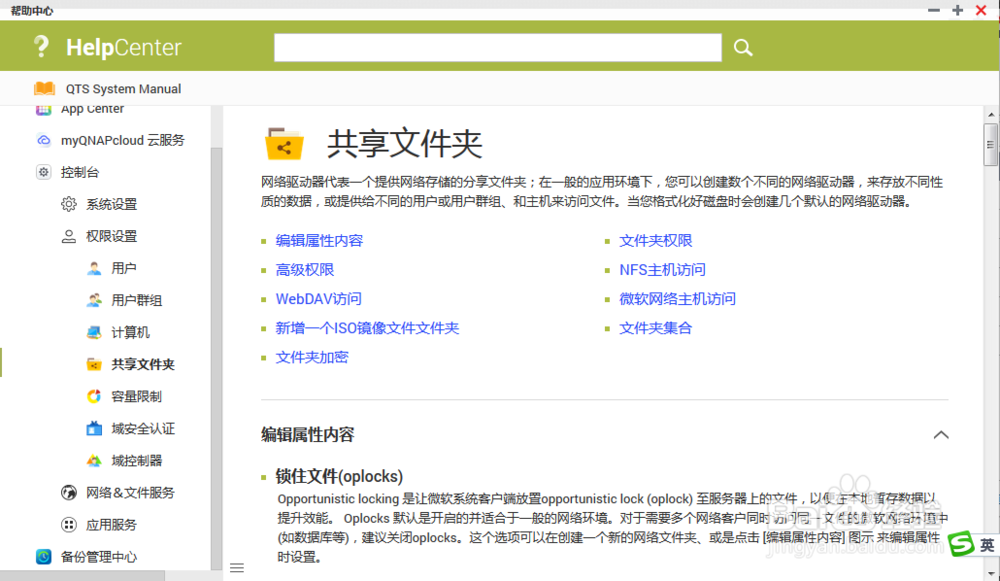
版权声明:
1、本文系转载,版权归原作者所有,旨在传递信息,不代表看本站的观点和立场。
2、本站仅提供信息发布平台,不承担相关法律责任。
3、若侵犯您的版权或隐私,请联系本站管理员删除。
4、文章链接:http://www.1haoku.cn/art_755626.html
 订阅
订阅