Photoshop文字工具快速排版字符调整快捷键技巧
来源:网络收集 点击: 时间:2024-05-14打开程序,新建一个画布。
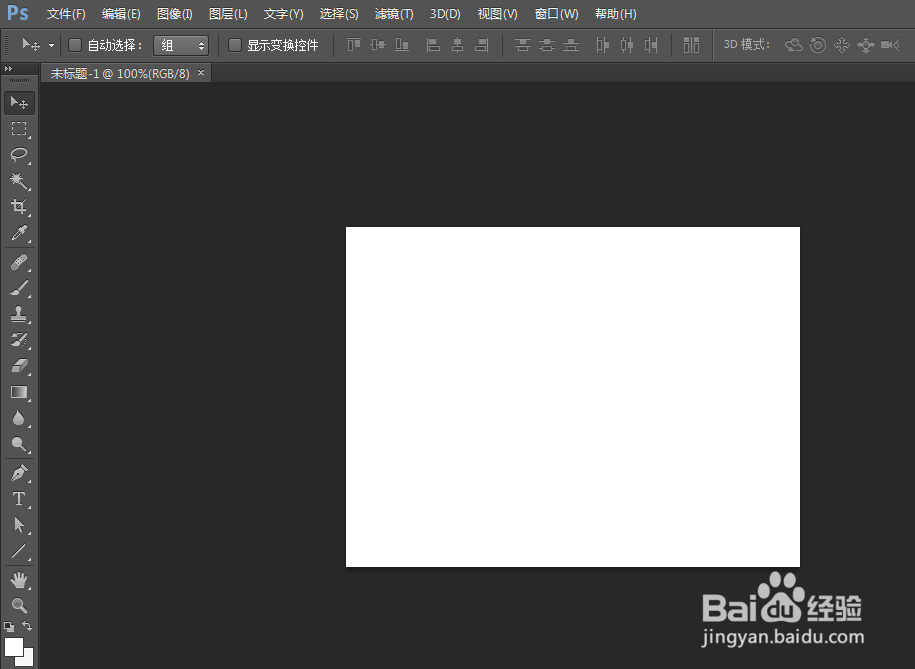 2/32
2/32点击使用横排文字工具。
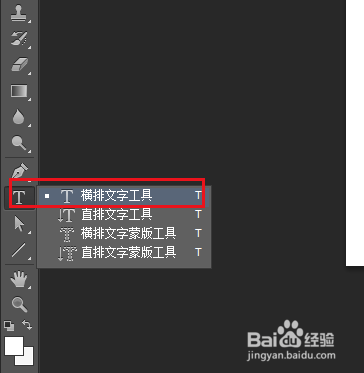 3/32
3/32在画布左上角按住鼠标左键,向右下角拉。
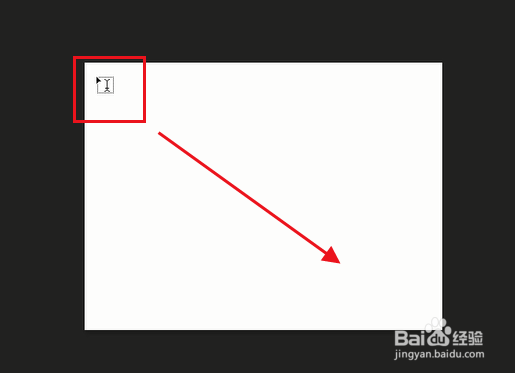 4/32
4/32得到想要的段落大小松开鼠标。
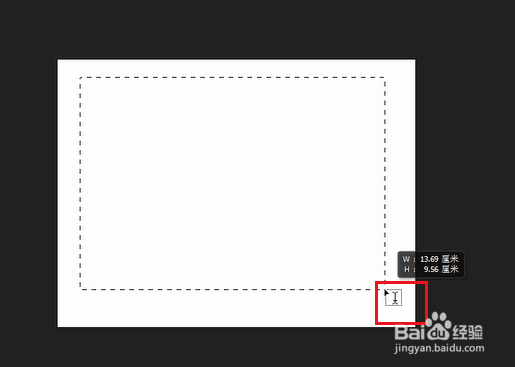 5/32
5/32输入文字。
 6/32
6/32要对文字进行调整,可以全选文字,按快捷键Ctrl+T调出字符面板,对文字进行设置。我们以修改颜色为例,点击字符面板上的颜色。
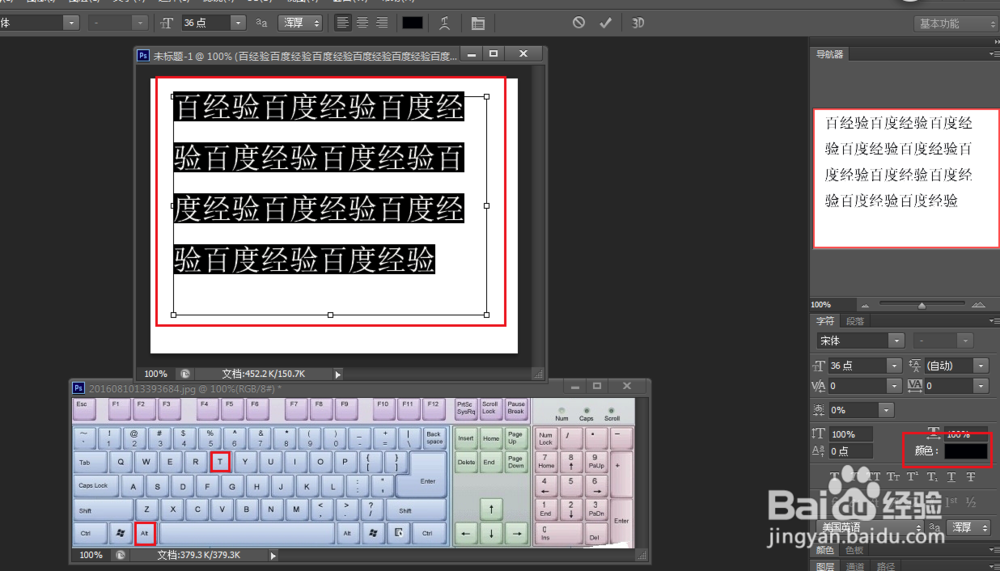 7/32
7/32弹出颜色对话框,选择好颜色确定,面板上的颜色变了,文字的颜色也变了。
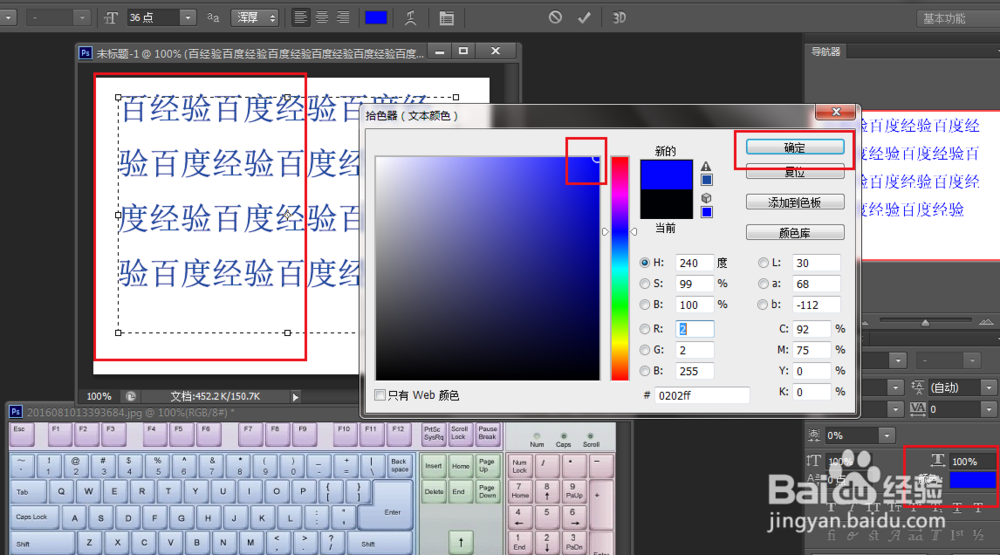 8/32
8/32要对整个段落进行调整,可以按快捷键Ctrl+M调出段落面板。我们以修改左缩进为例。修改左缩进为15点,结果被选中的段落向就左缩进了15点。
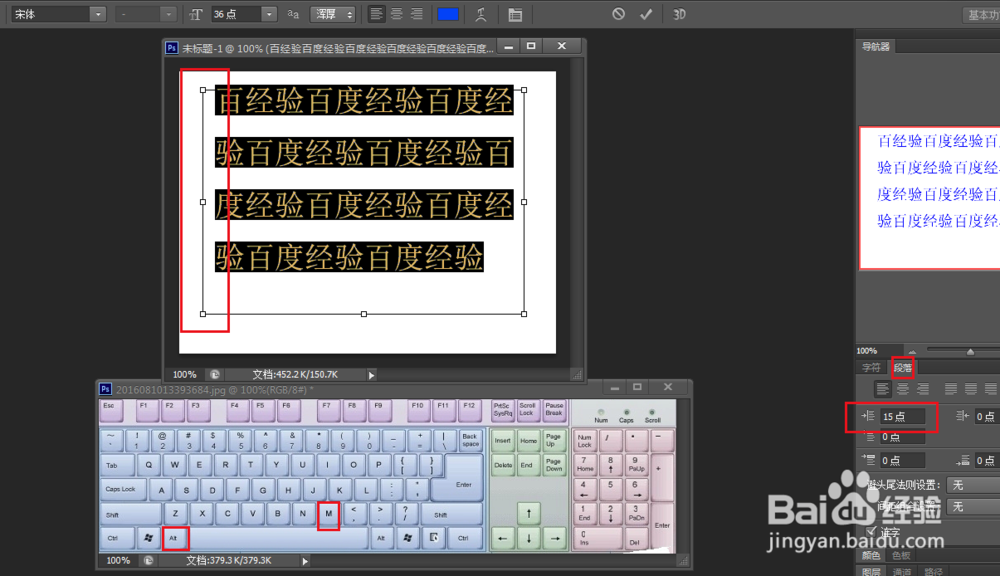 9/32
9/32如果要调整两个字之间的距离,可以先把光标移到两字之间,再按Alt+→调整距离,每按一次调整20个值。
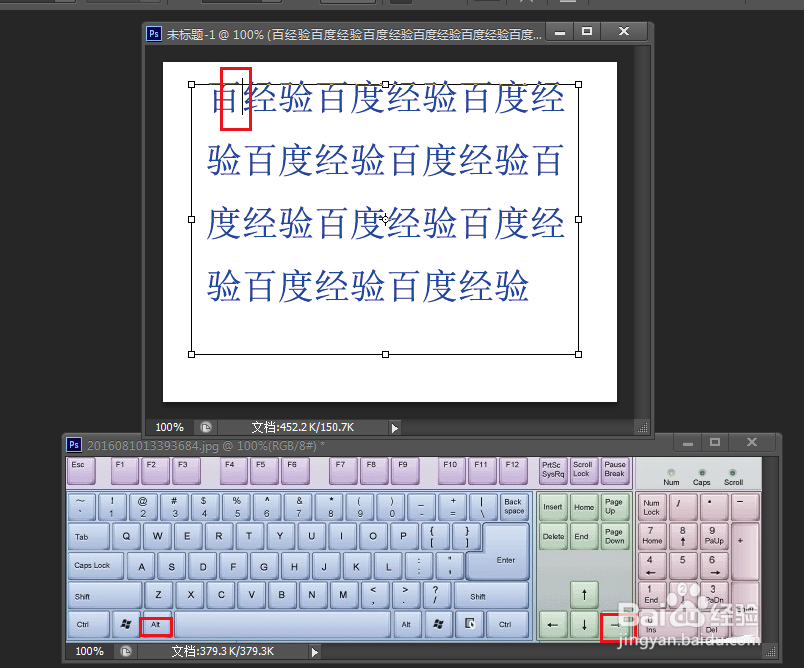 10/32
10/32下图为调整10下的距离。
 11/32
11/32相反如果按Alt+←调整距离,也按10下,结果刚调整的距离又回来了。
 12/32
12/32如果想每次调整大一点可以按Ctrl+Alt+→调文字间距,每次可以调整100个值。下图为按10次的距离。
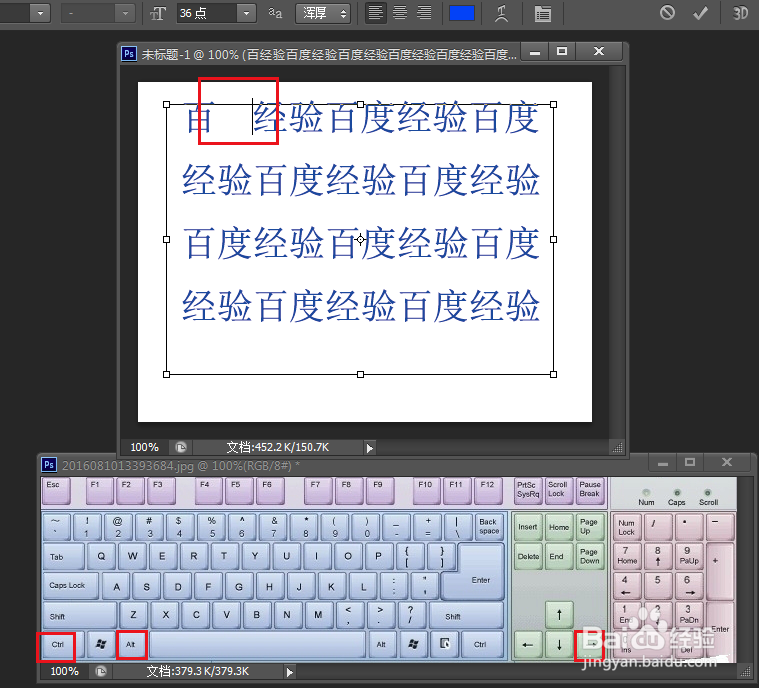 13/32
13/32如果按Ctrl+Alt+←键10,两字之间的距离又回到了原位。
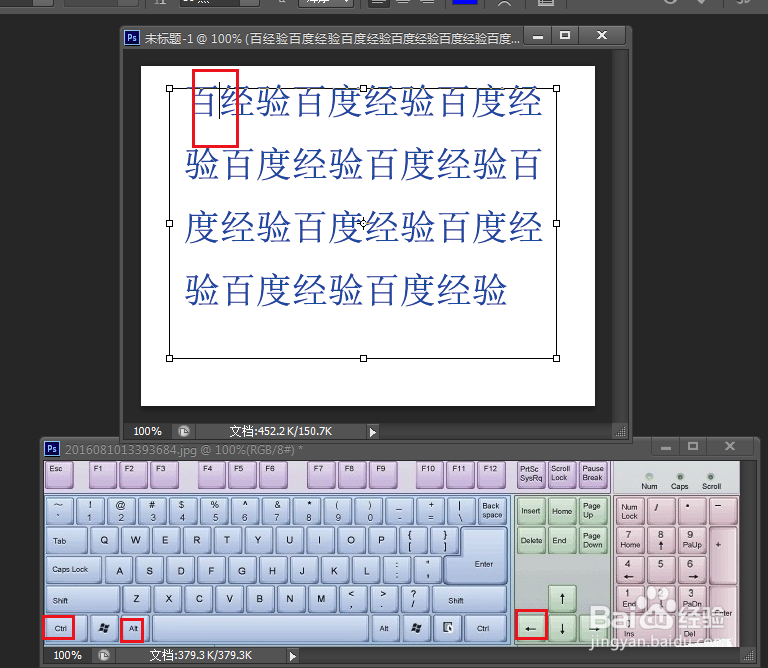 14/32
14/32如果想调整多个文字,那就选中多个文字,按Ctrl+Alt+→调字符间距。
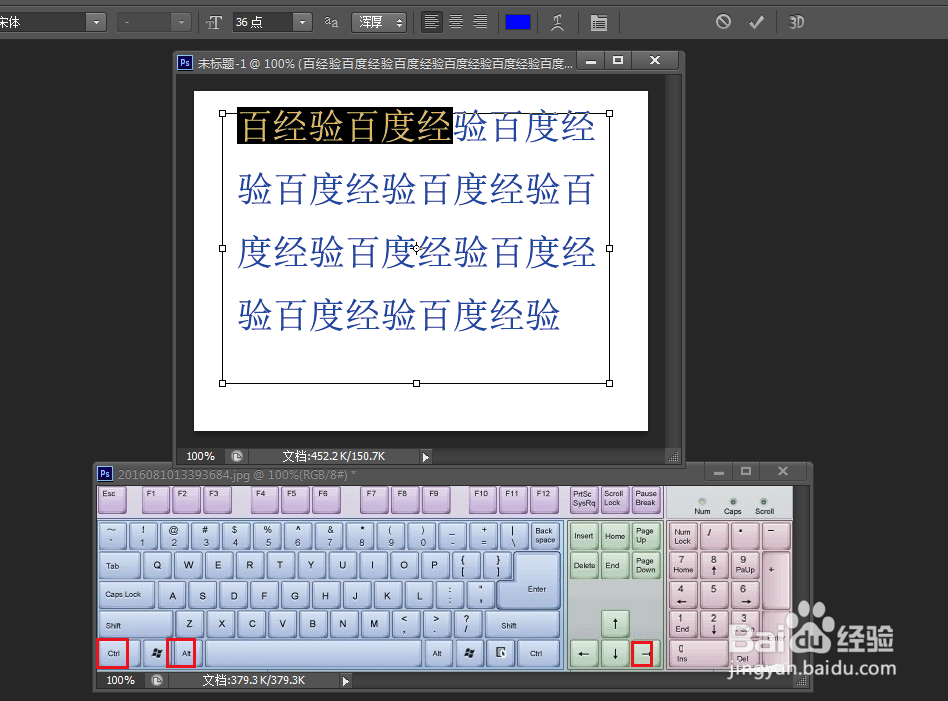 15/32
15/32结果被选中的文字间距离全部加大。无论距离调整的大小,只要选中多少文字,就会调整多少文字。
 16/32
16/32我们调整了好多文字间的距离,想要重新调整,这时可以选中全部文字,按快捷键Ctrl+Shift+Q复位字符字距调整。
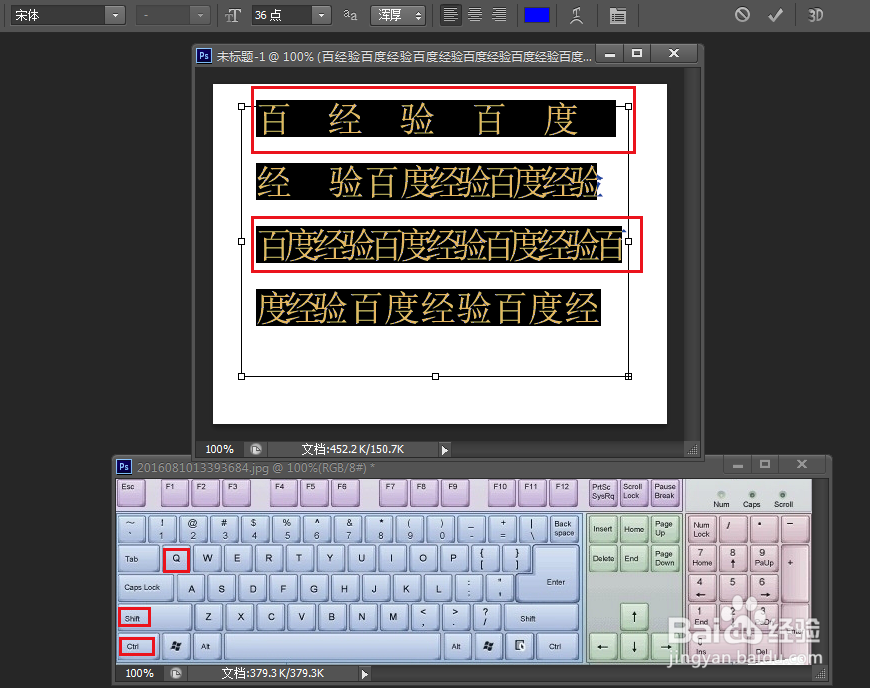 17/32
17/32结果全部文字复位。想要那部分文字复位,就选中那部分文字。
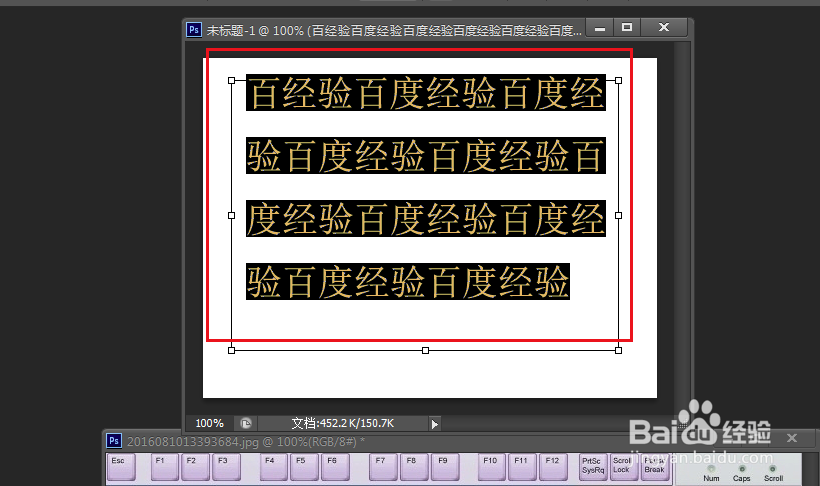 18/32
18/32既然有调整文字距离的快捷键,那就应该有调整行距的快捷键。如果想调整行距可以按Alt+↑缩小行距1个值。
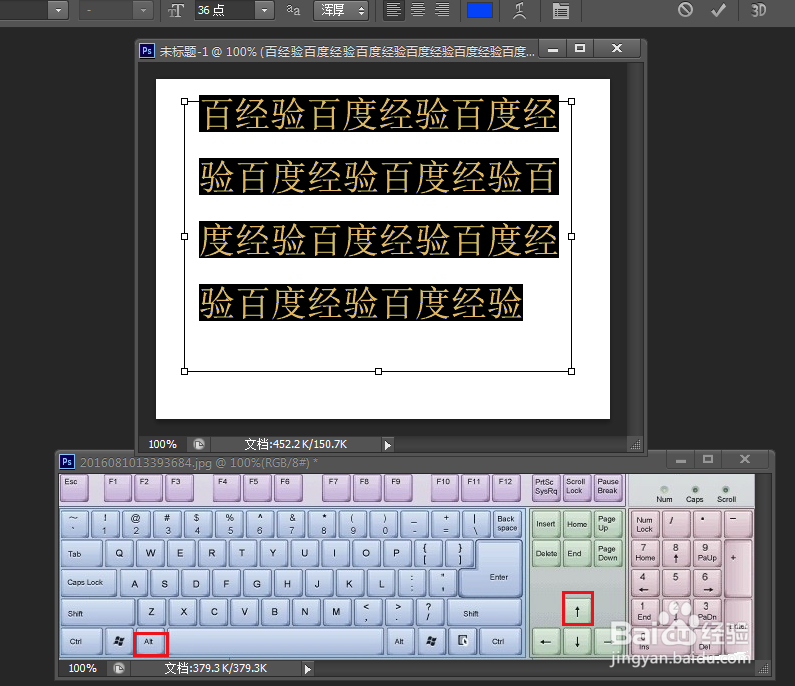 19/32
19/32下图为缩小行距,调整10次的结果。
 20/32
20/32同理,按Alt+↓拉大行距1个值,就可以把行距复位。
 21/32
21/32想要快速加大行距,可以按Ctrl+Alt+↓拉大行距5个值。 下图调整了2次,结果把第四行调整没了。
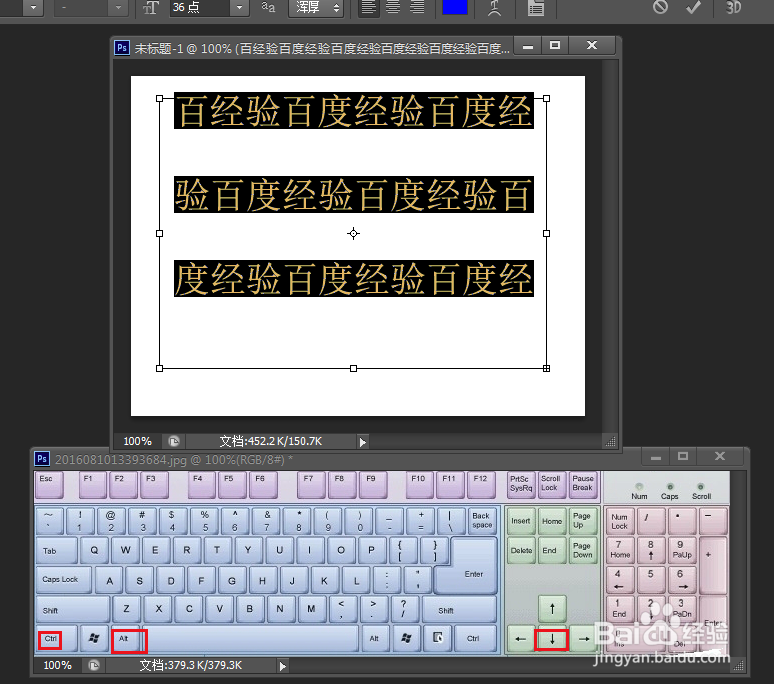 22/32
22/32如果按Ctrl+Alt+↑缩小行距5个值。还是按2次,第四行又回来了。
 23/32
23/32如果我们行距调整的很乱,想要重新调整,选择所有行,按Ctrl+Shift+Alt+A键。
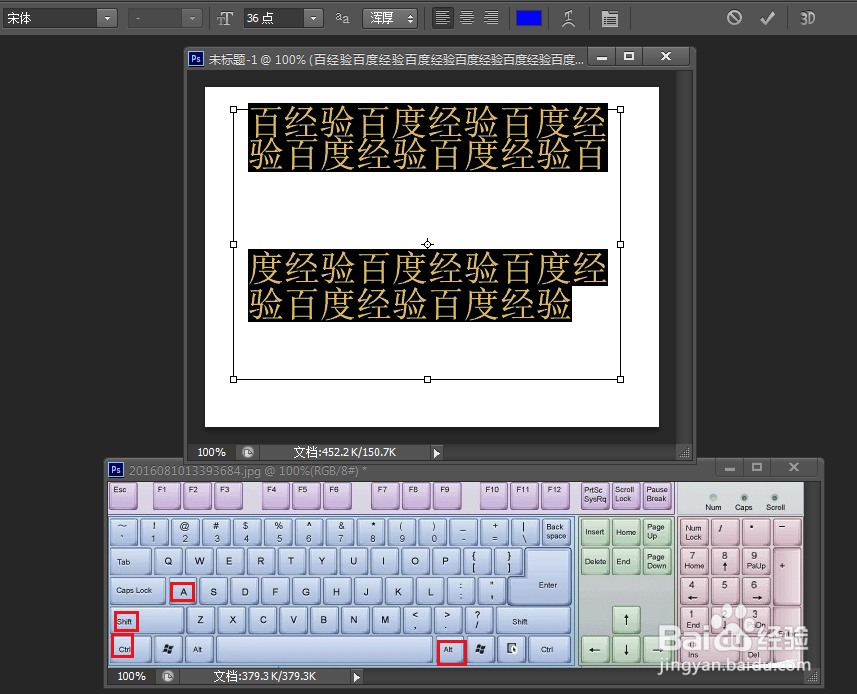 24/32
24/32结果所有行全部复位了。同时想要复位那部分行就选中那部分行。
 25/32
25/32对于段落不有对齐的问题,那对齐的快速键是什么呢?按Ctrl+Shift+C键。
 26/32
26/32结果是居中对齐的快捷键。
 27/32
27/32按Ctrl+Shift+L键。
 28/32
28/32结果是左对齐的快捷键。
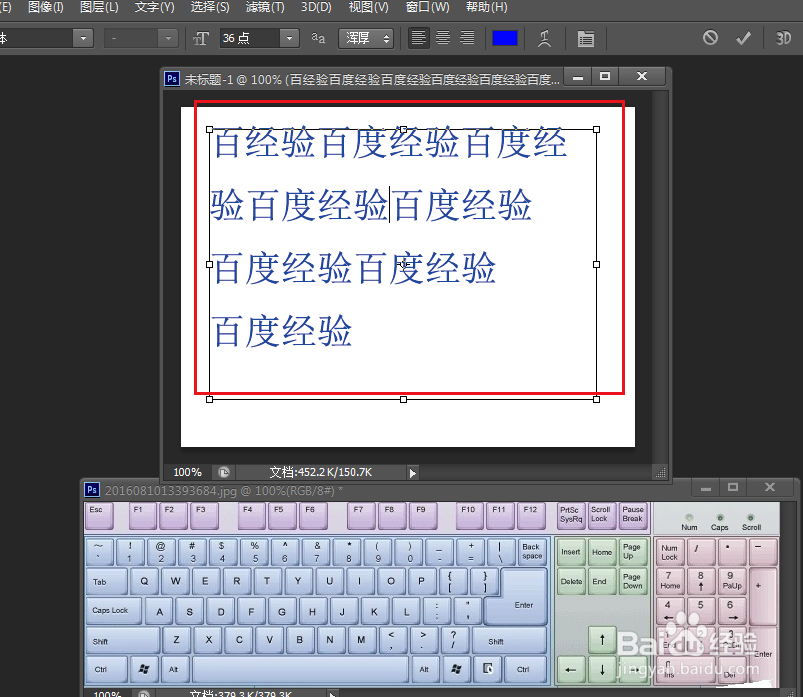 29/32
29/32按Ctrl+Shift+R键。
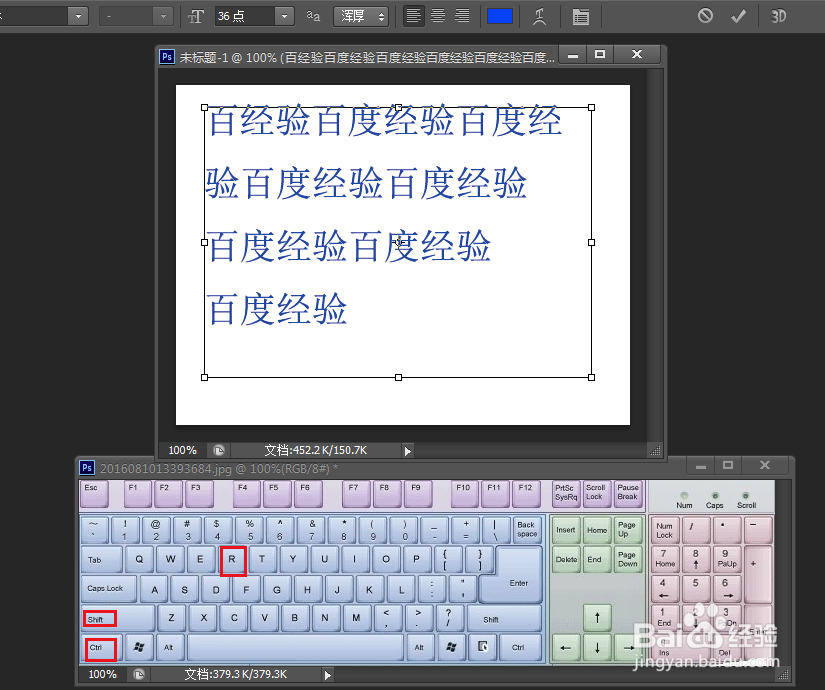 30/32
30/32结果是右对齐的快捷键。
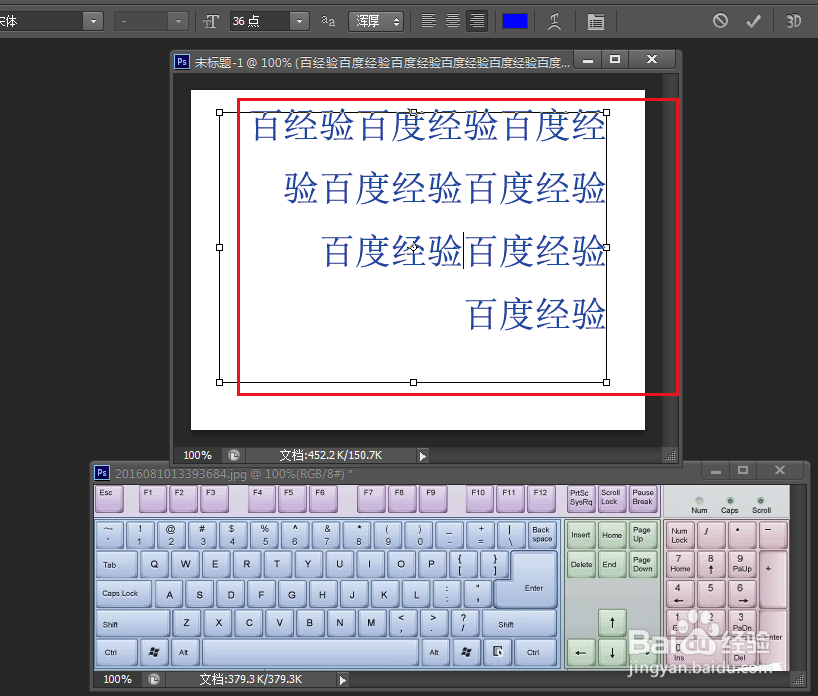 31/32
31/32按Ctrl+Shift+J键。注意第每个段落的空位。
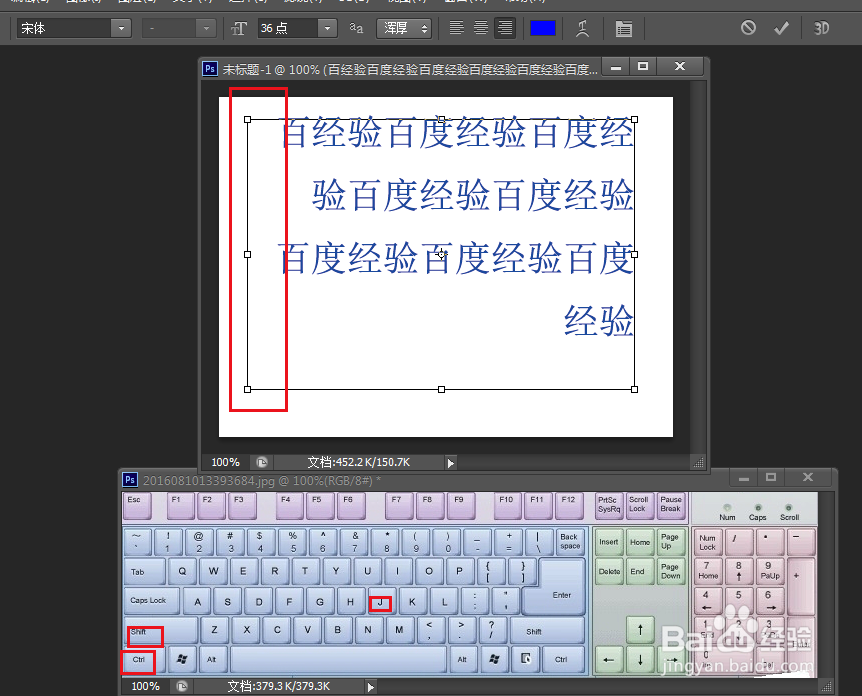 32/32
32/32结果两个段落的空位被补齐,这是两端对齐的快捷键。
 总结1/1
总结1/11、按快捷键Ctrl+T调出字符面板
2、按快捷键Ctrl+M调出段落面板
3、按Alt+→或←调整文字距离,每按一次调整20个值。
4、按Ctrl+Alt+→或←调文字间距,每次可以调整100个值。
5、按快捷键Ctrl+Shift+Q复位字符字距调整。
6、调整行距按Alt+↑ 或 ↓ 缩小或拉大行距1个值。
7、调整行距按Ctrl+Alt+↑或 ↓缩小或拉大行距5个值。
8、按Ctrl+Shift+Alt+A键复位行距。
9、按Ctrl+Shift+C,居中对齐的快捷键。
10、按Ctrl+Shift+L左对齐的快捷键。
11、按Ctrl+Shift+R右对齐的快捷键。
12、按Ctrl+Shift+J两端对齐的快捷键。
注意事项快捷键很多不要记混淆了。
可以边操作边记忆。
版权声明:
1、本文系转载,版权归原作者所有,旨在传递信息,不代表看本站的观点和立场。
2、本站仅提供信息发布平台,不承担相关法律责任。
3、若侵犯您的版权或隐私,请联系本站管理员删除。
4、文章链接:http://www.1haoku.cn/art_757625.html
 订阅
订阅