word中如何实现表格自动求和等公式运算
来源:网络收集 点击: 时间:2024-05-14这里小编新建了一个word,然后在里面插入了一个表格,从表格中可以看出我们需要求出总和和平均数,如下图:
 2/11
2/11我们将光标放入要求和的单元格中,然后按照图中红色箭头指示位置点击“布局”,然后点击“公式”,如下图:
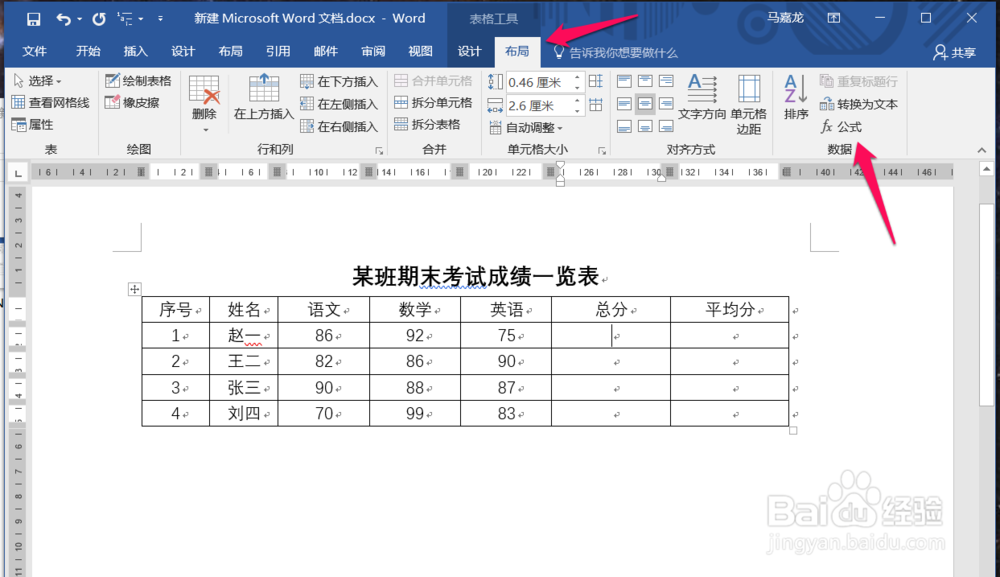 3/11
3/11在弹出的公式对话框中我们可以看到,已经自动填充了“=SUM(LEFT)”,SUM函数为计算总和的函数,其中的LEFT表示该单元格左边的所有单元格,然后我们在编号格式的文本框中输入“0.0”,如下图:
 4/11
4/11确定之后我们就可以看到我们使用公式计算得出的总和,如下图:
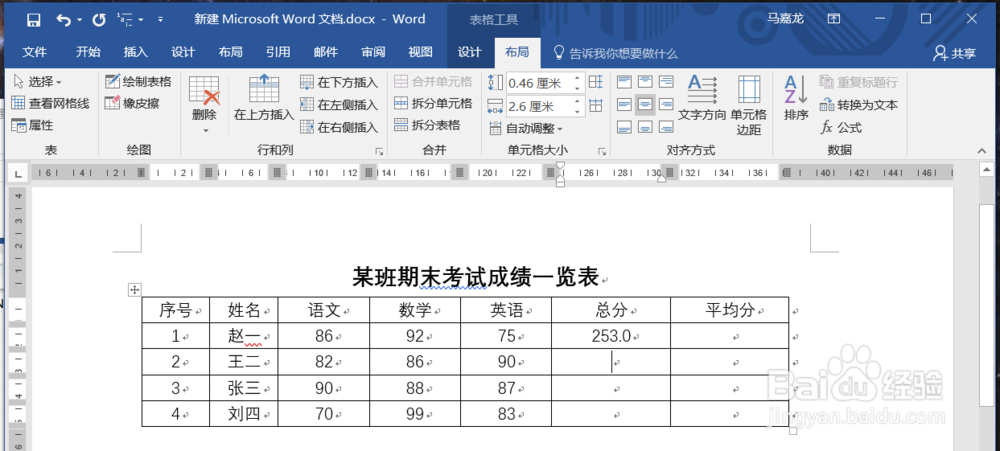 5/11
5/11我们继续输入第二个公式,可以看到这里在公式文本框中输入的是“=SUM(c3:e3)”,其他的和第一个都一样,其中的c3表示的是第3列第3行,字母表示的是列数,数字表示的是行数,冒号表示之间的单元格,注意,这里不需要区分大小写,如下图:
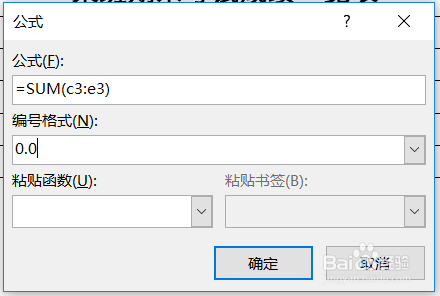 6/11
6/11确定之后可以得到公式计算出来的总和,如下图:
 7/11
7/11我们继续打开公式,然后输入“=(c4+d4+e4)”,然后确定,如下图:
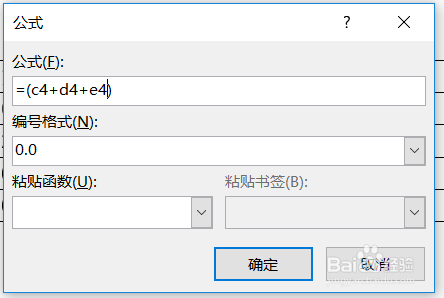 8/11
8/11确定后也可以得到公式计算之后的总和,如下图:
 9/11
9/11这里我们使用另外一种方法来计算总和,我们首先将光标放入要求和的单元格呢,然后按键盘上的快捷键“Ctrl+F9”,这是单元格内会出现一个大括号,这是我们在大括号中输入我们计算求和的公式“={SUM(C5:E5)}”,如下图:
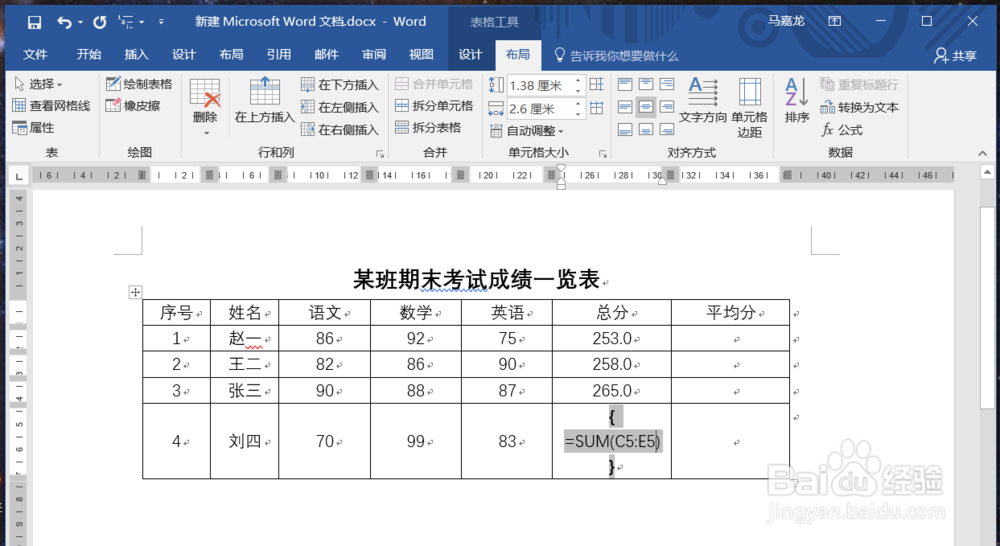 10/11
10/11然后右键点击该单元格,在弹出的快捷菜单中我们点击“更新域”,如下图:
 11/11
11/11之后我们就可以看到我们的计算结果了,如下图:
 自动求平均数1/9
自动求平均数1/9接下来我们来计算一下平均数,首先我们将光标放入单元格内部,然后还是点击“布局”,然后点击“公式”,如下图:
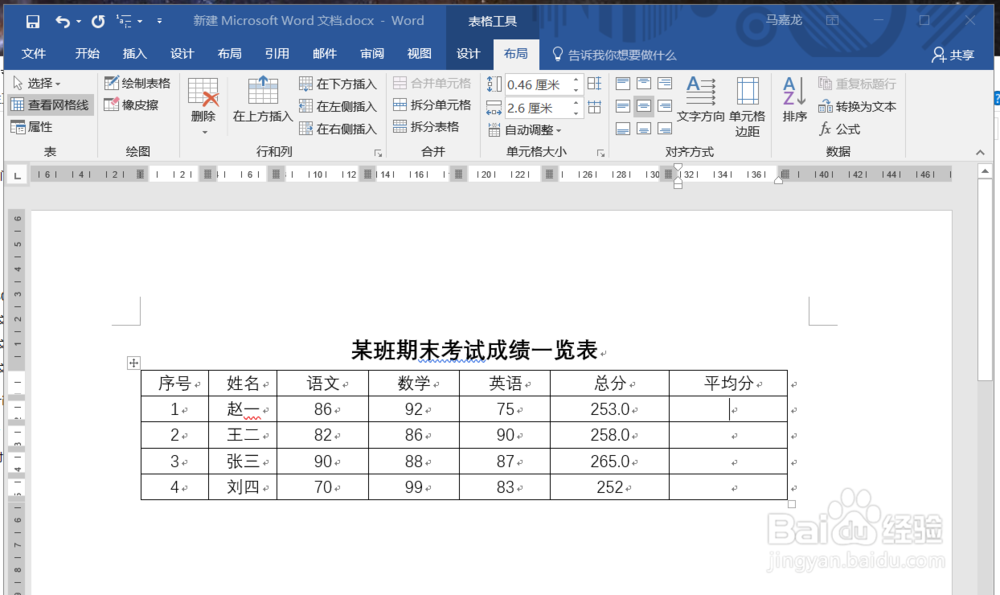 2/9
2/9在弹出的公式对话框中,我们点击“粘贴函数”,在弹出的下拉框中我们选择计算平均数函数“AVERAGE”,如下图:
 3/9
3/9然后在函数的中间输入“C2:E2”,如下图:
 4/9
4/9确定之后,得到平均函数计算的结果,如下图:
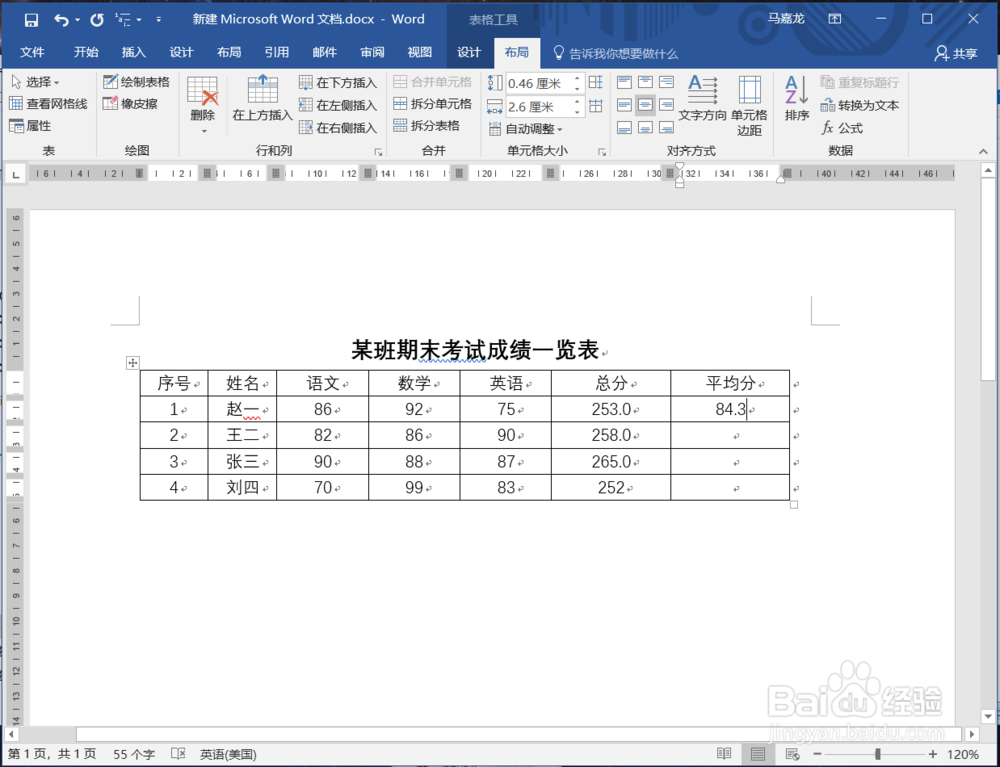 5/9
5/9我们计算第二个平均数,进入公式对话框,然后输入“=(c3+d3+e3)/3”,然后其他填写如下图中所示,如下图:
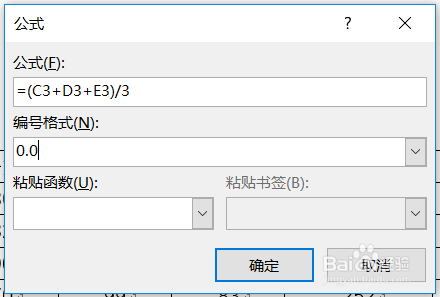 6/9
6/9确定后,得到由公式计算出的平均数,如下图:
 7/9
7/9我们计算第三个的平均数,然后按快捷键“Ctrl+F9”,在框中自动出现一个大括号,在大括号中输入公式“=AVERAGE(C4:E4)”,如下图:
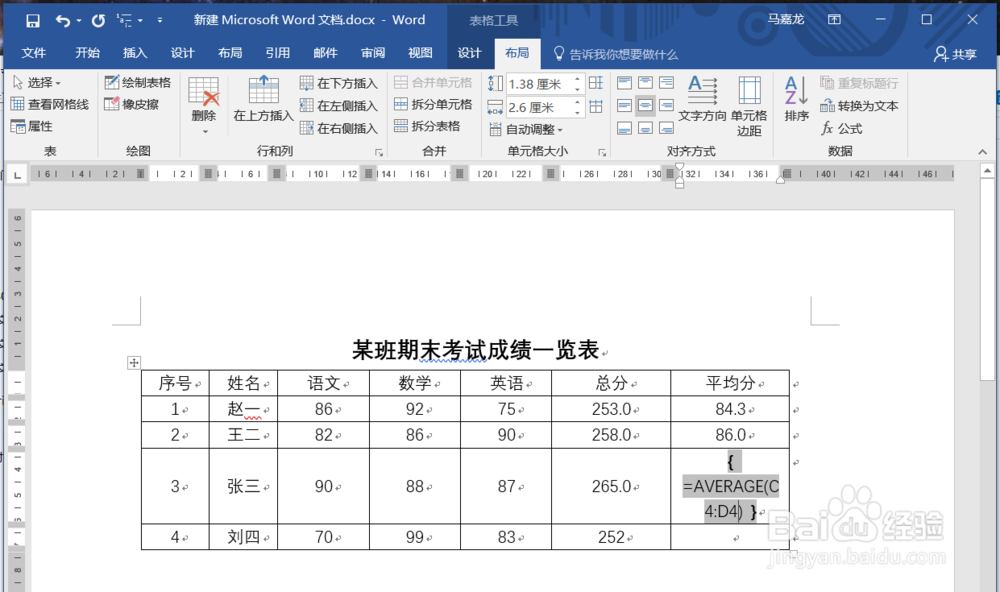 8/9
8/9然后右键点击该单元格,在弹出的右键快捷菜单中点击“更新域”,如下图:
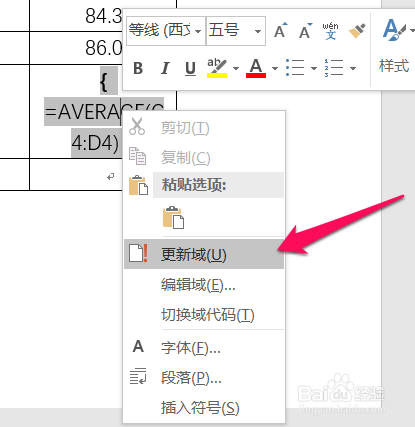 9/9
9/9之后我们就可以得到平均数公式计算的结果了,如下图:
 注意事项
注意事项个人观点,仅供参考。
WORD表格平均公式求和版权声明:
1、本文系转载,版权归原作者所有,旨在传递信息,不代表看本站的观点和立场。
2、本站仅提供信息发布平台,不承担相关法律责任。
3、若侵犯您的版权或隐私,请联系本站管理员删除。
4、文章链接:http://www.1haoku.cn/art_758730.html
 订阅
订阅