PS如何在“选择并遮住”工作区中微调选区
来源:网络收集 点击: 时间:2024-05-15CTRL+O打开张要处理的图片。
 2/8
2/8使用快速选择工具或其他选择工具建立选区。
 3/8
3/8在选项栏中,点击“选择并遮住”打开(选择并遮住)工作区。
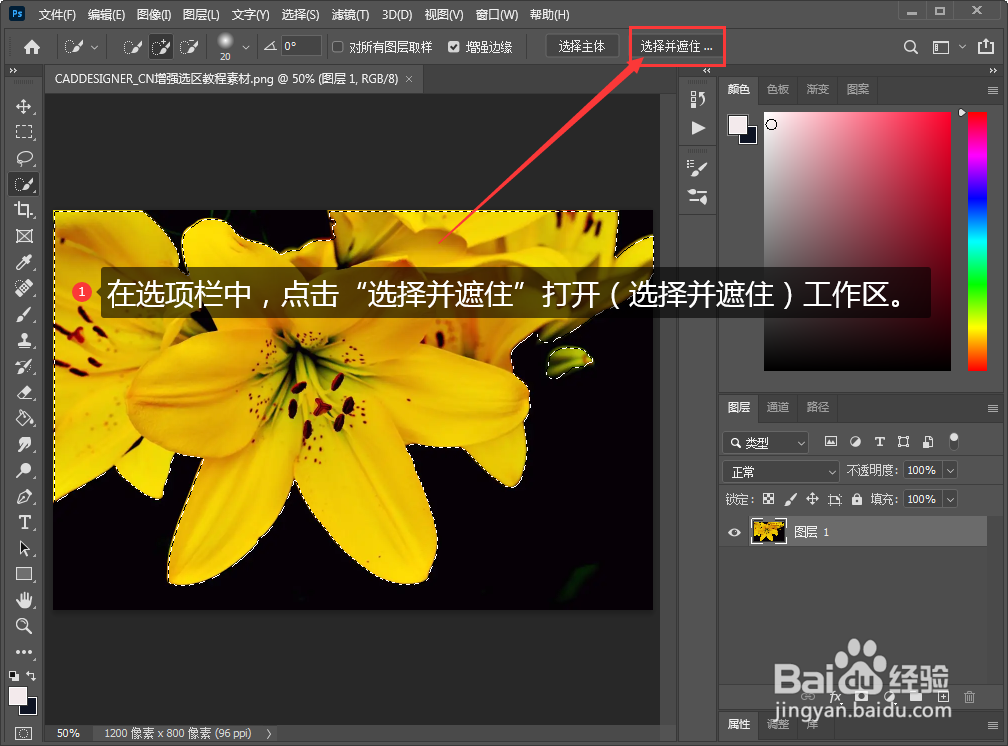 4/8
4/8前往工作区右侧的“View”(视图)菜单,选择其中一个视图选项,例如“Overlay”(叠加),以获得关于选区的准确视图。在“Overlay”(叠加)视图中,所选区域清晰显示,未选择的区域在默认为半透明显示。
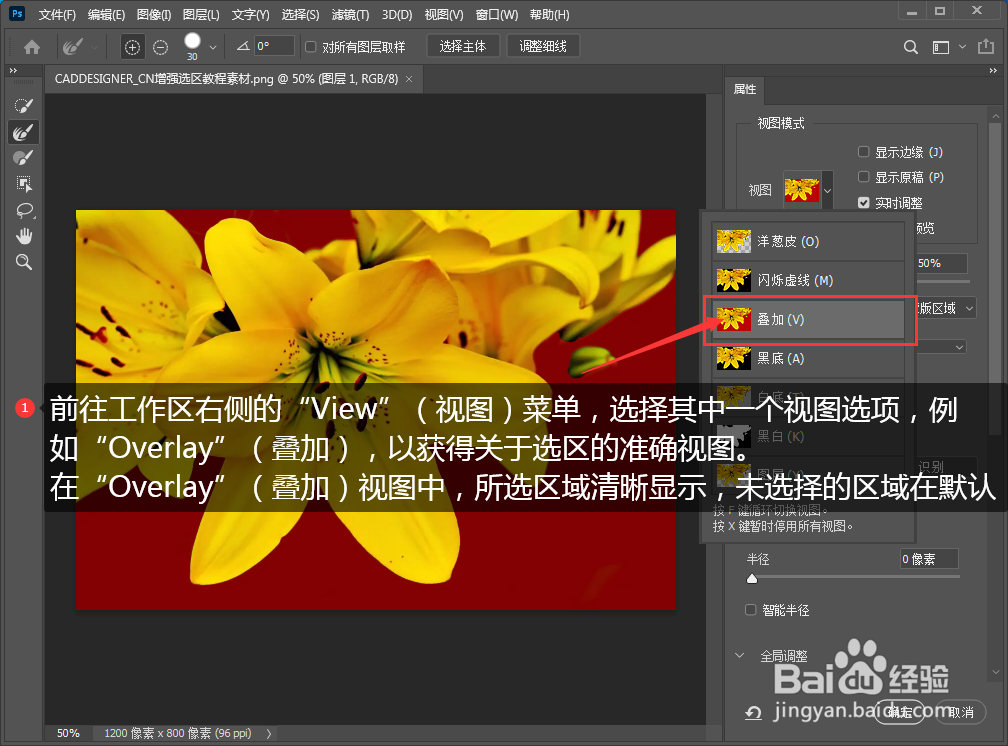 5/8
5/8在工具面板中选择笔刷工具。在希望添加到选区的部分上拖动鼠标。如果希望从选区中减去内容,按下 Alt (Windows) 或 Option (macOS) 并在相应区域上拖动鼠标。
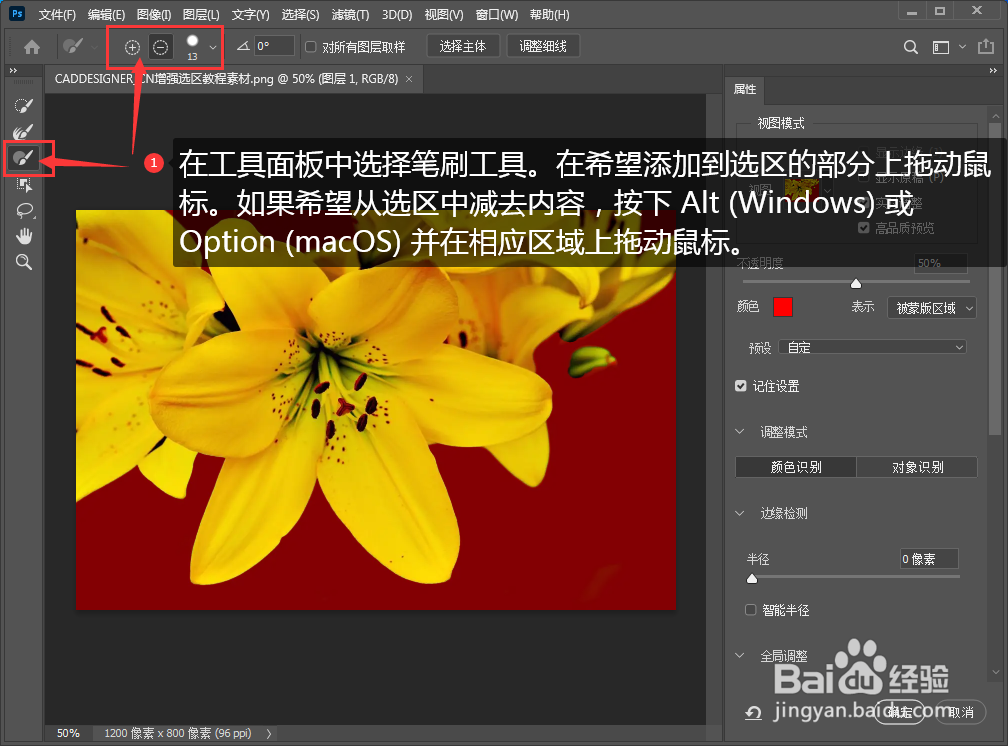 6/8
6/8在工作区右侧向下滚动找到“Output Settings”(输出设置)“Output To”(输出至)菜单,选择“Selection”(图层蒙版)输出。
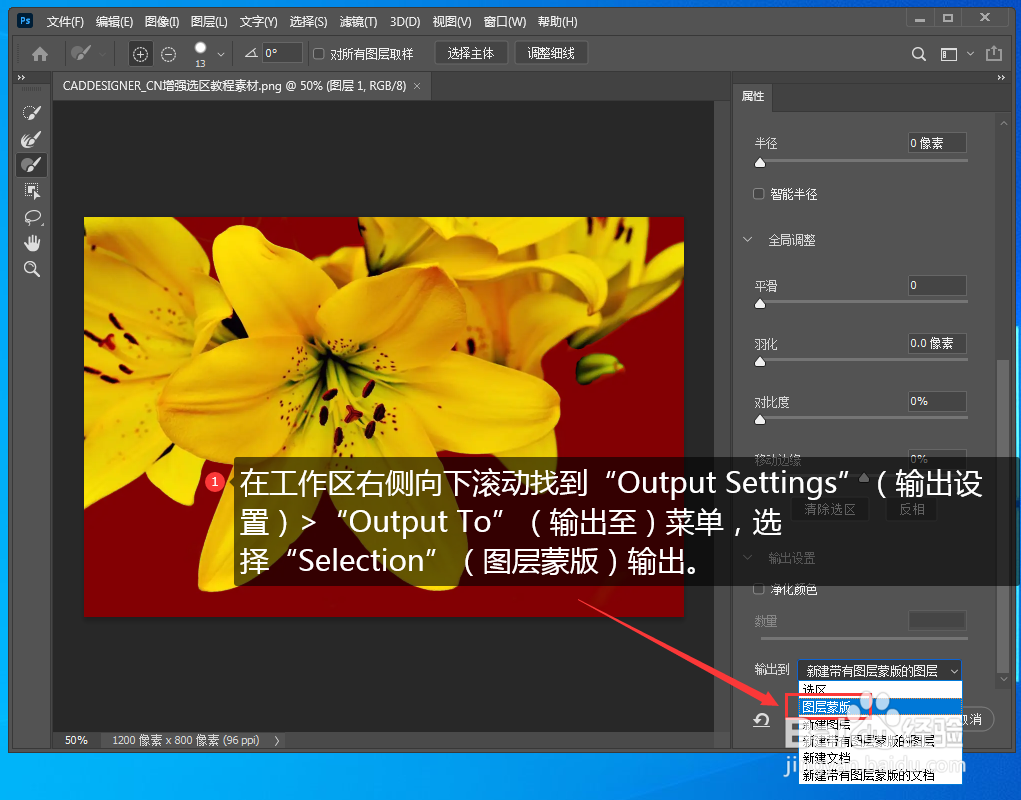 7/8
7/8点击“OK”(确定)关闭“Select and Mask”(选择并遮住)工作区。
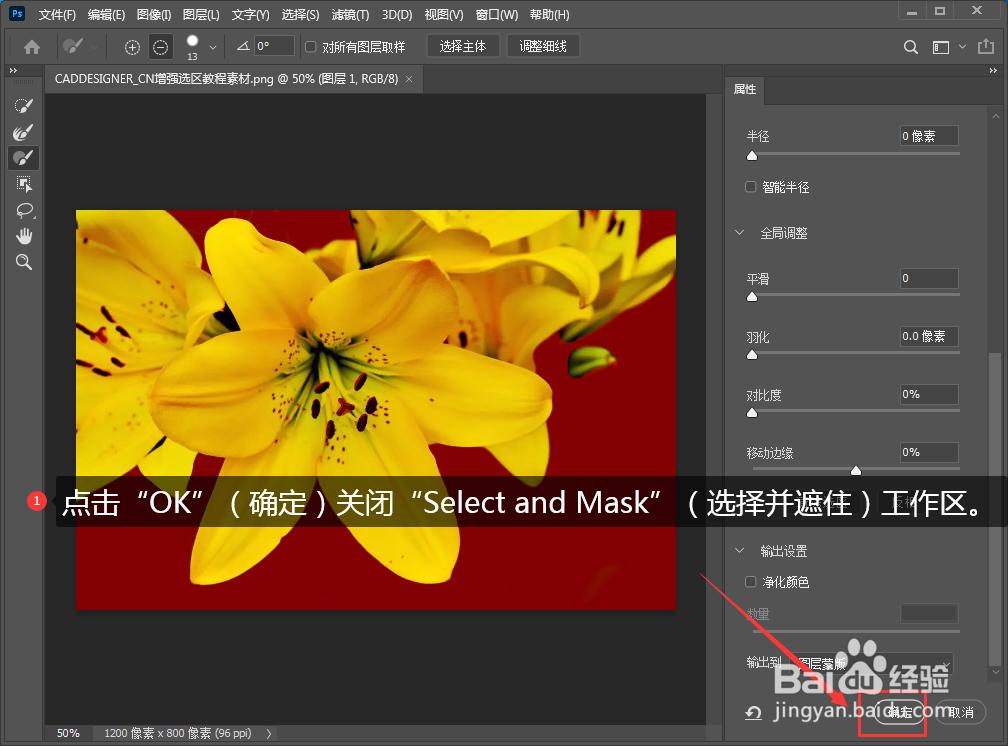 8/8
8/8这样你需要的图片就抠好了,是不是很方便呢?
 小结
小结CTRL+O打开张要处理的图片。
使用快速选择工具或其他选择工具建立选区。
在选项栏中,点击“选择并遮住”打开(选择并遮住)工作区。
前往工作区右侧的“View”(视图)菜单,选择其中一个视图选项,例如“Overlay”(叠加),以获得关于选区的准确视图。在“Overlay”(叠加)视图中,所选区域清晰显示,未选择的区域在默认为半透明显示。
在工具面板中选择笔刷工具。在希望添加到选区的部分上拖动鼠标。如果希望从选区中减去内容,按下 Alt (Windows) 或 Option (macOS) 并在相应区域上拖动鼠标。
在工具面板中选择笔刷工具。在希望添加到选区的部分上拖动鼠标。如果希望从选区中减去内容,按下 Alt (Windows) 或 Option (macOS) 并在相应区域上拖动鼠标。
在工作区右侧向下滚动找到“Output Settings”(输出设置)“Output To”(输出至)菜单,选择“Selection”(图层蒙版)输出即可。
PS微调选区PS教程PS技巧版权声明:
1、本文系转载,版权归原作者所有,旨在传递信息,不代表看本站的观点和立场。
2、本站仅提供信息发布平台,不承担相关法律责任。
3、若侵犯您的版权或隐私,请联系本站管理员删除。
4、文章链接:http://www.1haoku.cn/art_764147.html
 订阅
订阅