Excel:三种制作阶梯图的方法
来源:网络收集 点击: 时间:2024-05-15第一种方法、散点图变形法
利用散点图制作阶梯图,最重要的步骤就是“改造”作图数据源。具体步骤如下:在D列输入月份,E列按照“E3=B3,E4=E3+B4,E5=E4+B5”的规则,从E3单元格依次填充公式至E14单元格。
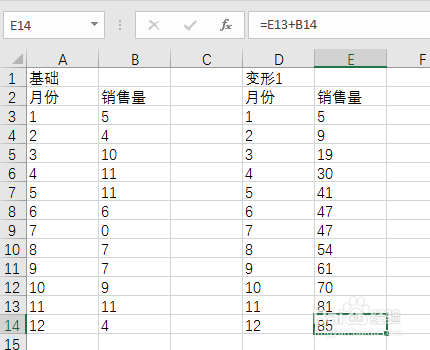 2/17
2/17在G列从原始月份的第二个日期开始输入,即在G4单元格输入月份“2”,按照日期序列下拉填充至G14单元格。H列按照“H4=E3,H5=E4”的规则,依次填入公式至E14单元格。
 3/17
3/17将第一次变形的数据,即D3:E14区域数据复制为数值,粘贴到G15:H26区域,组成一个新的数据集。再将G4:H26数据复制粘贴为数值,对其设置升序排列,并使用这个新的数据集,插入一个“带直线和数据标记的散点图”。
 4/17
4/17阶梯效果已经出现,现在只需添加标题,美化图表。
 5/17
5/17最终效果如图所示:
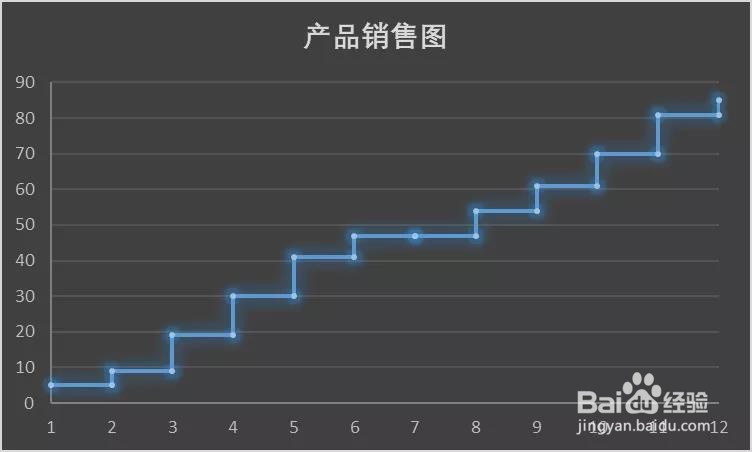 6/17
6/17方法二、散点图变形法
此方法主要是利用误差线对数据进行变形,具体步骤如下
在D列输入月份,E列按照“E3=B3,E4=E3+B4,E5=E4+B5”的规则,从E3单元格依次填充公式至E14单元格。(与方法1中的操作一致)
G列按照“G3=D3, G4=D4-D3,G5=D5-D4”的规则,对G3:E14区域,依次填入X误差线的值。H列按照“H3=E3,H4=E4-E3,H5=E5-E4” 的规则,对H3:H14区域,依次填入Y误差线的值。
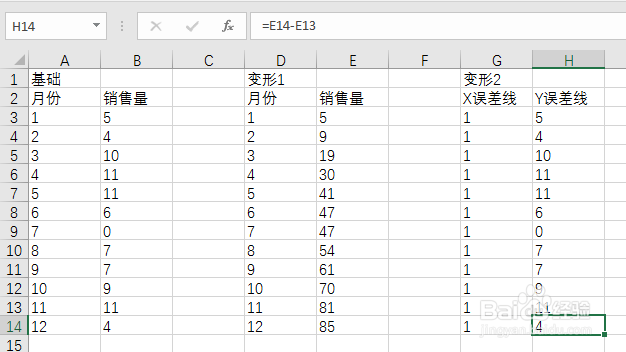 7/17
7/17选中D3:E14区域,单击“插入”选项卡中的“仅带数据标记的散点图”。选中图表,在“图表工具”选项卡中的“设计”栏下,点击“添加图表元素”下拉菜单中的“误差线”,选择“标准误差”。
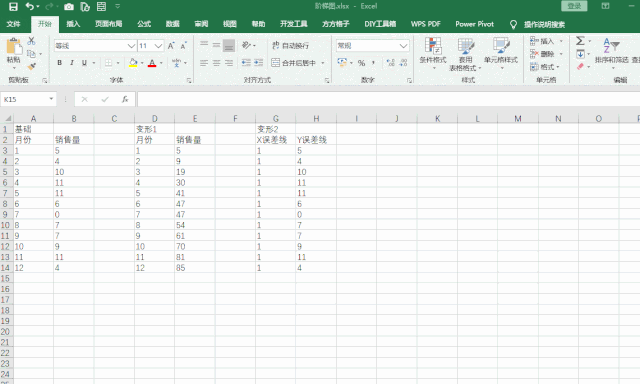 8/17
8/17点击水平误差线,设置水平误差线格式。将方向设置为“正偏差”,末端样式设置为“无线端”,误差量选择“自定义”-“指定值”。在“自定义错误栏”中把“正错误值”设置为“G$3:G$14”,清空“负错误值”。
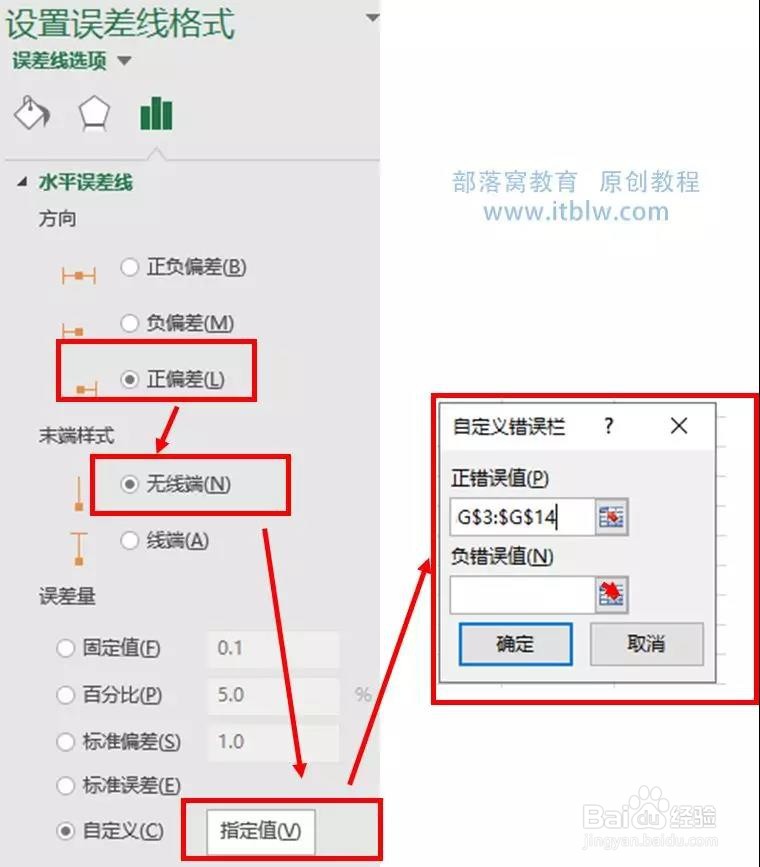 9/17
9/17点击垂直误差线,设置垂直误差线格式,将方向设置为“负偏差”,末端样式设置为“无线端”,误差量选择“自定义”-“指定值”。在“自定义错误栏”中把“负错误值”设置为“H$3:H$14”,清空“正错误值”。
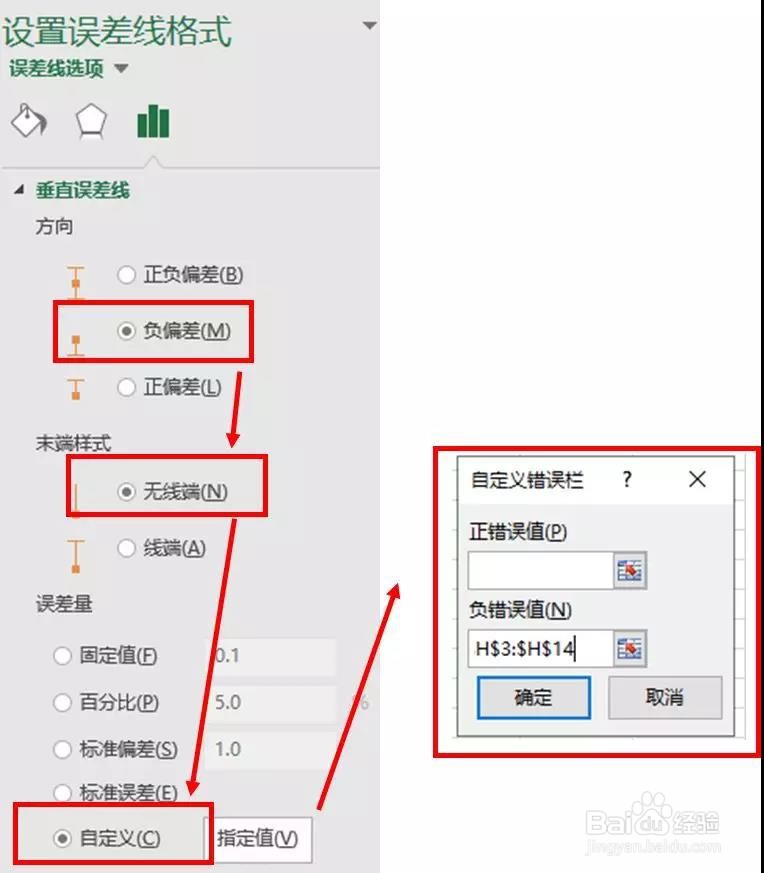 10/17
10/17设置完成后,可以得到如下图表。
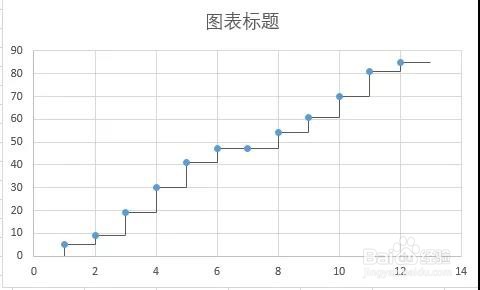 11/17
11/17添加标题,美化图表。
 12/17
12/17最终结果如图所示:
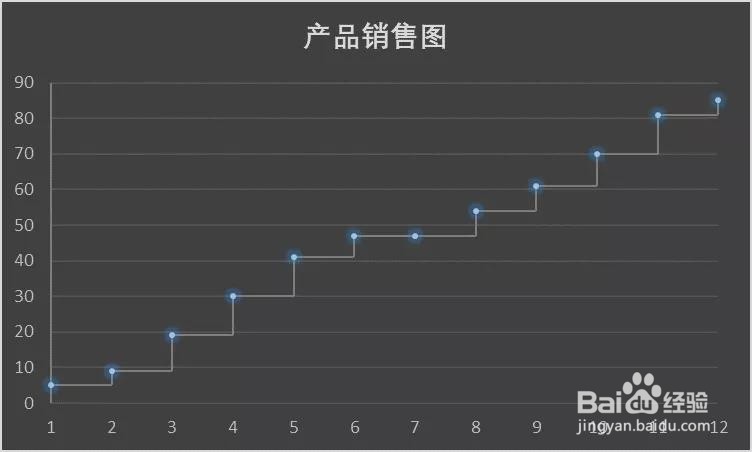 13/17
13/17方法三、条形图变形法
阶梯条形图由一段段的长条构成,条形的长度表现数据的大小,条形按照时间的顺序排列,整个图表看上去就像一级级的阶梯一样。具体步骤如下:在A列之后插入一列,在B3单元格中输入公式“=C2+B2”,向下拖动填充柄,将公式填充至B13单元格。
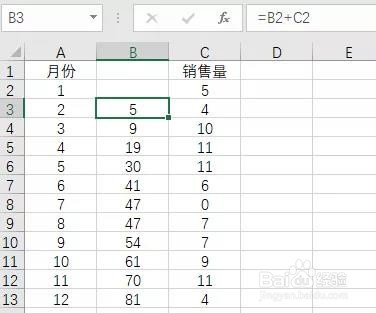 14/17
14/17选择A2:C13单元格区域,在工作表中插入堆积条形图。
 15/17
15/17删除图例,更改图表标题为“产品销售图”,美化图表。
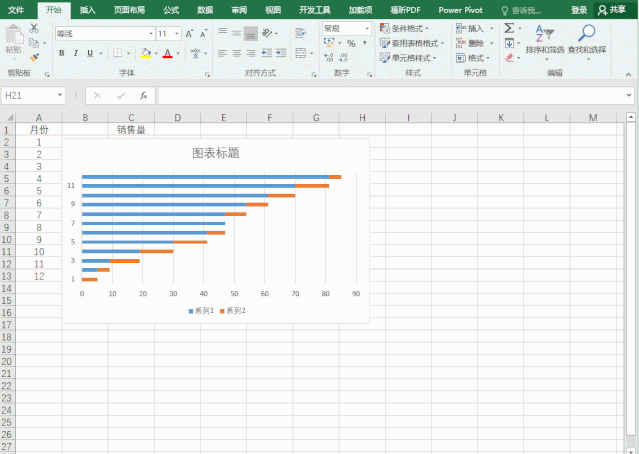 16/17
16/17选中图表中的蓝色系列,将其设置为“无填充”,“无阴影”。
 17/17
17/17个人建议
最终效果如图所示。
 EXCEL折线图制作阶梯图
EXCEL折线图制作阶梯图 版权声明:
1、本文系转载,版权归原作者所有,旨在传递信息,不代表看本站的观点和立场。
2、本站仅提供信息发布平台,不承担相关法律责任。
3、若侵犯您的版权或隐私,请联系本站管理员删除。
4、文章链接:http://www.1haoku.cn/art_767821.html
 订阅
订阅