最简单的win10家庭中文版系统安装
来源:网络收集 点击: 时间:2024-05-15步骤1:制作工具
首先我们需要一台正常使用的电脑,打开百度输入 win10下载
 2/22
2/22输入win10下载 之后会显示结果,我们翻滚一下找到 下载Windows10光盘映像(ISO 文件) 这样的标题
 3/22
3/22然后我们对比一下搜索的 下载Windows10光盘映像(ISO 文件)的地址是否一致 由于长度关系它只显示到zh-c 随后点击进入
 4/22
4/22接着我们来到了 下载 Windows 10 的页面 我们点击立即下载工具 然后选为 另存为 选到桌面
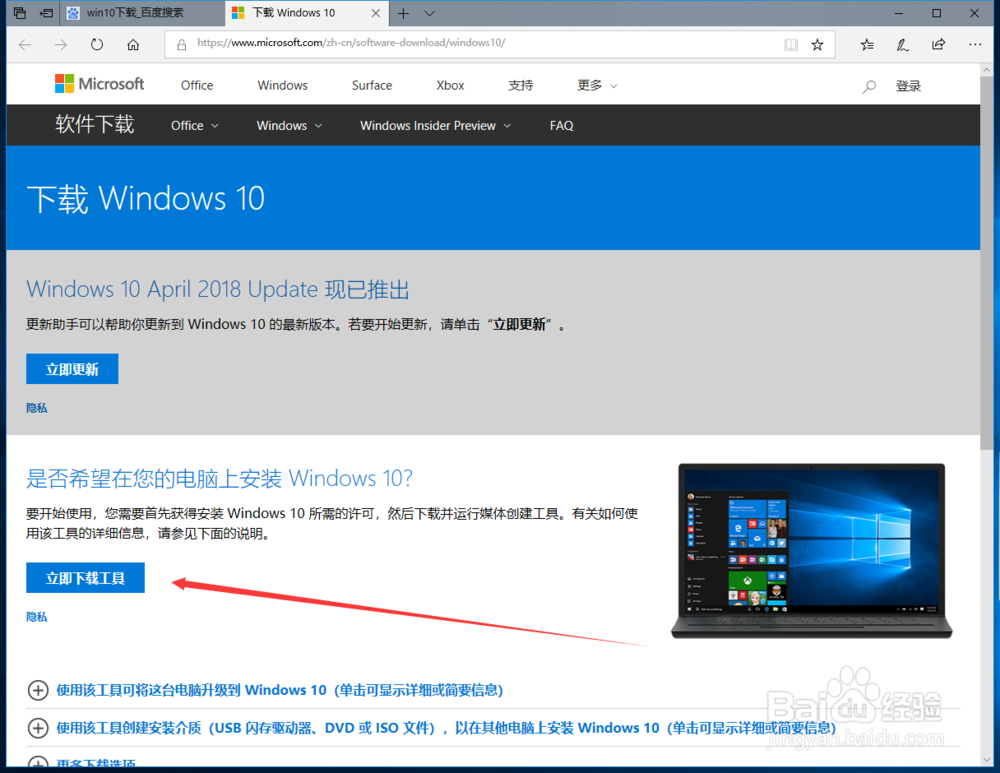 5/22
5/22我们点击立即下载工具 然后选为 另存为 选到桌面 然后点击保存
 6/22
6/22我们点击立即下载工具 然后选为 另存为 选到桌面 然后点击保存
 7/22
7/22我们点击立即下载工具 然后选为 另存为 选到桌面 然后点击保存 下载完之后可以运行
 8/22
8/22我们点击立即下载工具 然后选为 另存为 选到桌面 然后点击保存 下载完之后可以运行
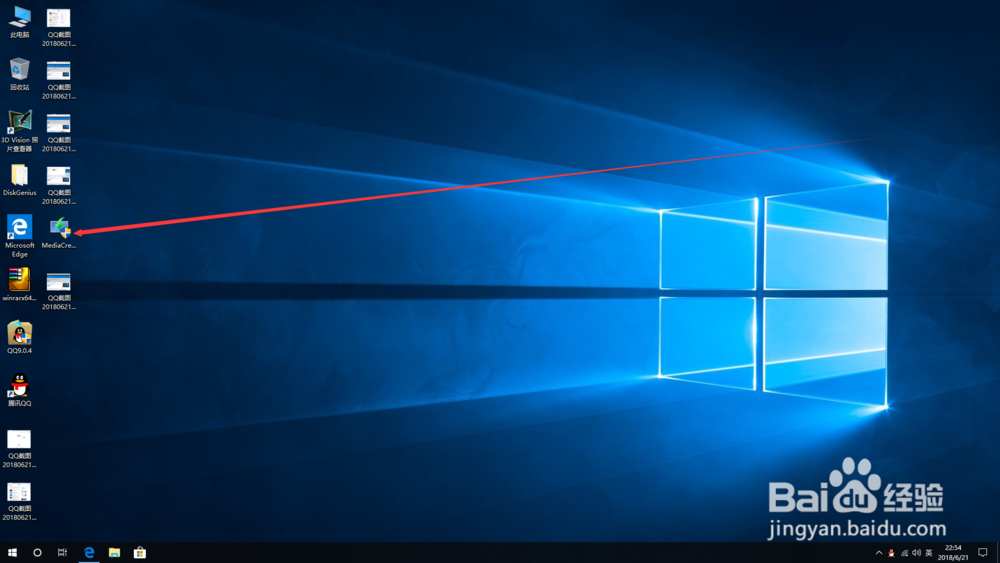 9/22
9/22如果找不到运行按钮 也没关系 工具已经保存在了桌面 只需要在桌面找一下 MediaCreationTool1803.exe 这个程序 双击就可以
 10/22
10/22这个会有一个系统的弹窗 点击运行就可以了 没有的话可以跳过这一步
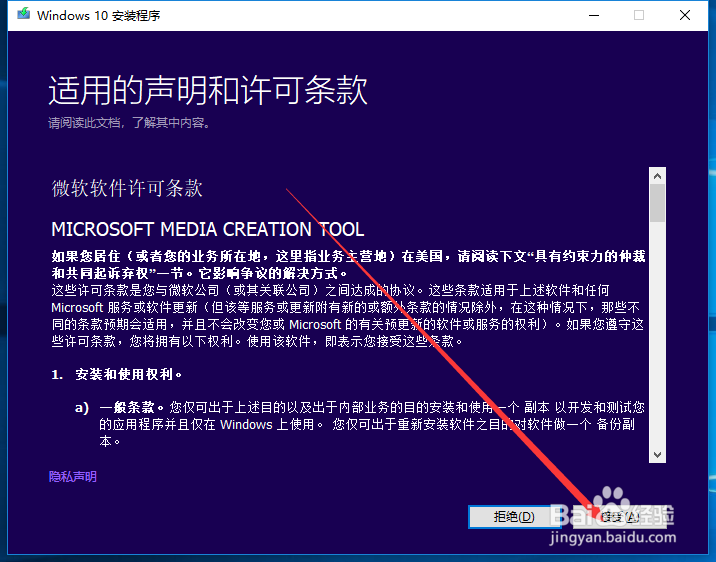 11/22
11/22然后出现安装的条款 我们可以直接点击 接受
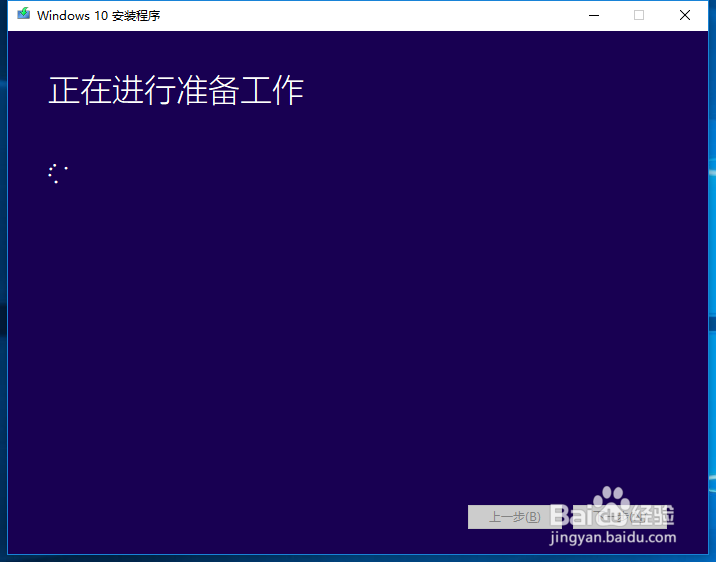 12/22
12/22工具正在进行准备工作
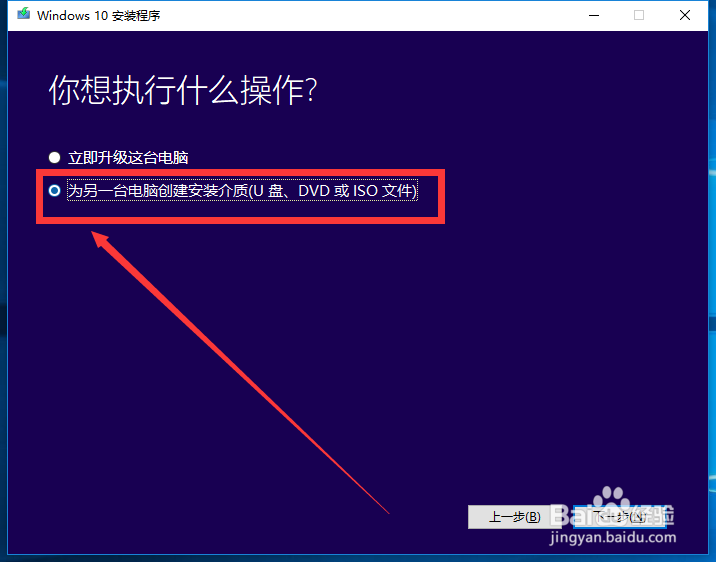 13/22
13/22重要的事情说三遍!遍!遍!遍! 这里记得选择为另一台电脑选择安装介质
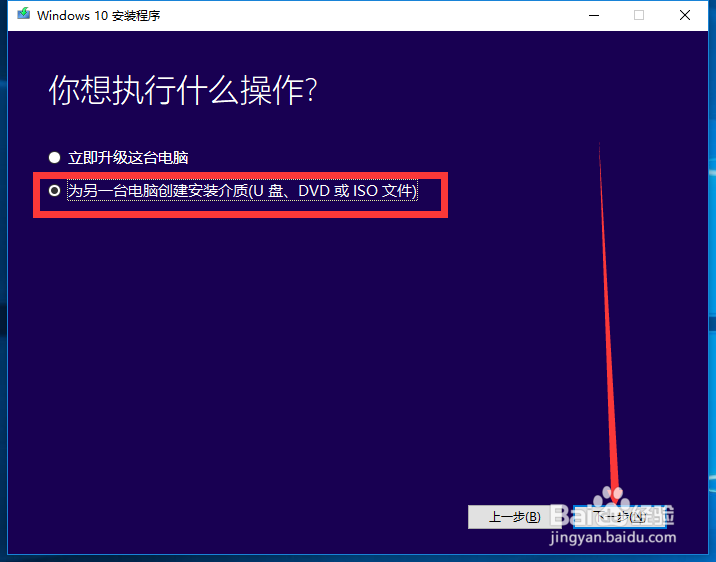 14/22
14/22选择为另一台电脑选择安装介质 然后下一步
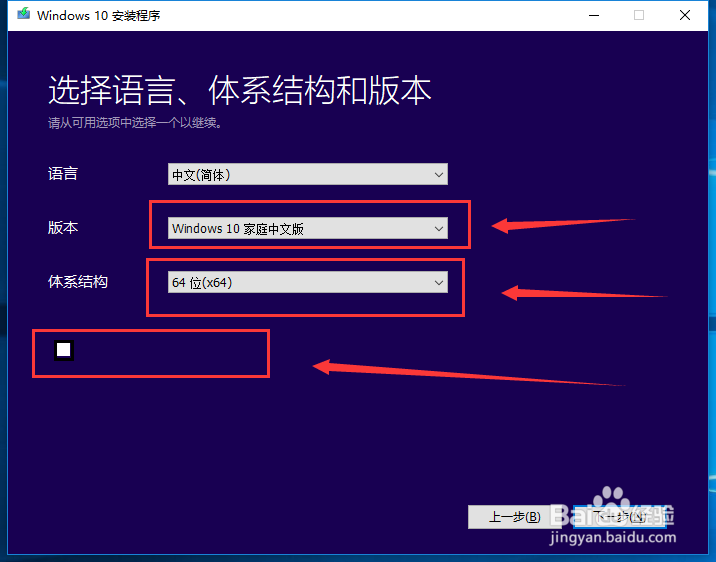 15/22
15/22另一个重点!点!点!点! 小框框不打勾(没有小框框的不用理会) 然后!选好家庭中文版! 和!64位! 这是考点记住了!了!了!了!
 16/22
16/22这里还没插入U盘的现在插到运行工具的电脑上 然后选择为U盘
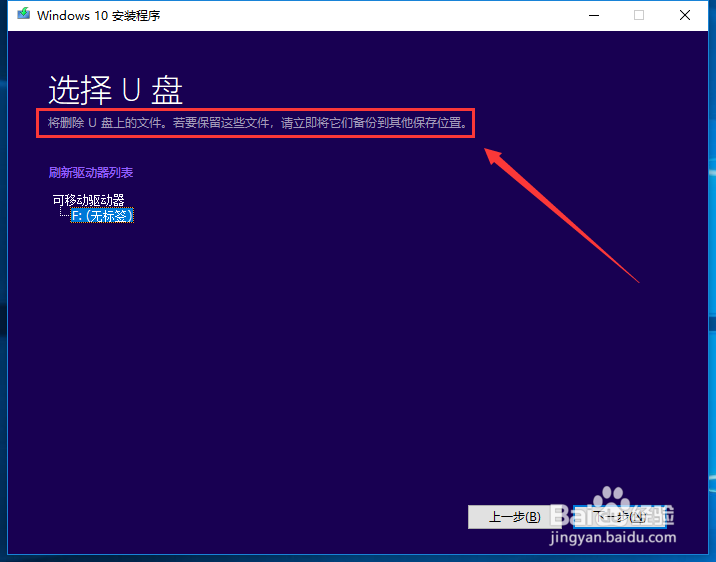 17/22
17/22注意这是送命题!题!题!题! U盘会清空!空!空!空! U盘没有备份的宝宝赶紧去把U盘备份了再进行下一步不然本宝宝是不会负责你的数据损失的!
 18/22
18/22备份完之后可以点击下一步了
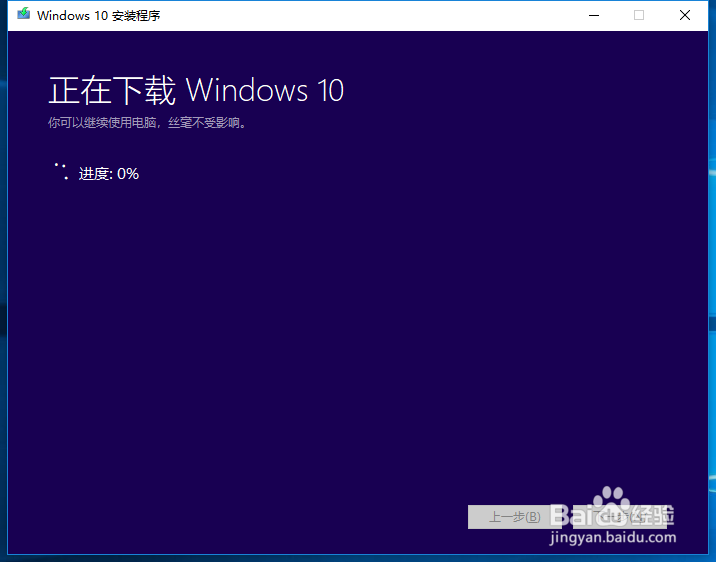 19/22
19/22现在就进行下载 其中注意保持电量足够 网络通畅 不然就功亏一篑了(有杀毒软件的先退出防止误杀)
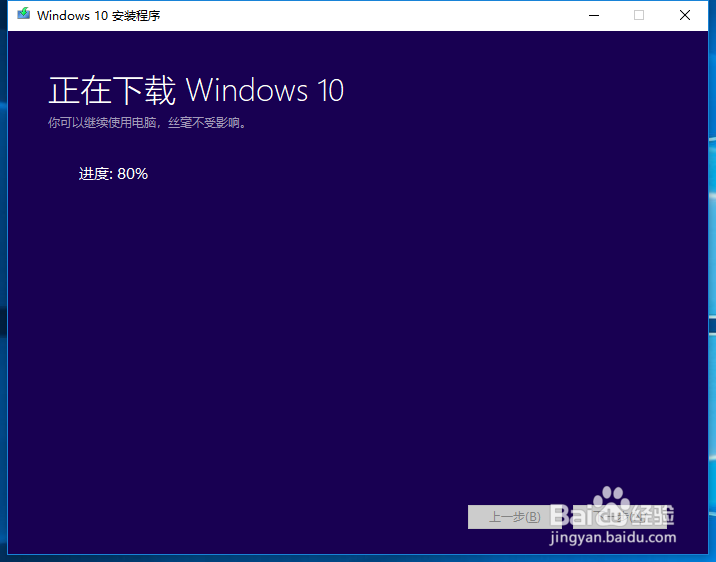 20/22
20/22显示下载中 途中可以做点别的 不影响下载的事情


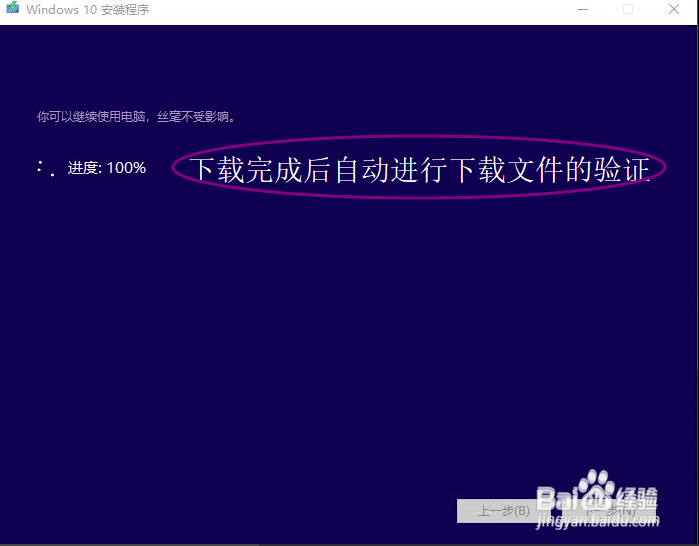 21/22
21/22进入”正在下载win10“阶段。这个过程比较慢,视电脑配置及网速情况而不同。下载完成会自动对下载文件进行验证,然后开始”创建win10介质“。这个过程也有点慢耐心等待
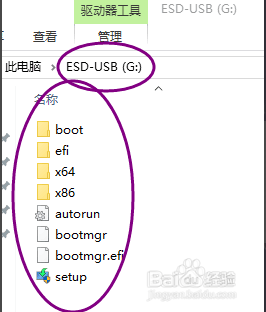
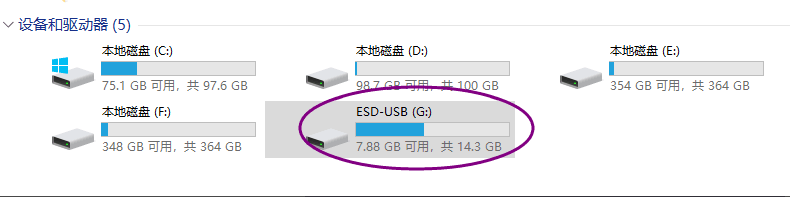 22/22
22/22完成!打开“此电脑”,看到U盘已经被命名为“ESD-USB”,打开U盘,可以看到图中的文件列表,至此大功告成!
方法/步骤21/23步骤2:正式进行安装系统制作好win10 uefi启动U盘之后,新主板默认都支持uefi启动,插入U盘启动电脑后一直点击(华硕esc)(联想f12或fn+f12)(戴尔f12)等快捷键弹出启动菜单,选择带有UEFI前缀的U盘启动项,回车
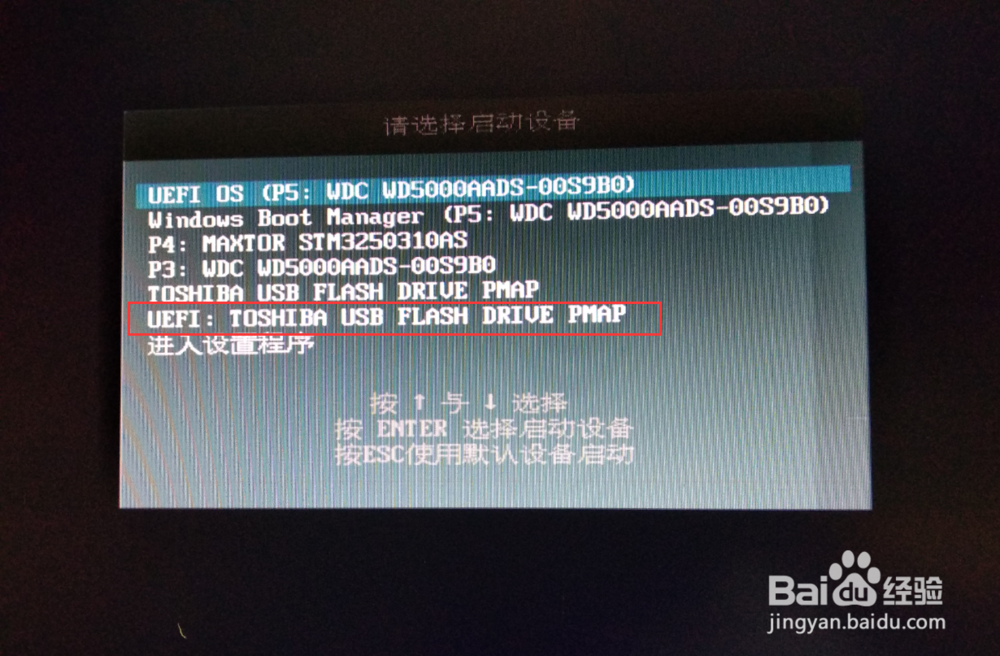 2/23
2/23启动安装程序,进入这个界面,选择安装语言、时间格式、键盘输入法,点击下一步
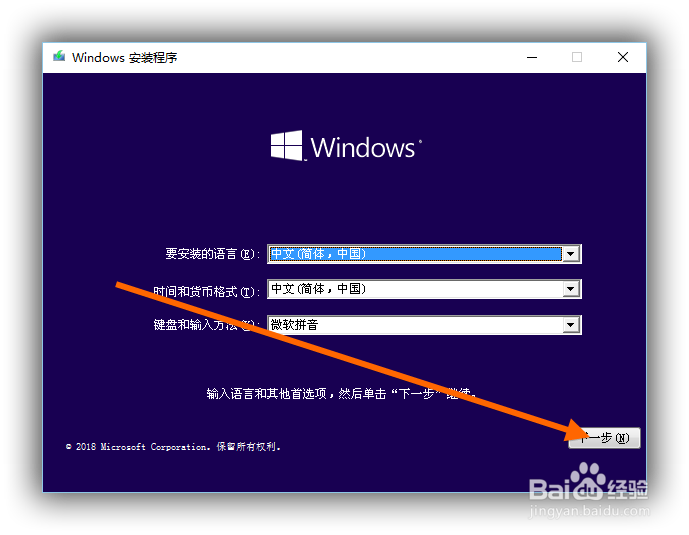 3/23
3/23转到这个界面,直接点击【现在安装】
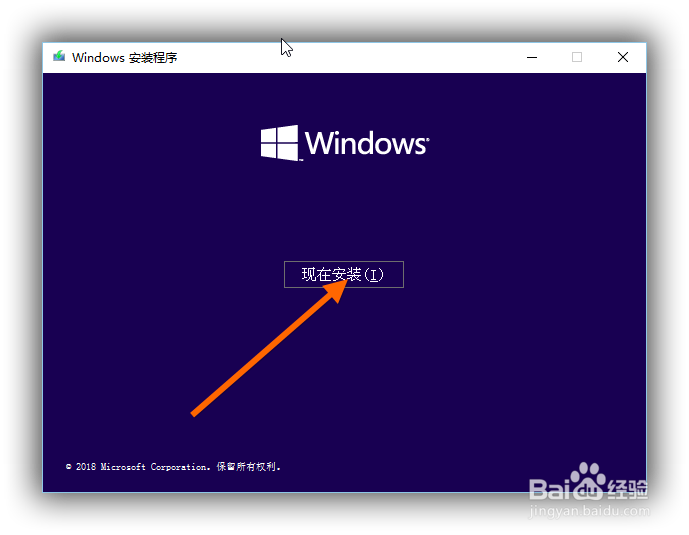 4/23
4/23提示输入密钥,直接点击【我没有产品密钥】,预装win10重装同版本win10自动激活,比如win10家庭版重装win10家庭版自动激活
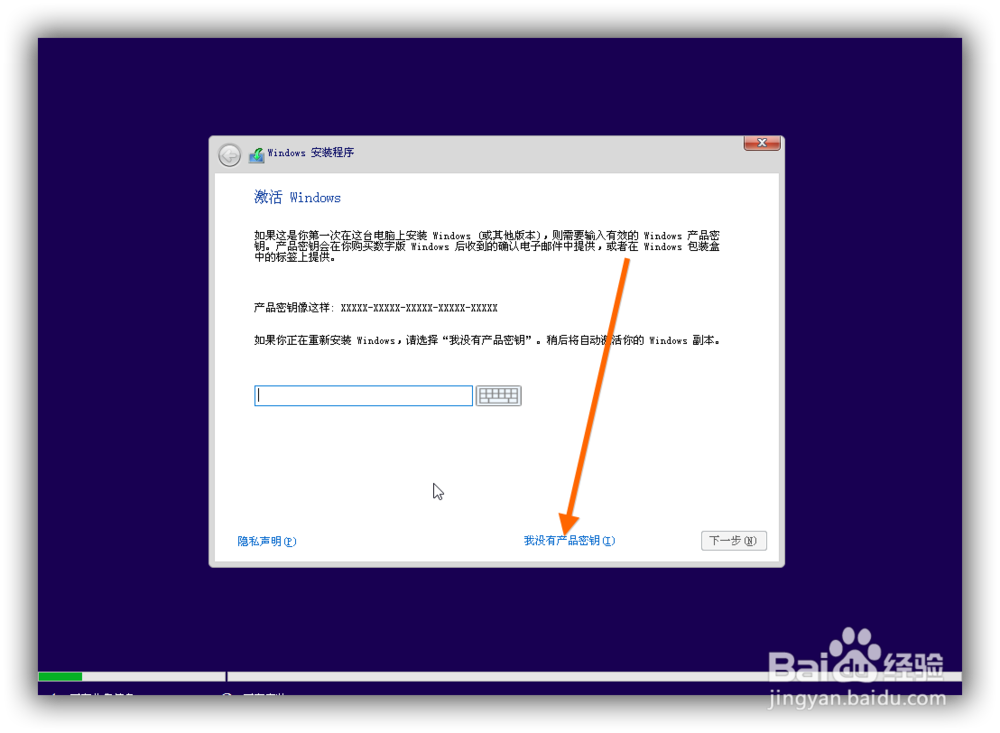 5/23
5/23选择跟预装win10同样的版本,一般是家庭版,点击下一步
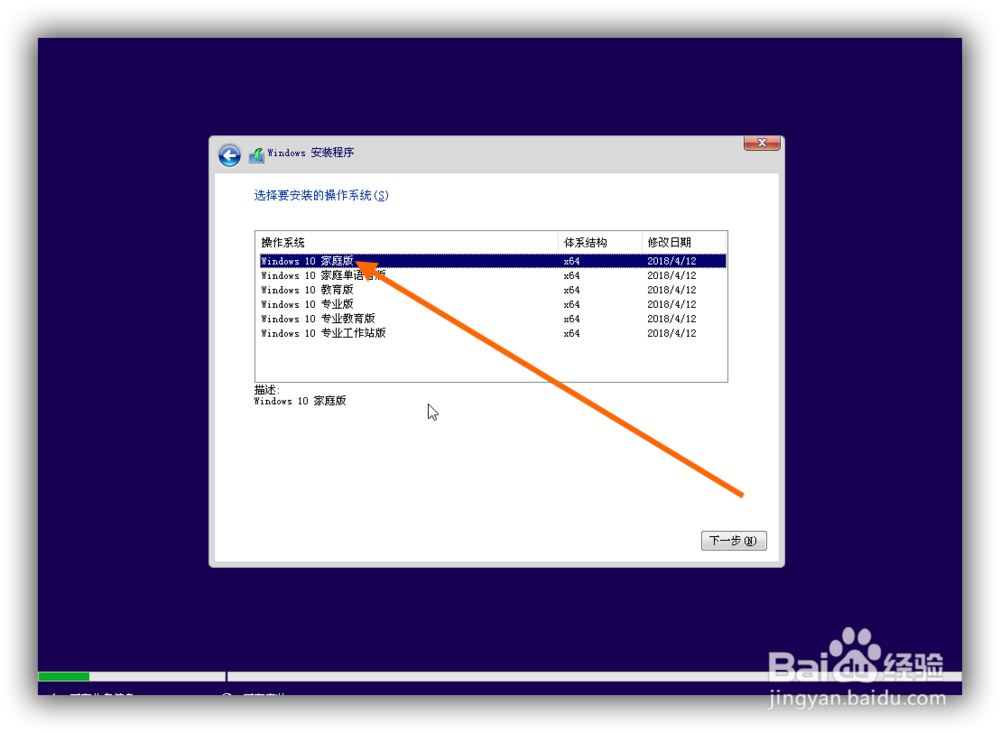 6/23
6/23勾选【我接受许可条款】,点击下一步
 7/23
7/23执行的安装类型,要选择【自定义:仅安装Windows(高级)】
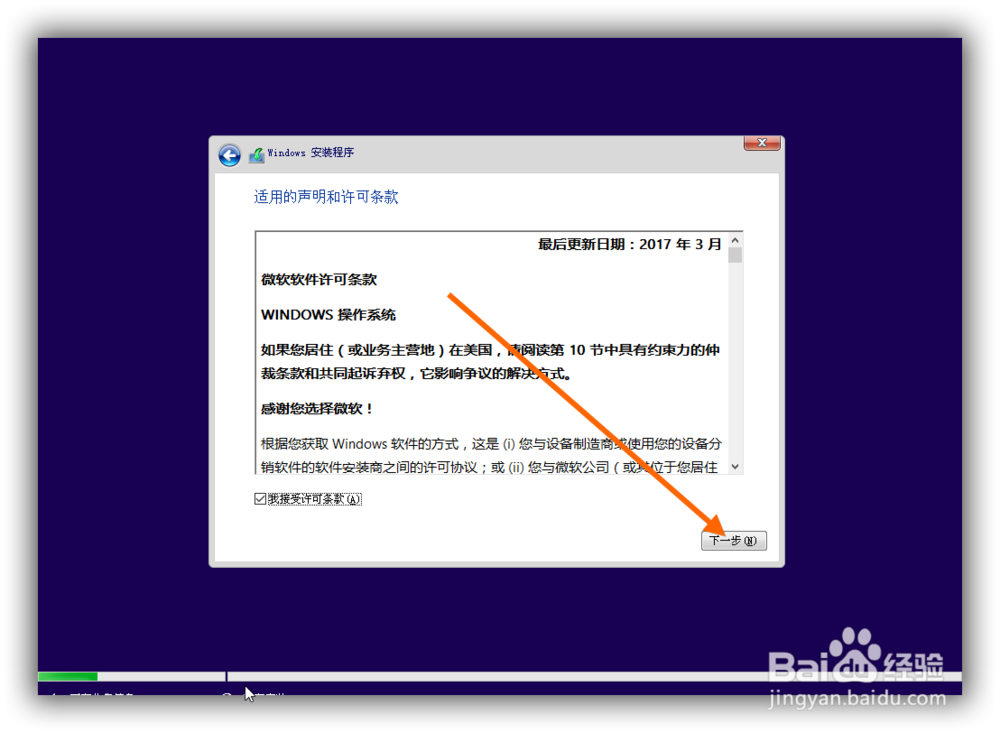 8/23
8/23执行的安装类型,要选择【自定义:仅安装Windows(高级)】
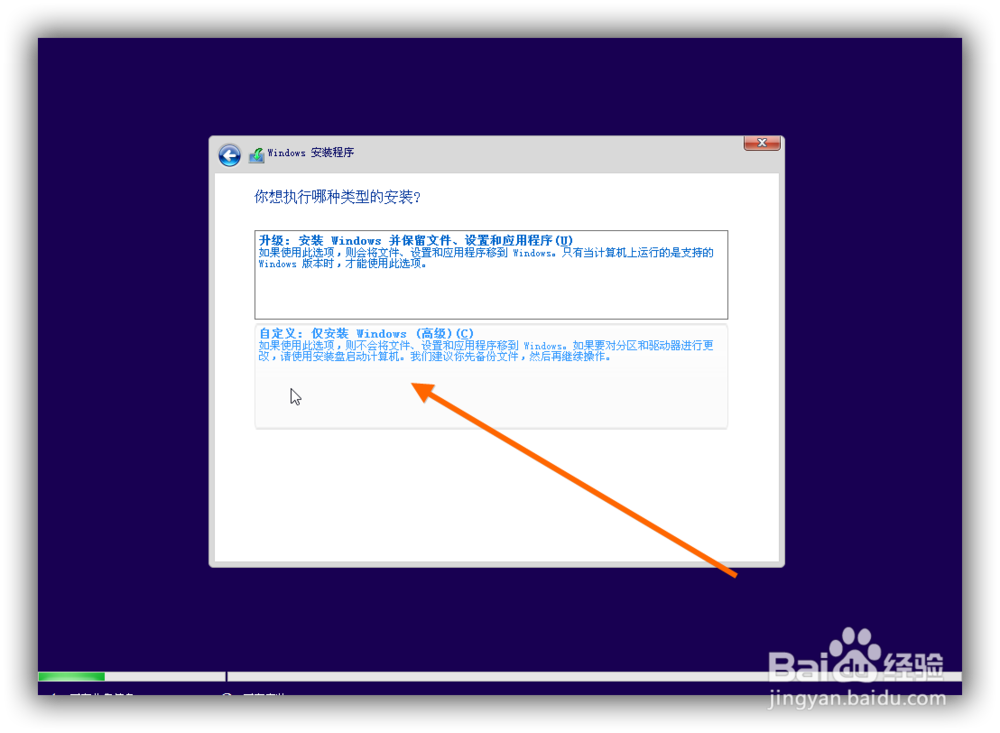 9/23
9/23如果之前有系统,要先备份好数据,然后选择格式化
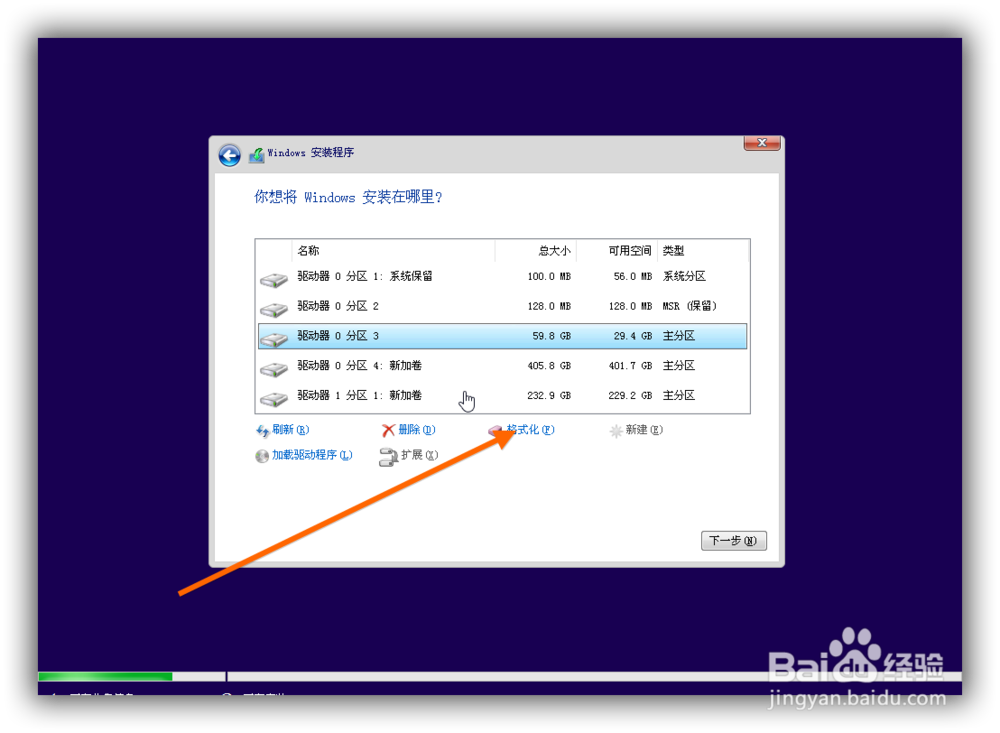 10/23
10/23点击格式化之后C盘清空
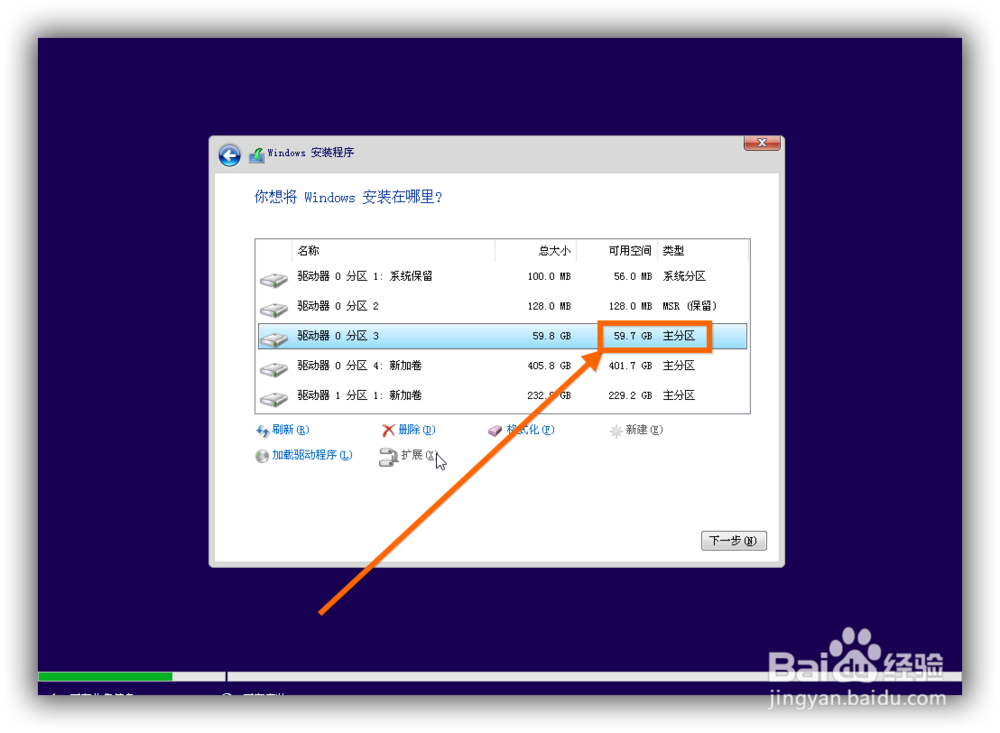 11/23
11/23点击格式化之后C盘清空
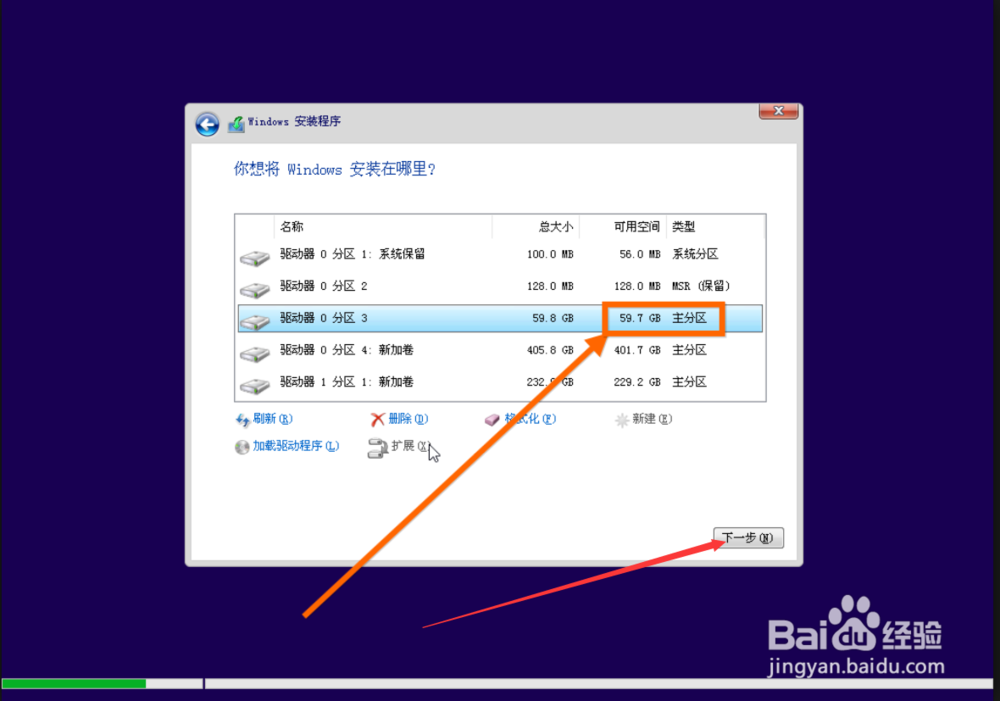 12/23
12/23点击格式化之后C盘清空,选择下一步
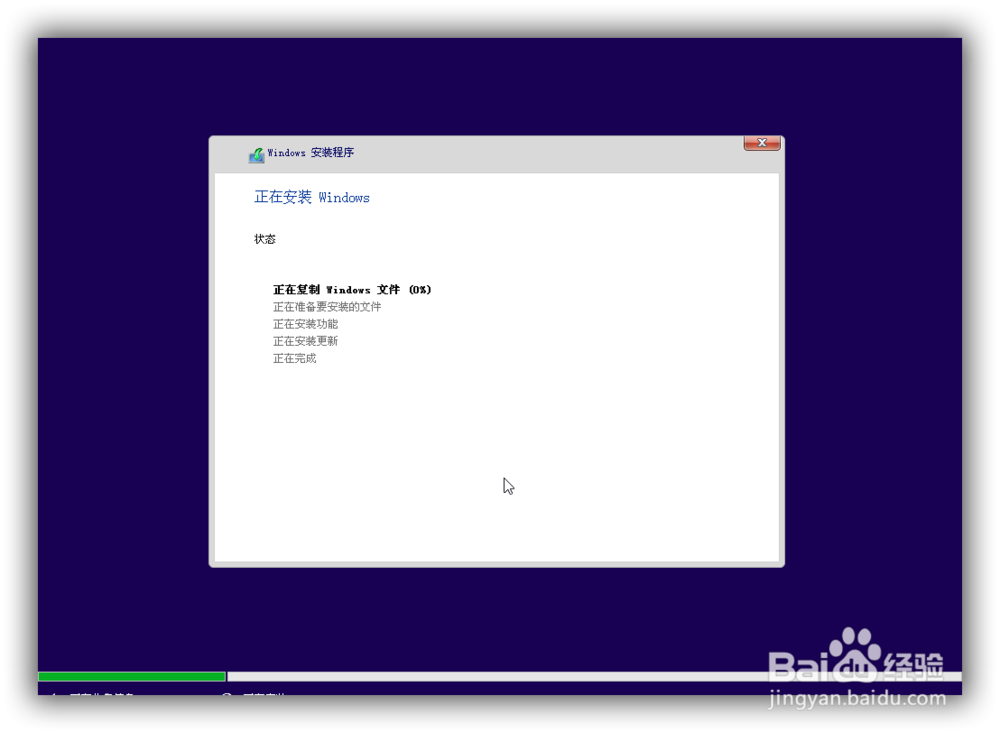
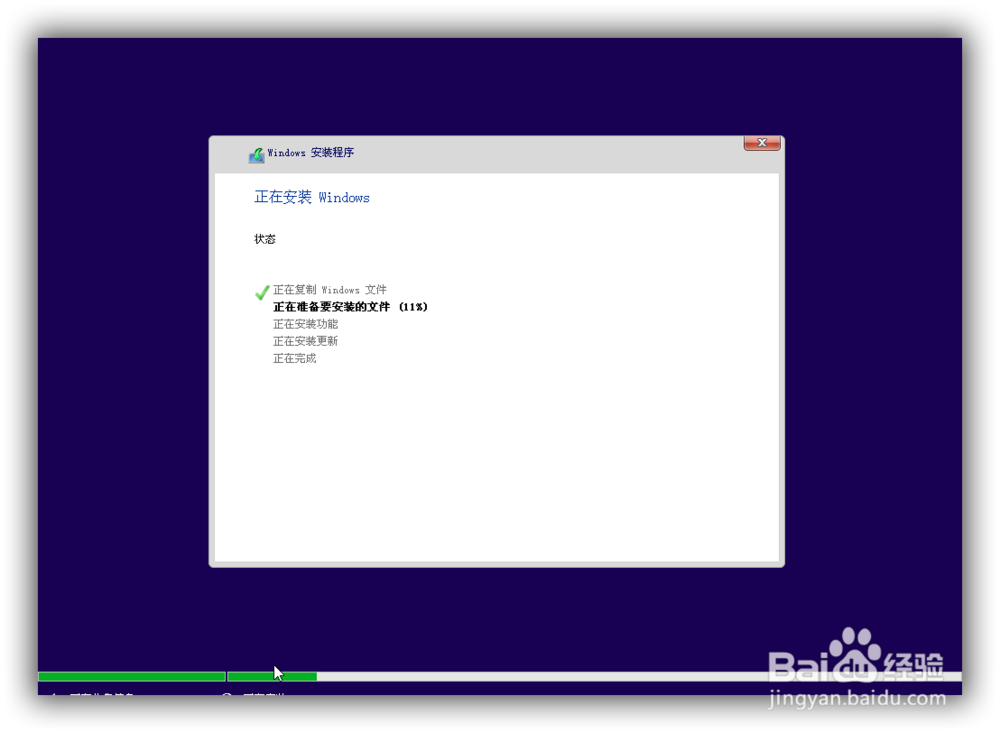 13/23
13/23进入到这个界面,执行win10系统文件、功能安装过程,需等待几分钟
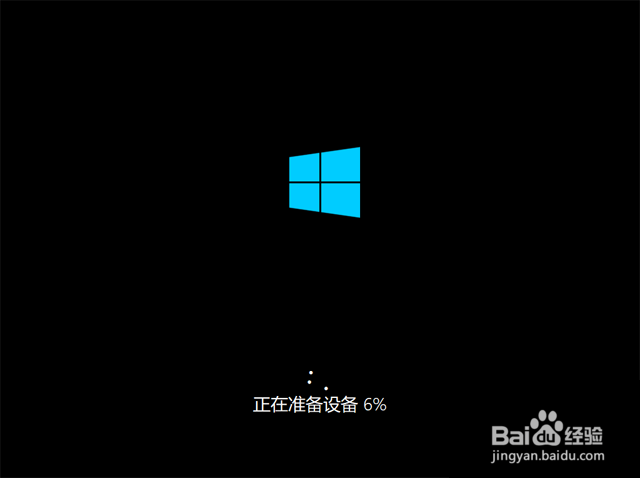
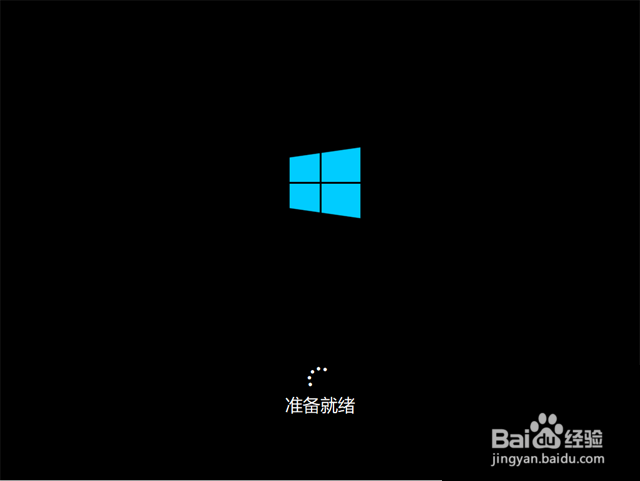 14/23
14/23上一步完成后会重启电脑,此时拔出U盘,启动进入这个界面,正在准备设备
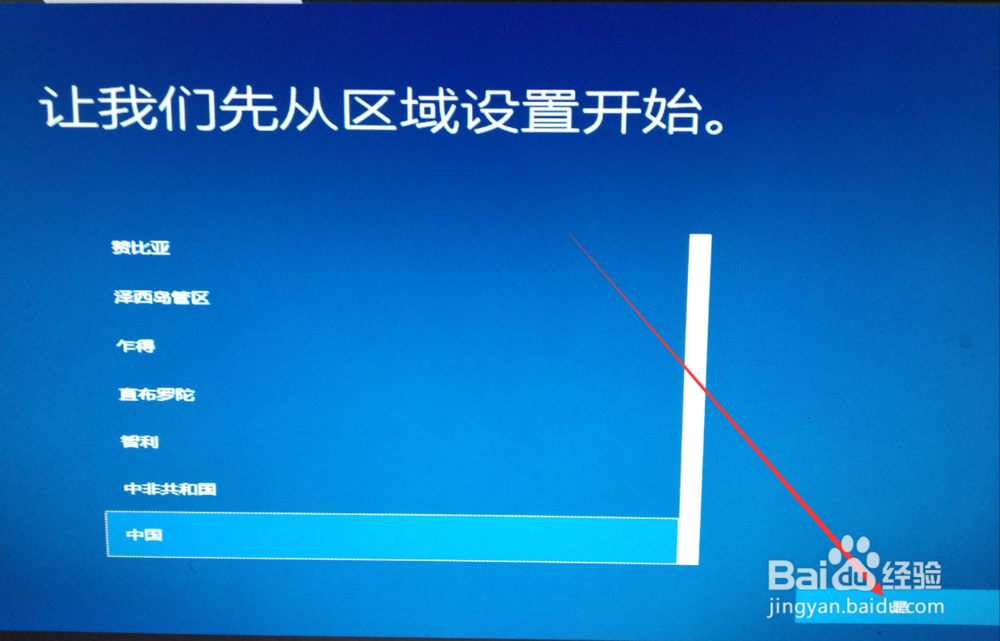 15/23
15/23这里按提示操作
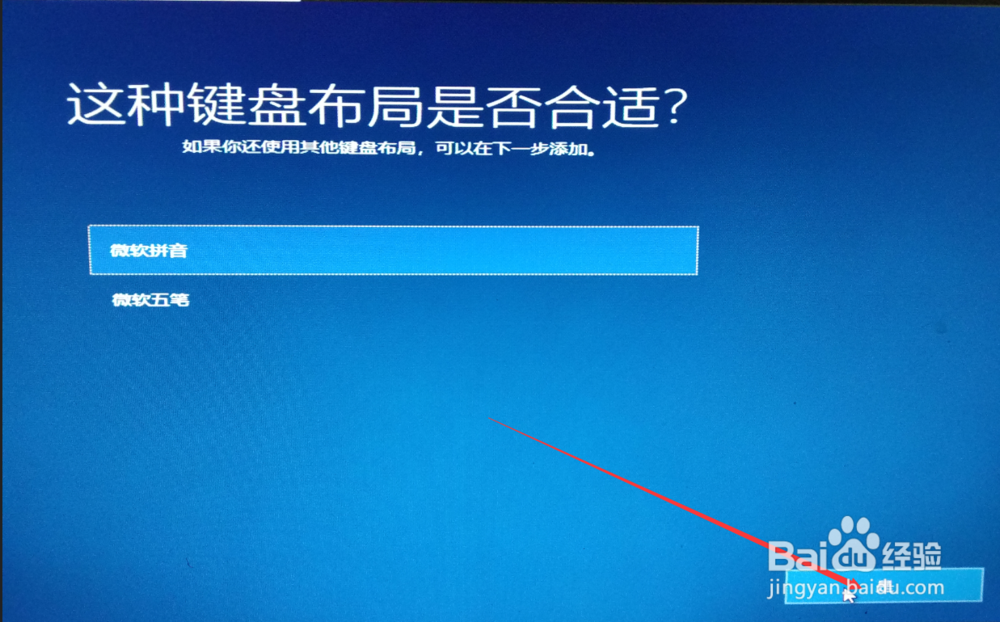 16/23
16/23这里按提示操作
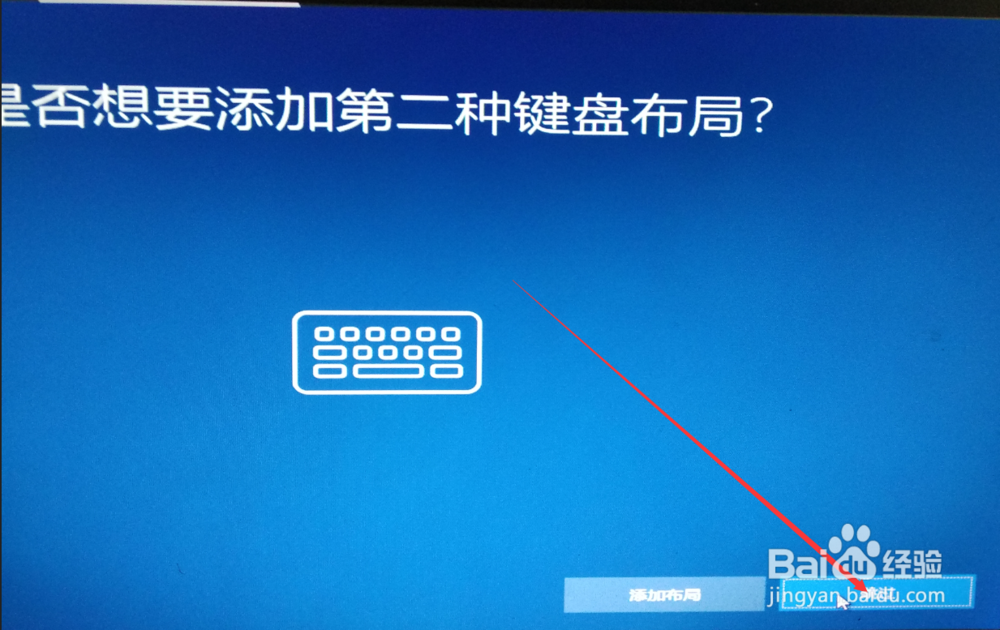 17/23
17/23这里按提示操作
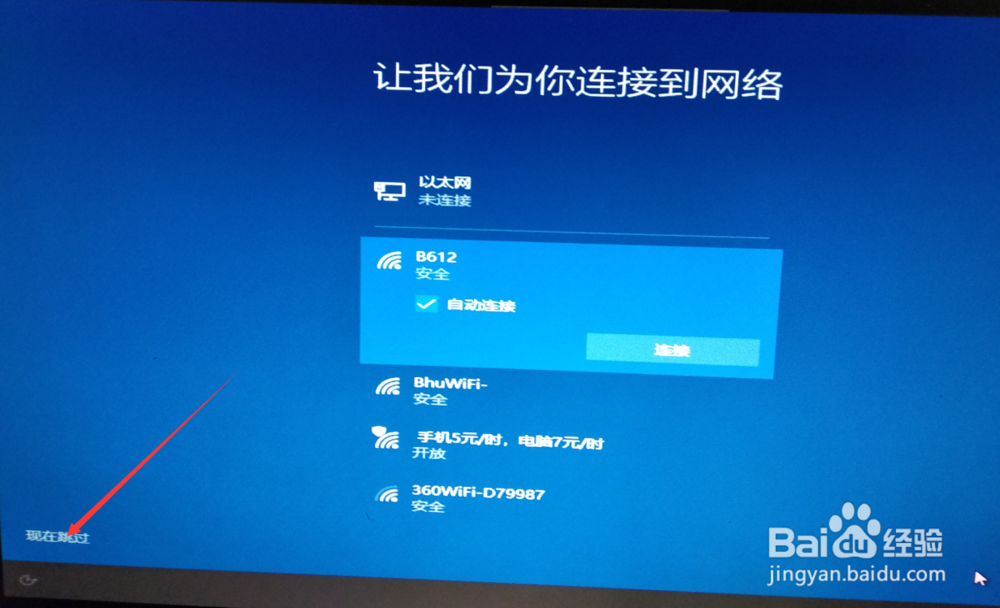 18/23
18/23这里按提示操作
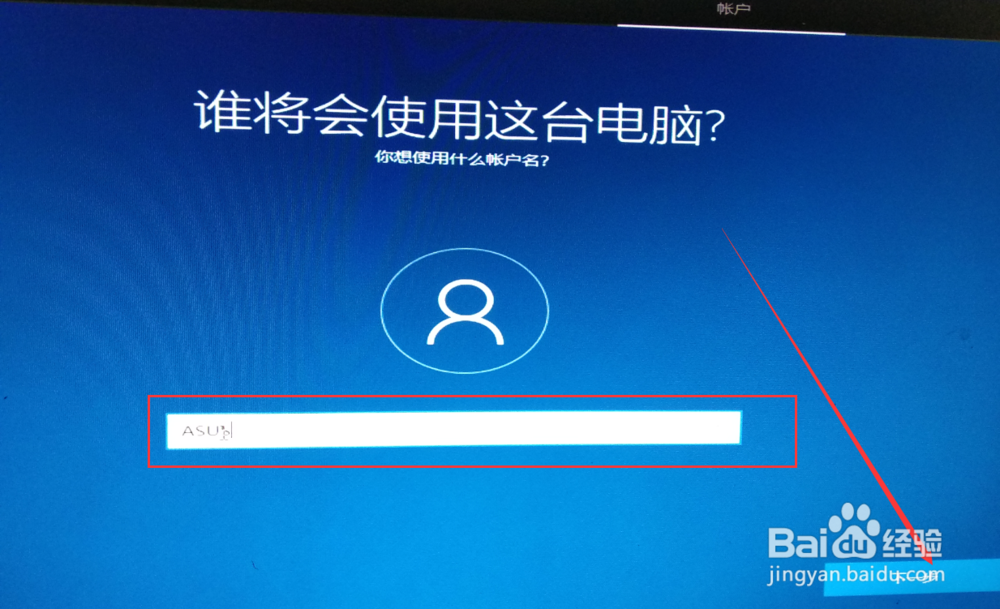 19/23
19/23输入你喜欢的英文名字
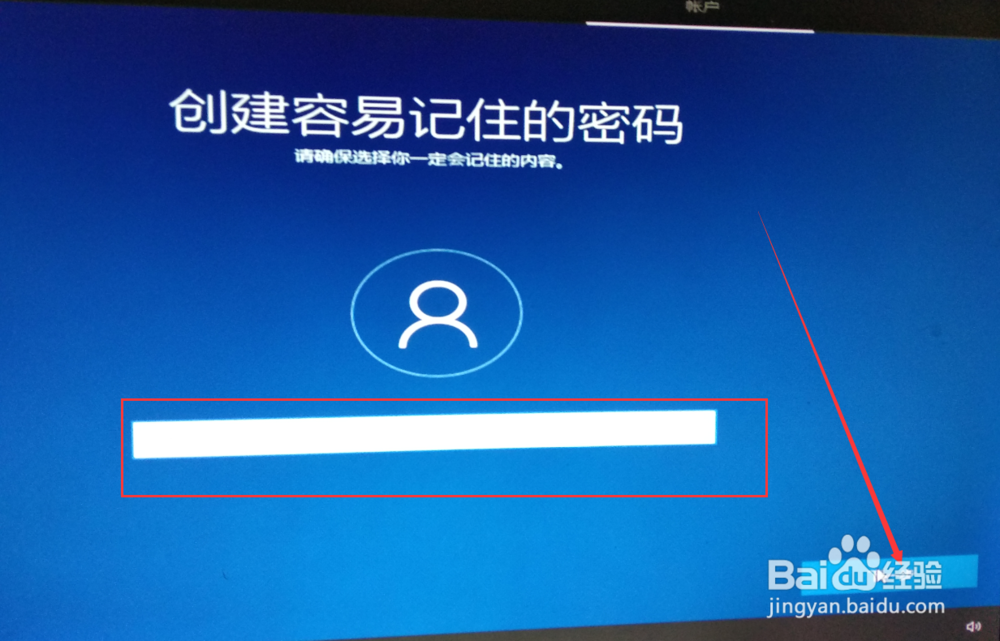 20/23
20/23密码可以不填 开机会跳过登陆 比较方便 如果是想要私隐保护则输入你想要的密码
 21/23
21/23选否
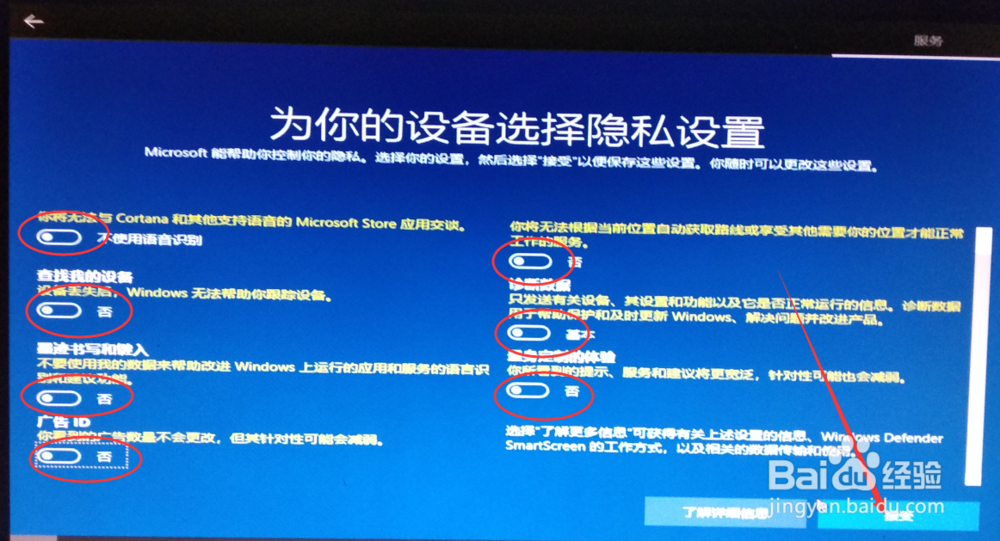 22/23
22/23全部点否,然后接受
 23/23
23/23大功告成!成功进入系统
注意事项按照步骤操作即可。
版权声明:
1、本文系转载,版权归原作者所有,旨在传递信息,不代表看本站的观点和立场。
2、本站仅提供信息发布平台,不承担相关法律责任。
3、若侵犯您的版权或隐私,请联系本站管理员删除。
4、文章链接:http://www.1haoku.cn/art_768207.html
 订阅
订阅