Windows10系统磁盘C:\盘空间太大,如何缩小?
来源:网络收集 点击: 时间:2024-05-15Windows10系统分区,系统磁盘C:\盘空间太大,缩小C:\盘空间的方法。
步骤:
第一步:下载、解压(安装)Win10分区工具(免费软件)分区助手。
百度搜索输入:Win10分区工具分区助手,点击:...Win10无损分区软件...;
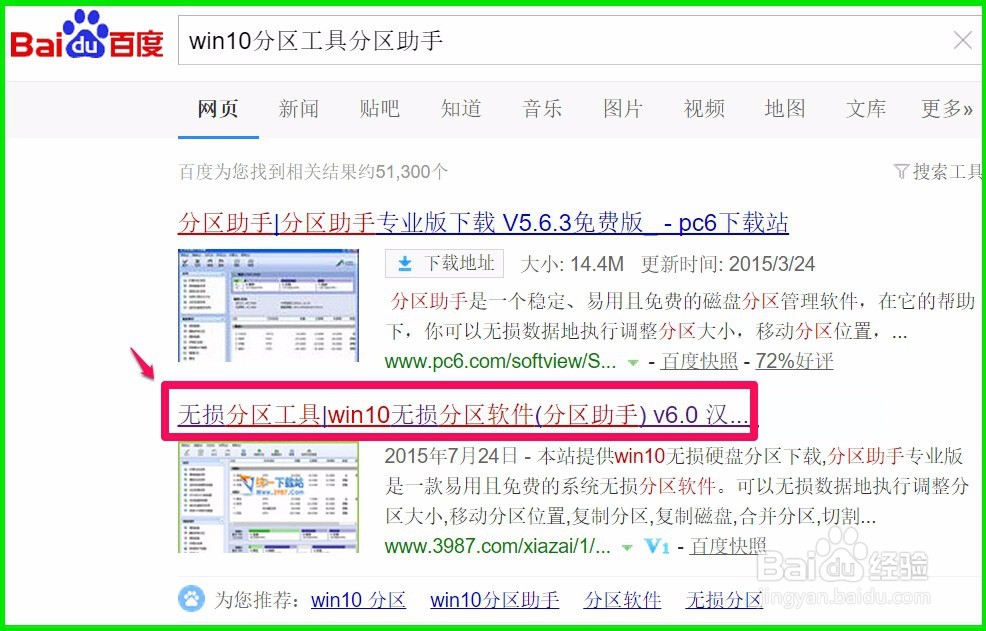 2/15
2/15在打开的网页中找到:Win10无损分区软件(分区助手)V6.0汉化版,点击:立即下载;
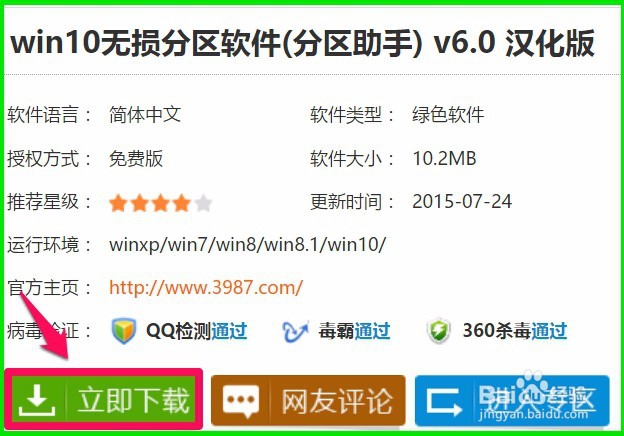 3/15
3/15在弹出的新建下载对话框中,选择文件下载后的保存路径后点击:下载;
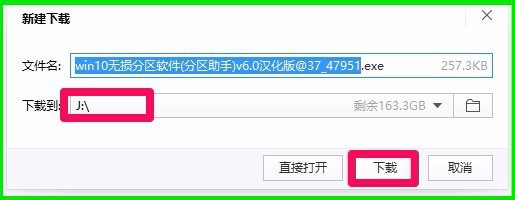 4/15
4/15下载完成后,我们找到下载的文件,左键双击:Win10无损分区软件(分区助手)V6.0汉化版;
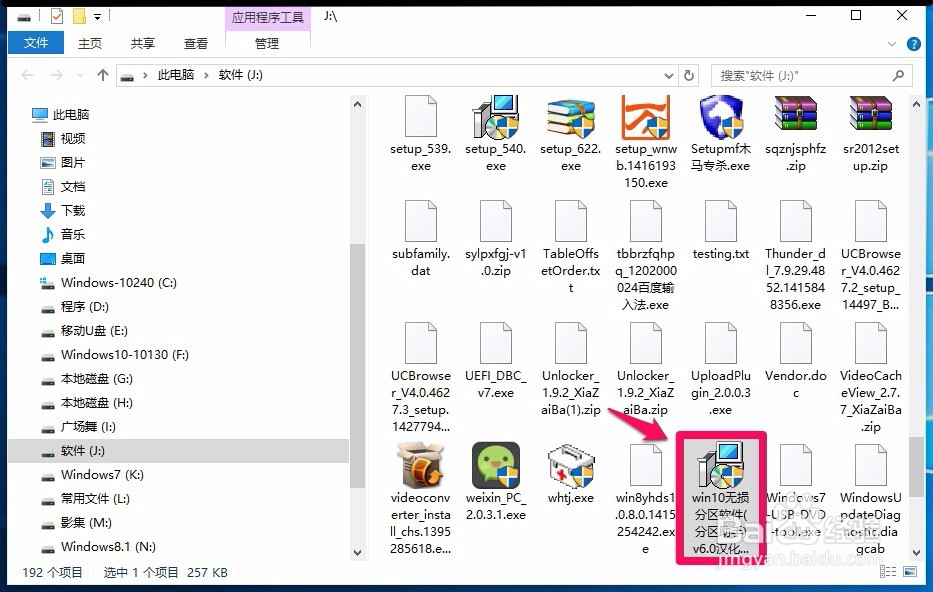 5/15
5/15在安装Win10无损分区软件(分区助手)V6.0汉化版的对话框中,我们点击:一键安装;
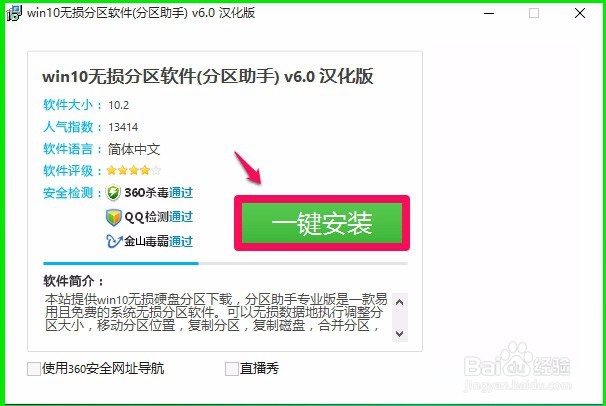 6/15
6/15正在下载Win10无损分区软件(分区助手)V6.0汉化版文件,稍候;
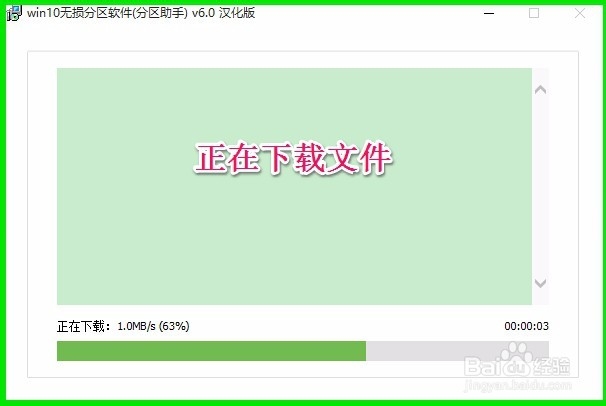 7/15
7/15下载的压缩文件保存在系统桌面,我们左键双击压缩文件解压;
 8/15
8/15在解压压缩文件窗口,点击:解压到,在弹出的解压路径和选项对话框中,确定解压后文件保存的路径,再点击:确定;
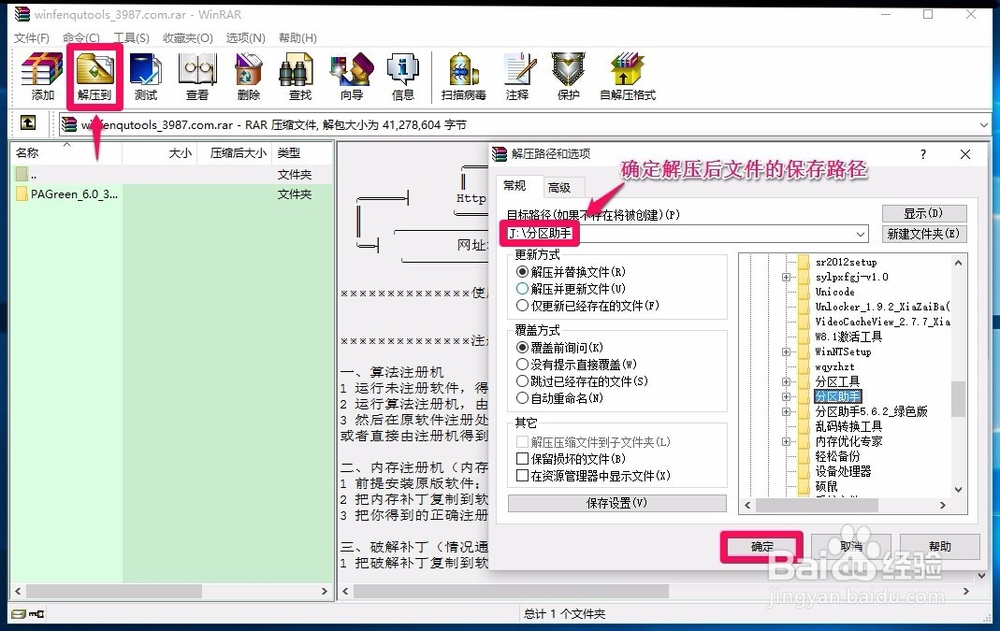 9/15
9/15在解压后的文件中找到:PartAssist.exe,并左键双击:PartAssist.exe,启动Win10无损分区软件(分区助手)V6.0汉化版;
说明:我下载的是绿色版软件,所以就不需要安装了。
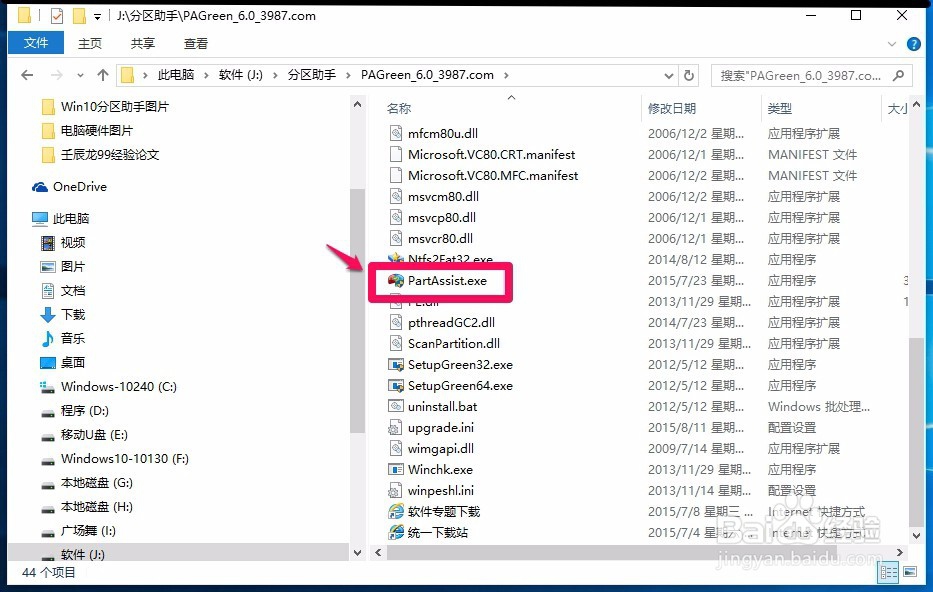 10/15
10/15第二步:缩小Windows10系统盘的空间。
步骤:
在打开的分区助手窗口,(1)点击系统C:\盘,(2)点击分区操作下的调整/移动分区,(3)用鼠标左键按住小灰色圆向左移动到约60GB处,(4)点击:确定;
 11/15
11/15回到分区助手窗口,左键点击左上角的“提交”;
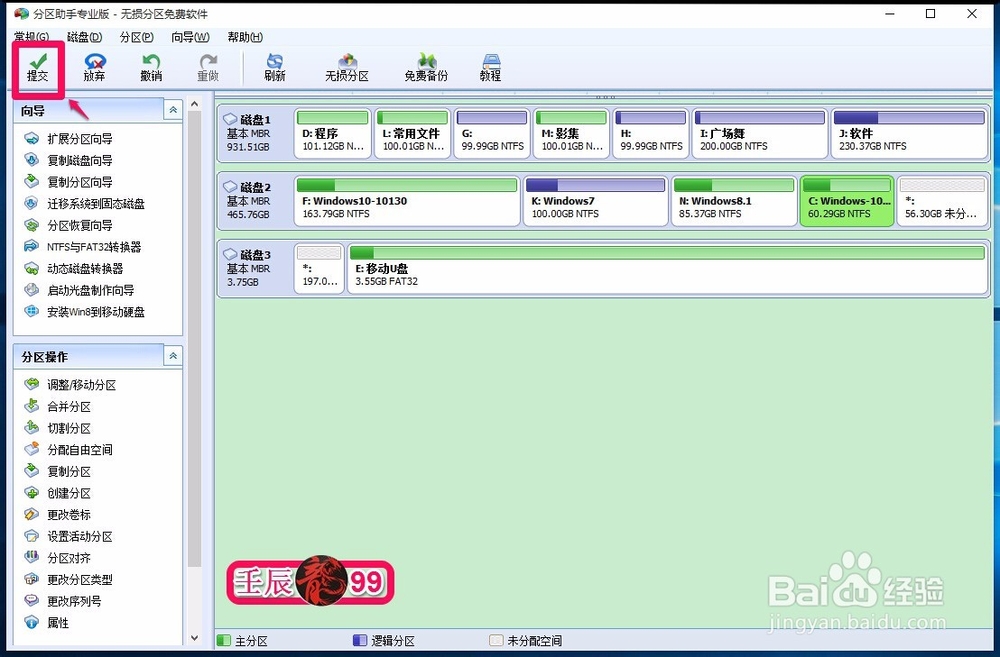 12/15
12/15我们点击提交以后,会弹出一个等待执行的操作对话框,点击:执行;
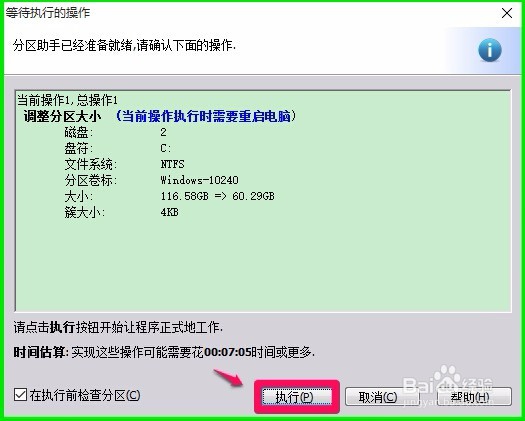 13/15
13/15紧接着弹出一个AOMEI Partition Assistant(奥美分区助手)询问对话框:
要执行这些操作需要重启您的电脑,您想重启吗? 重启后在下次进入系统前程序将运行在PreOS模式来实现这些分区操作。
我们点击:是(Y);
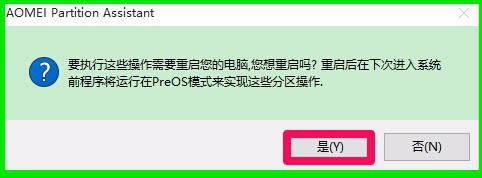 14/15
14/15电脑重新启动,执行调整/移动分区的操作,操作完成后,自动进入系统,我们进入资源管理器,可见C:\盘的空间为:共60.3GB,42.1GB可用,我们把C:\磁盘的空间缩小了56.28GB。
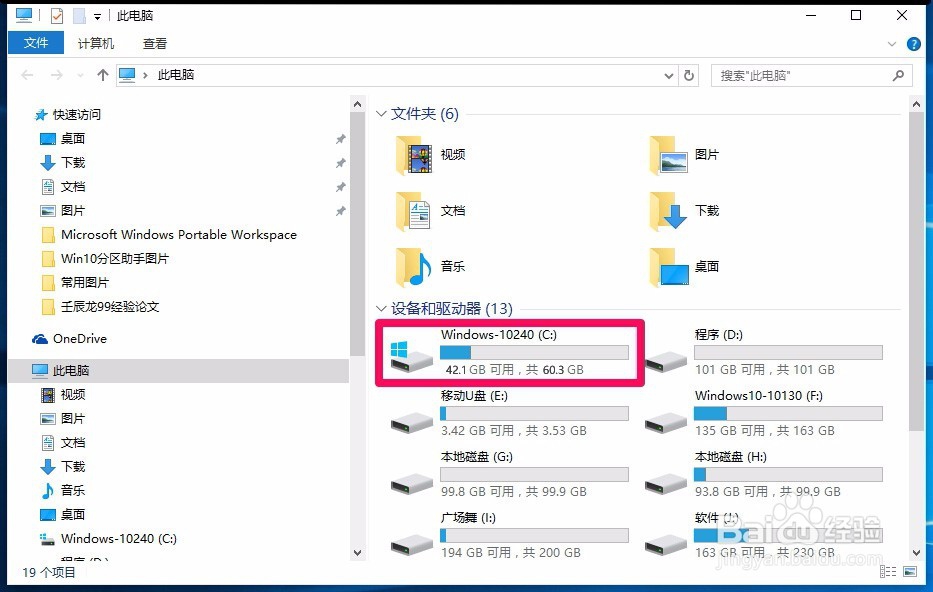 15/15
15/15上述即:用Win10无损分区软件缩小系统C:\盘的方法,供安装Windows10系统而系统盘空间又很大的朋友们参考和使用。
注意事项如果有用,请点击【投票】
如果需要,请点击【收藏】
谢谢朋友们高素质的文明语言【评论】
缩小C盘空间版权声明:
1、本文系转载,版权归原作者所有,旨在传递信息,不代表看本站的观点和立场。
2、本站仅提供信息发布平台,不承担相关法律责任。
3、若侵犯您的版权或隐私,请联系本站管理员删除。
4、文章链接:http://www.1haoku.cn/art_768706.html
 订阅
订阅