Windows Server 2012系统安装方法
来源:网络收集 点击: 时间:2024-05-16【导读】:
Windows server 2012系统安装步骤。工具/原料more电脑:台式机Windows server 2012 U盘安装一、Windows server 2012安装方法1/11分步阅读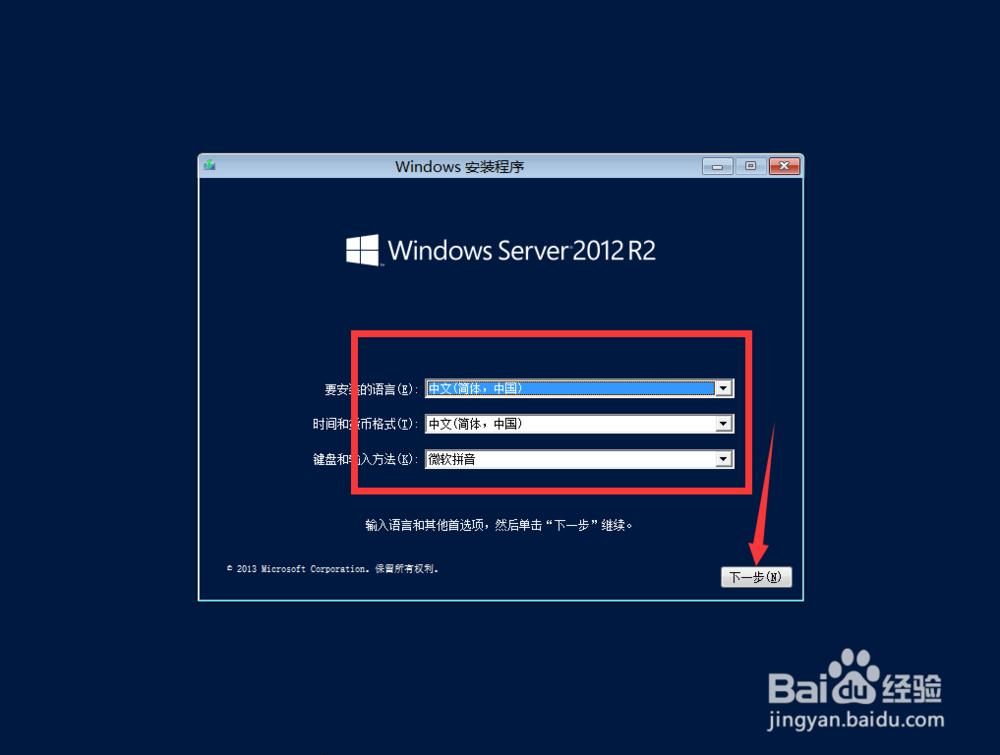 2/11
2/11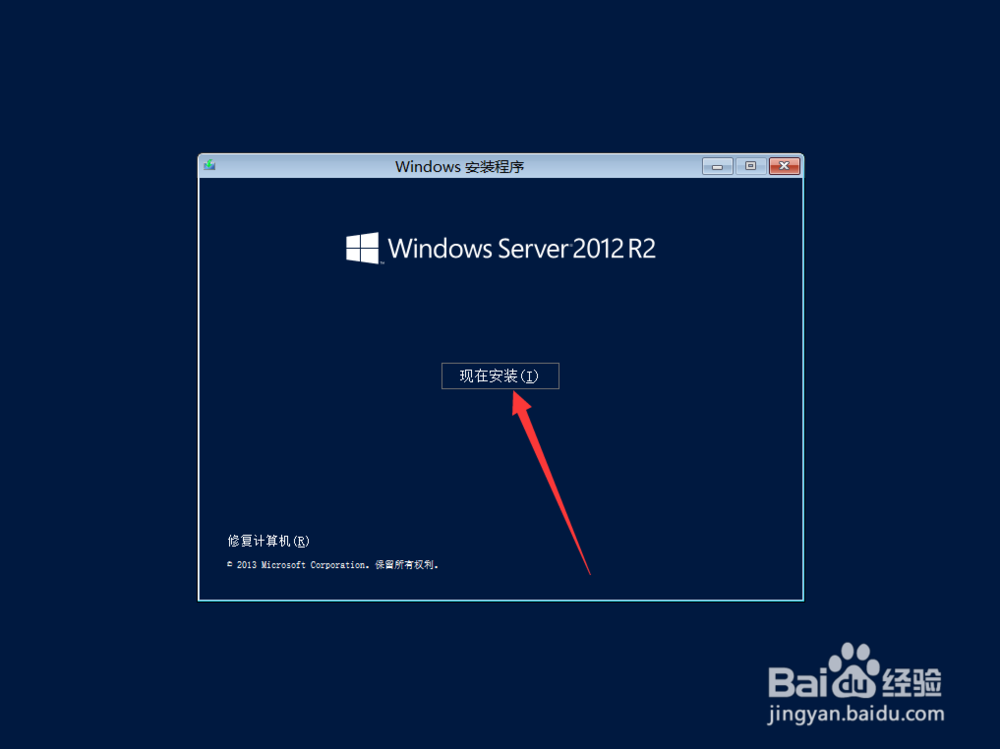 3/11
3/11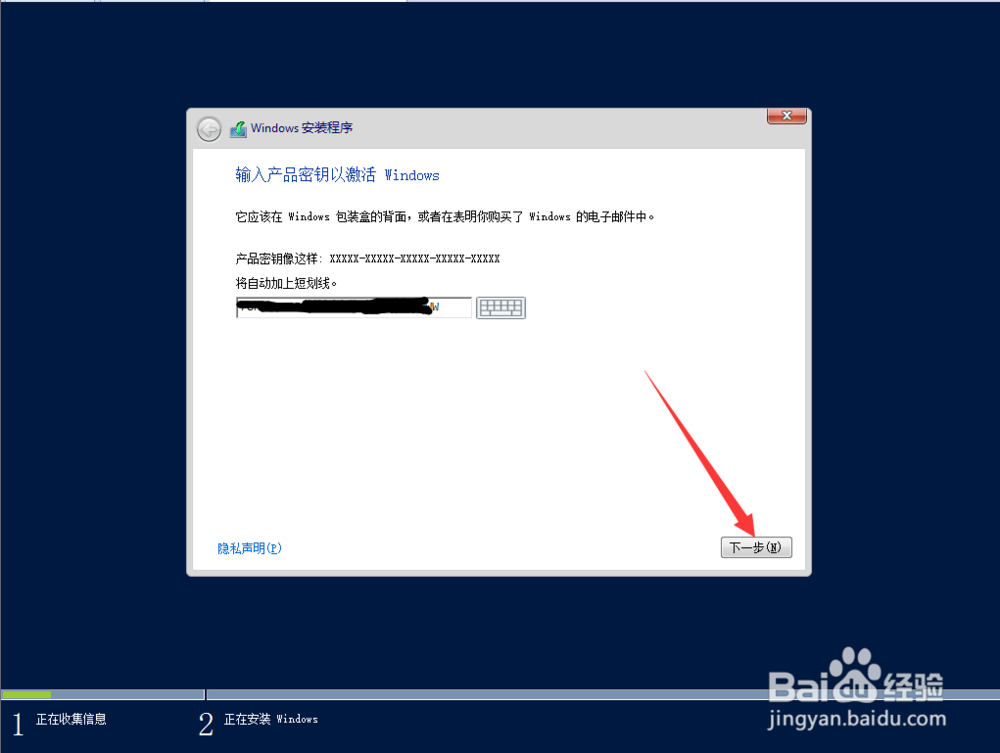 4/11
4/11 5/11
5/11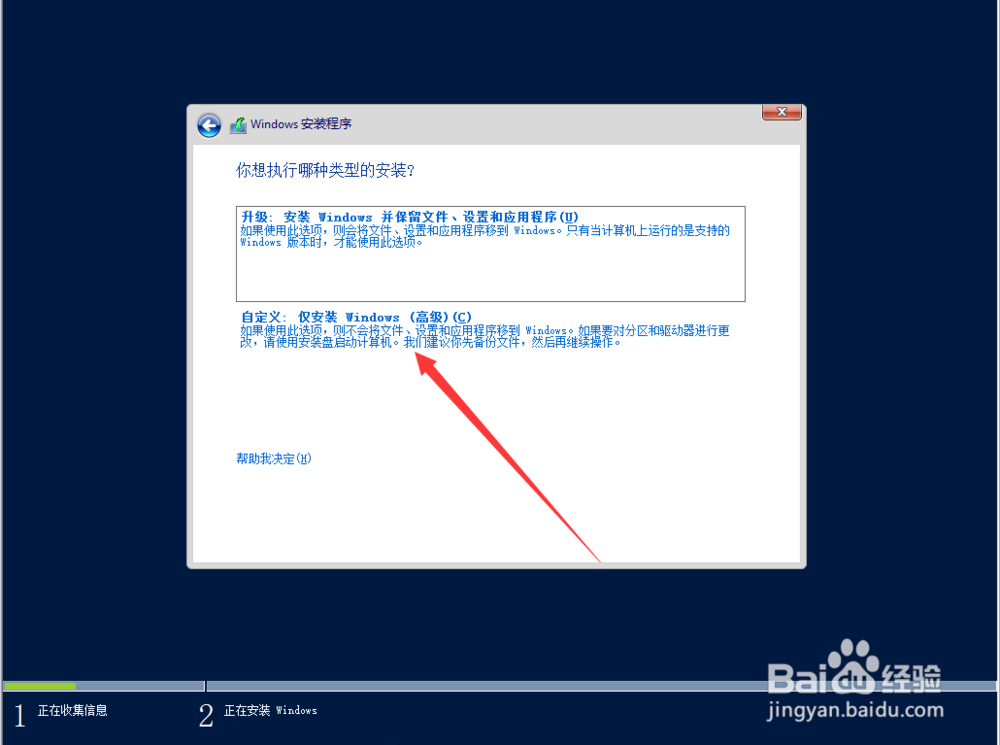 6/11
6/11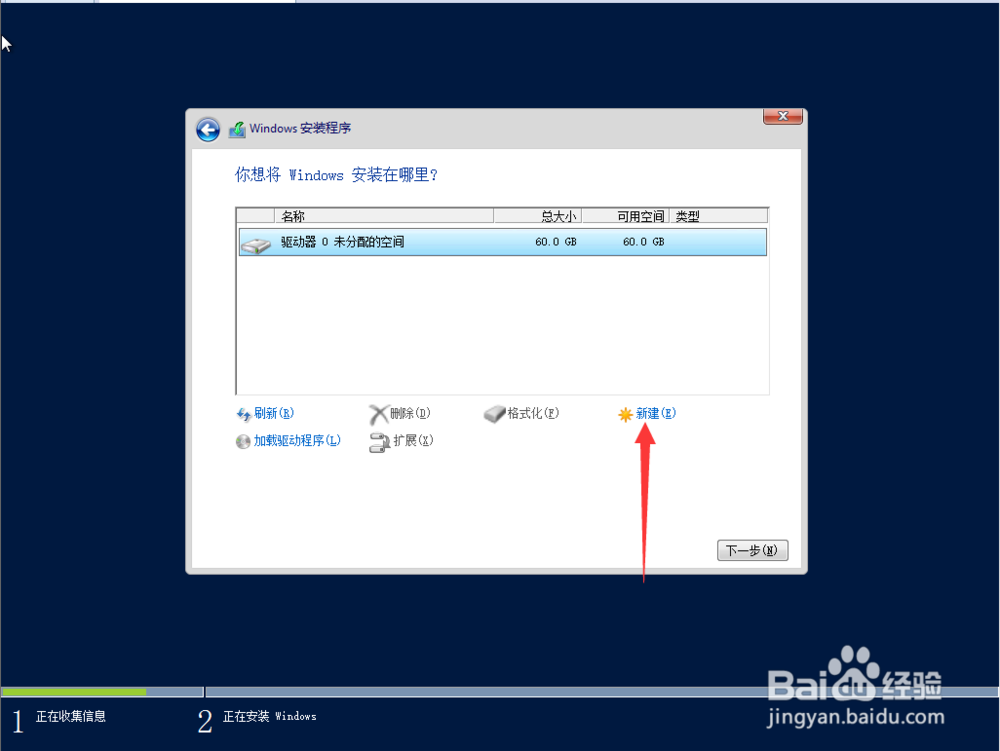 7/11
7/11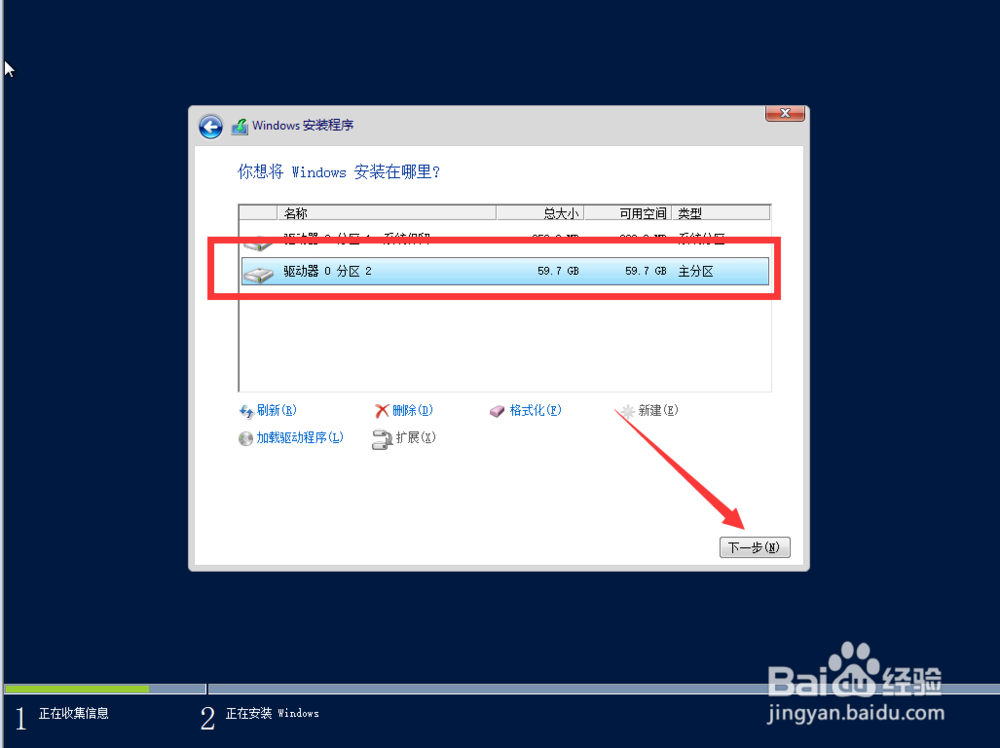 8/11
8/11 9/11
9/11 10/11
10/11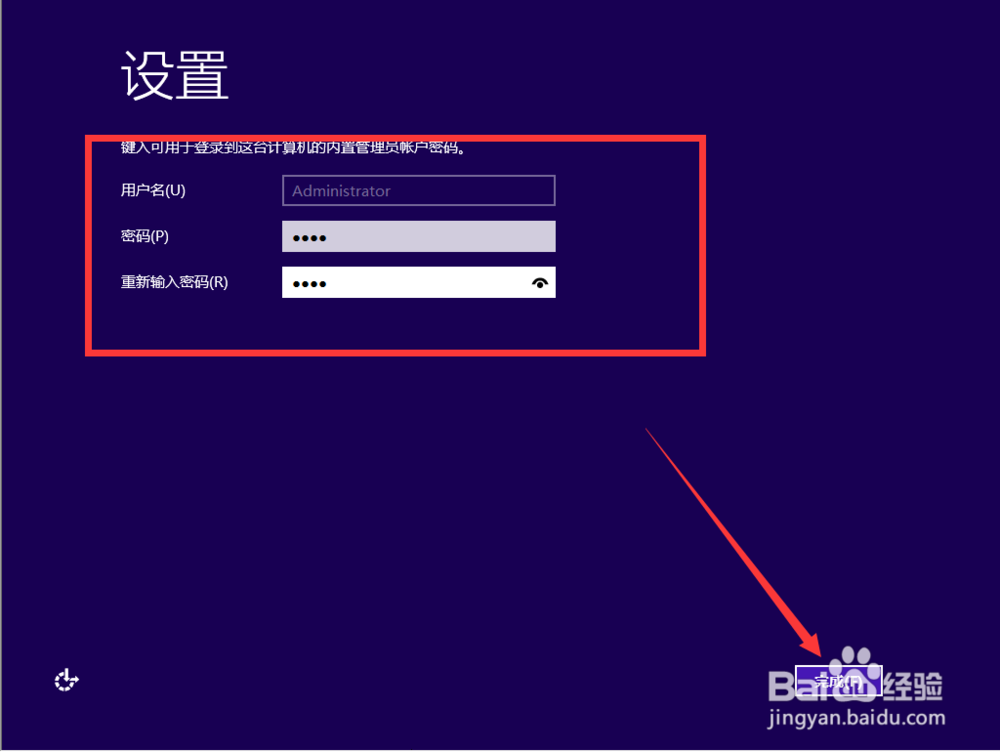 11/11
11/11
 二、总结1/1
二、总结1/1 注意事项
注意事项
将系统U盘接入并启动电脑后,在Windows安装程序界面选择安装语言,然后点击“下一步”,如图。
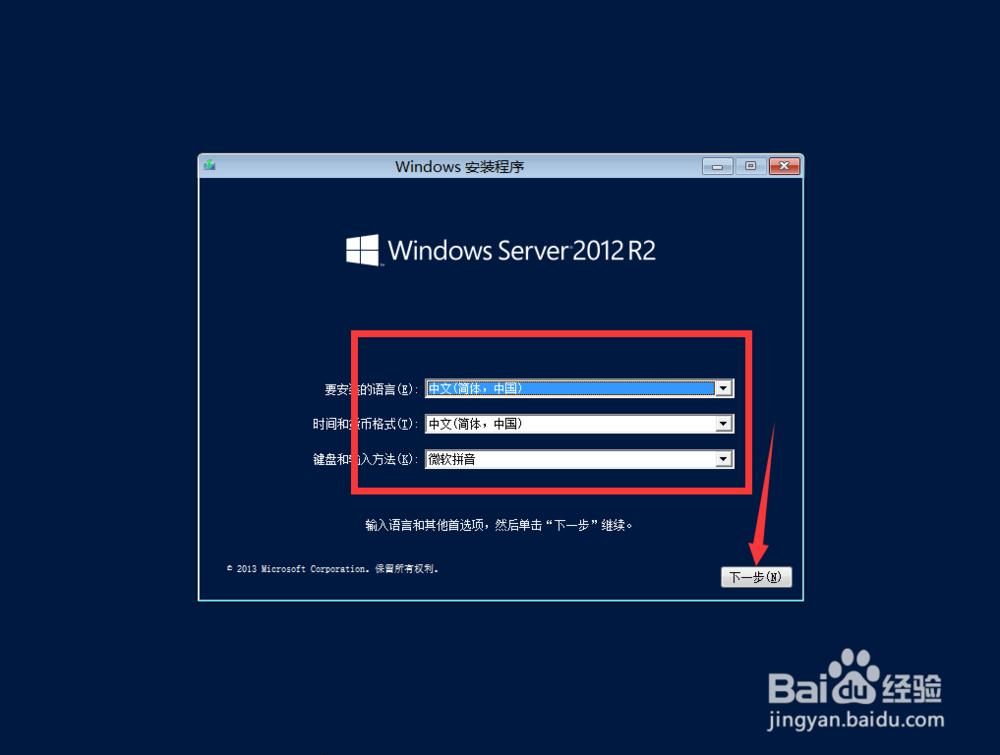 2/11
2/11点击后,在弹出的界面点击“立即安装”,如图。
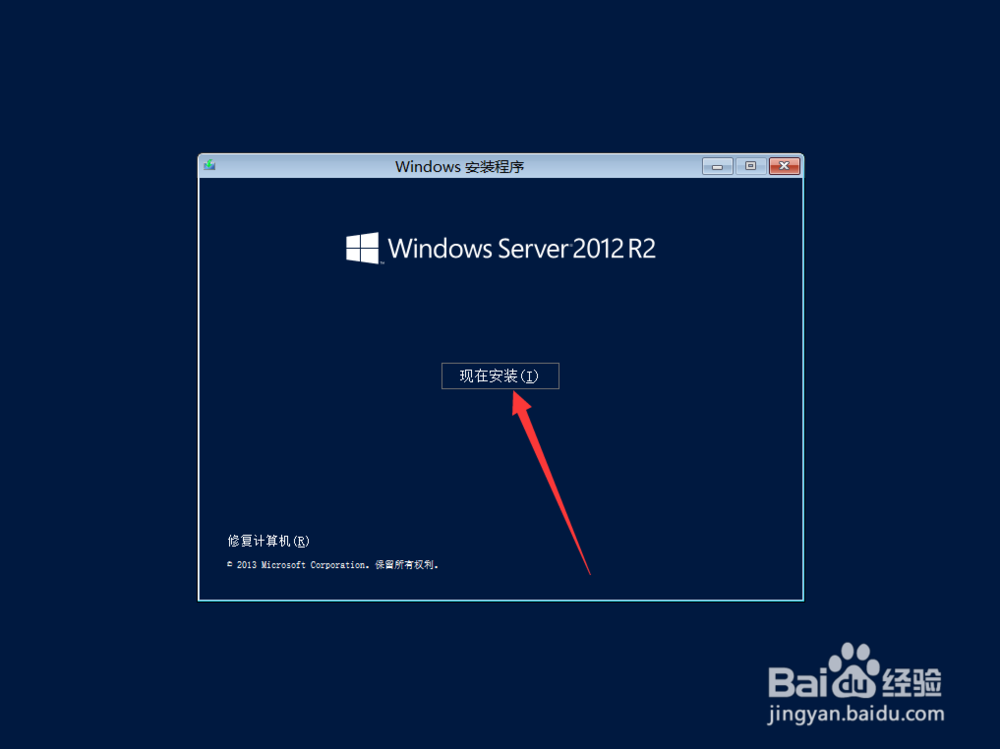 3/11
3/11点击后,在弹出的激活Windows界面输入产品密钥并点击“下一步”,如图。
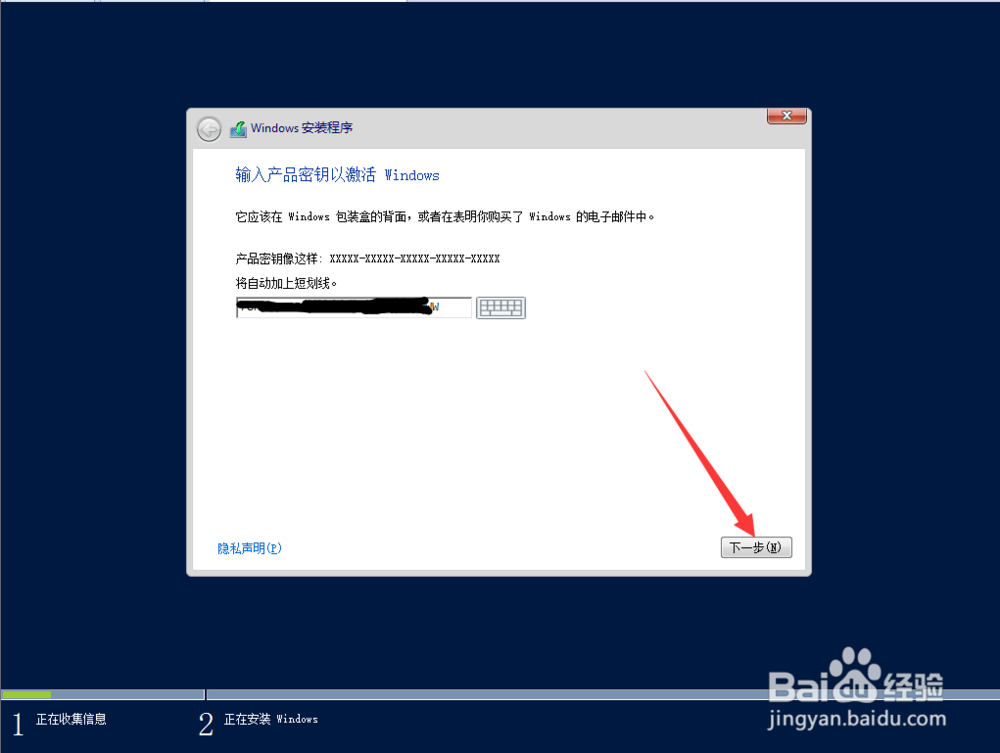 4/11
4/11点击后,在许可条款界面勾选“我接受许可条款”,然后点击“下一步”,如图。
 5/11
5/11点击后,在弹出的你想执行哪种类型的安装界面点击“自定义:仅安装Windows”,如图。
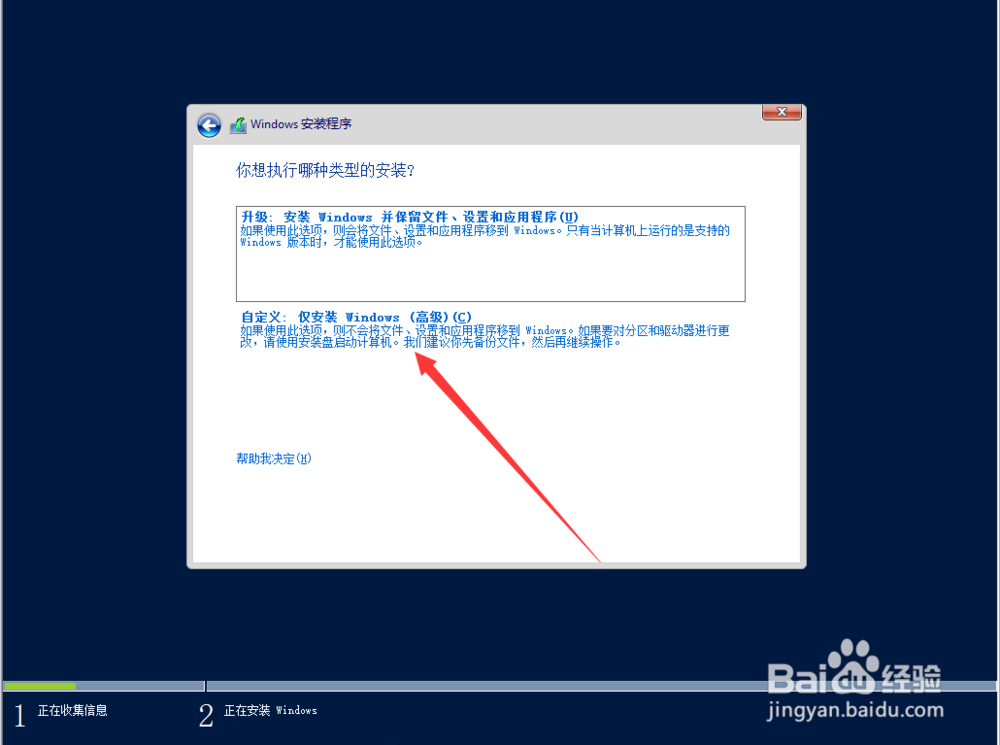 6/11
6/11点击后,在弹出的你想将Windows安装在哪界面点击“新建”进行硬盘分区,如硬盘已分区可跳过此步骤,如图。
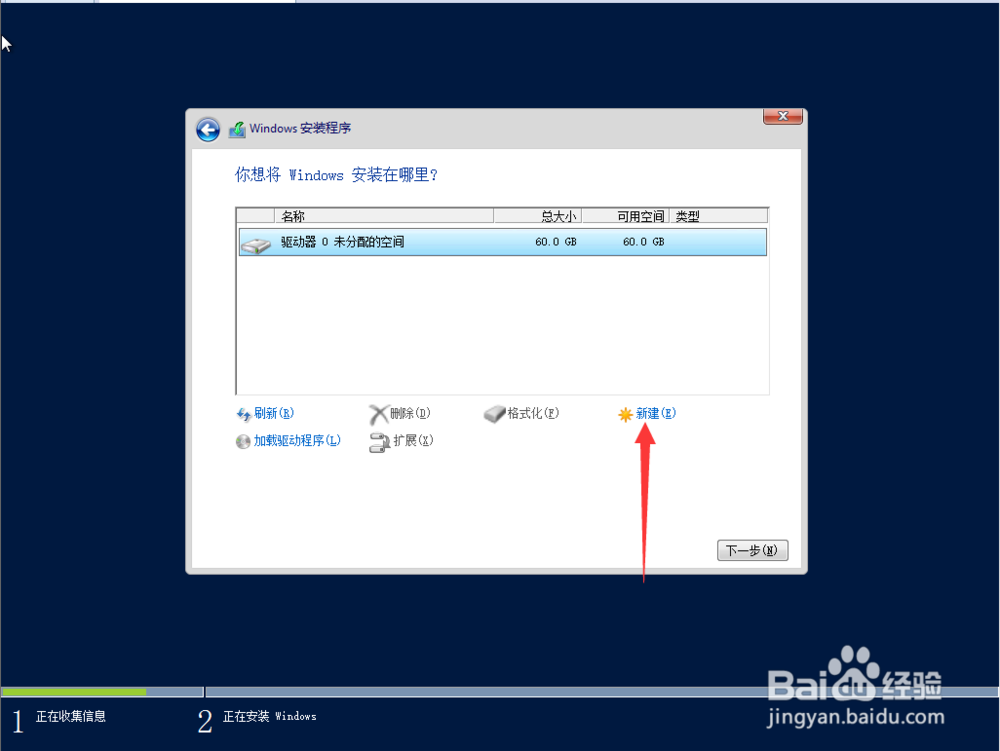 7/11
7/11新建好硬盘分区后,选择需要安装的磁盘,然后点击“下一步”,如图。
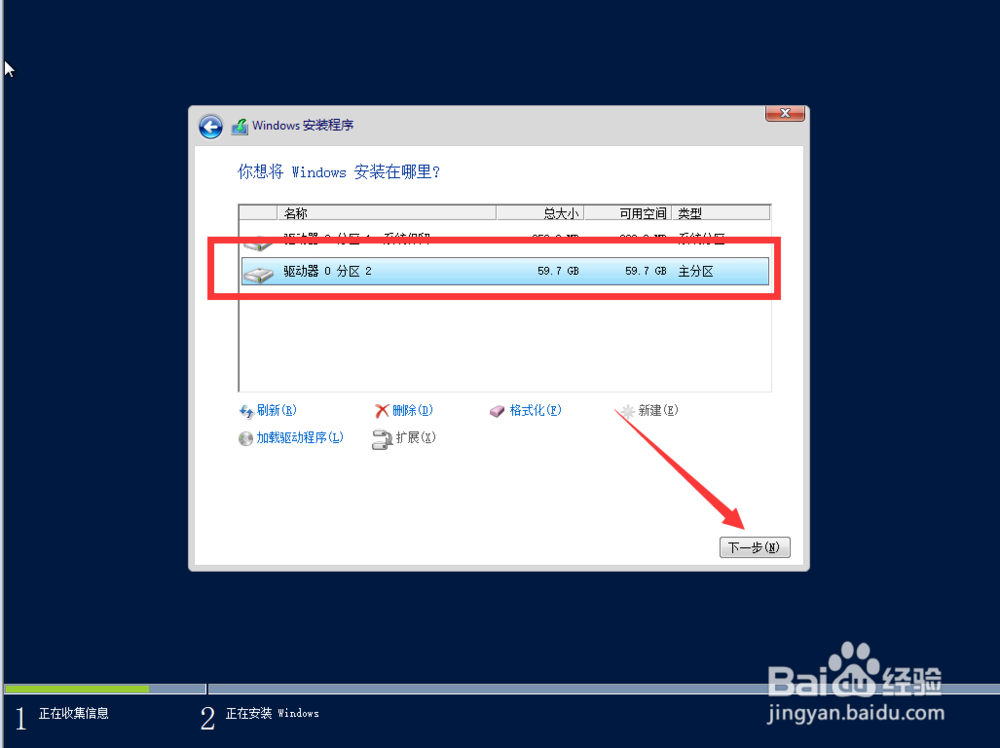 8/11
8/11点击后,在弹出的正在安装Windows界面等待系统安装完成,如图。
 9/11
9/11系统完成安装后,在弹出的Windows需要重启才能继续界面点击“立即重启”,如图。
 10/11
10/11系统重启后,弹出设置界面,在界面输入用户密码并点击“完成”,如图。
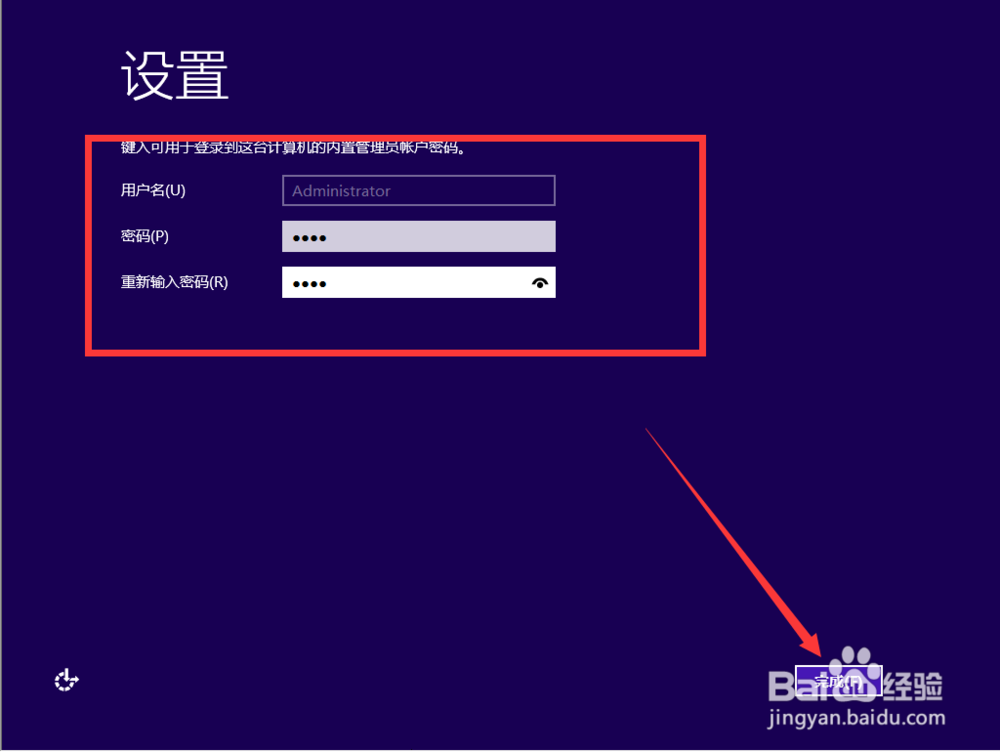 11/11
11/11密码设置完成后,在登录界面输入密码登录系统即可,如图。

 二、总结1/1
二、总结1/1Windows server2012安装步骤:
1、将安装盘接入电脑并启动
2、选择安装语言并点击下一步
3、点击立即安装
4、输入产品密钥并点击下一步
5、接受许可协议并点击下一步
6、设置硬盘分区并选择安装位置
7、等待系统安装完成
8、安装完成后设置用户密码
 注意事项
注意事项tips:也可以用PE进行安装
WINDOWS2012版权声明:
1、本文系转载,版权归原作者所有,旨在传递信息,不代表看本站的观点和立场。
2、本站仅提供信息发布平台,不承担相关法律责任。
3、若侵犯您的版权或隐私,请联系本站管理员删除。
4、文章链接:http://www.1haoku.cn/art_770211.html
上一篇:绣球花怎么促进开花
下一篇:微信欢乐斗地主残局闯关-困难模式第194关攻略
 订阅
订阅