Mac版Word如何新建属于自己常用的菜单栏
来源:网络收集 点击: 时间:2024-05-16【导读】:
在日常使用Word办公时,我们都会使用一些常用的工具,但不同的工具分布在不同的菜单栏下,那么我们如何能够将这些工具集合到一个菜单下呢,这里就需要新建自己常用的菜单栏了,下面小编就把这个方法介绍给大家,非常的实用,快来学习一下吧。工具/原料moreMacOS:10.14.6 Word:16.29.1方法/步骤1/8分步阅读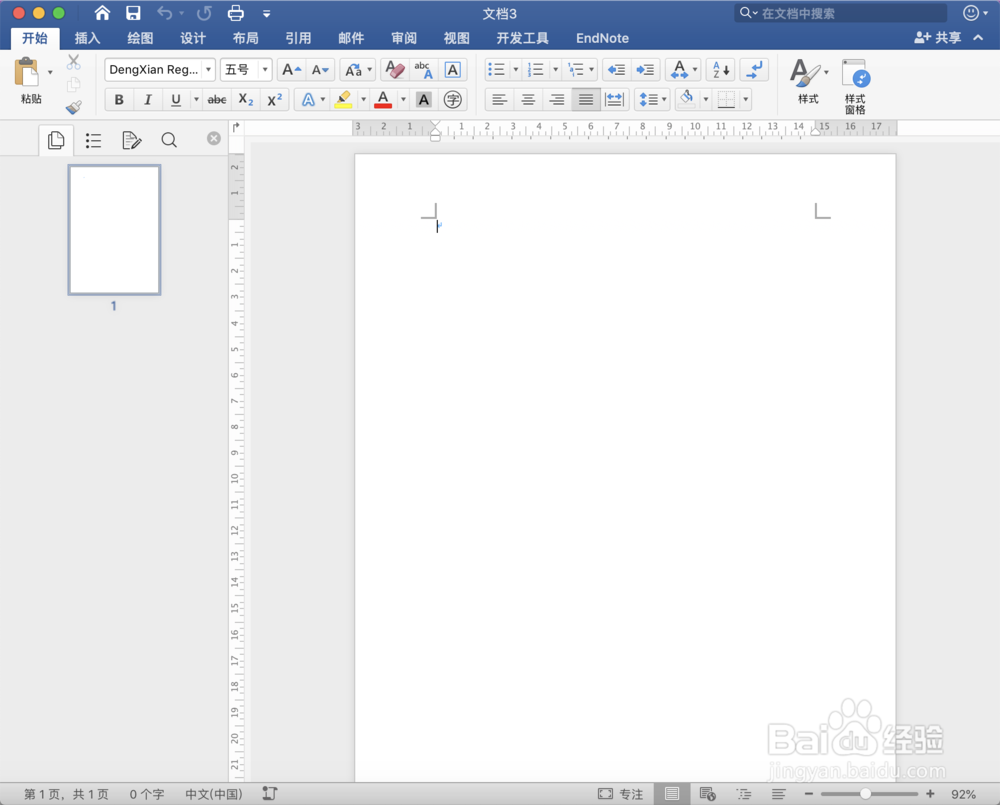
 2/8
2/8 3/8
3/8 4/8
4/8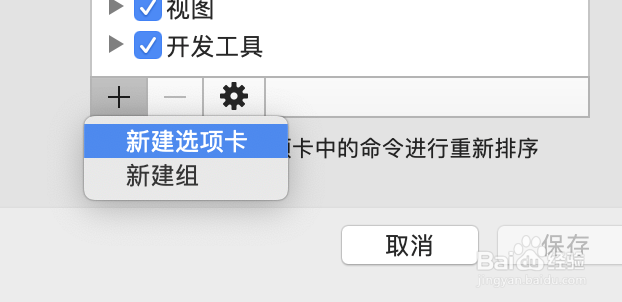 5/8
5/8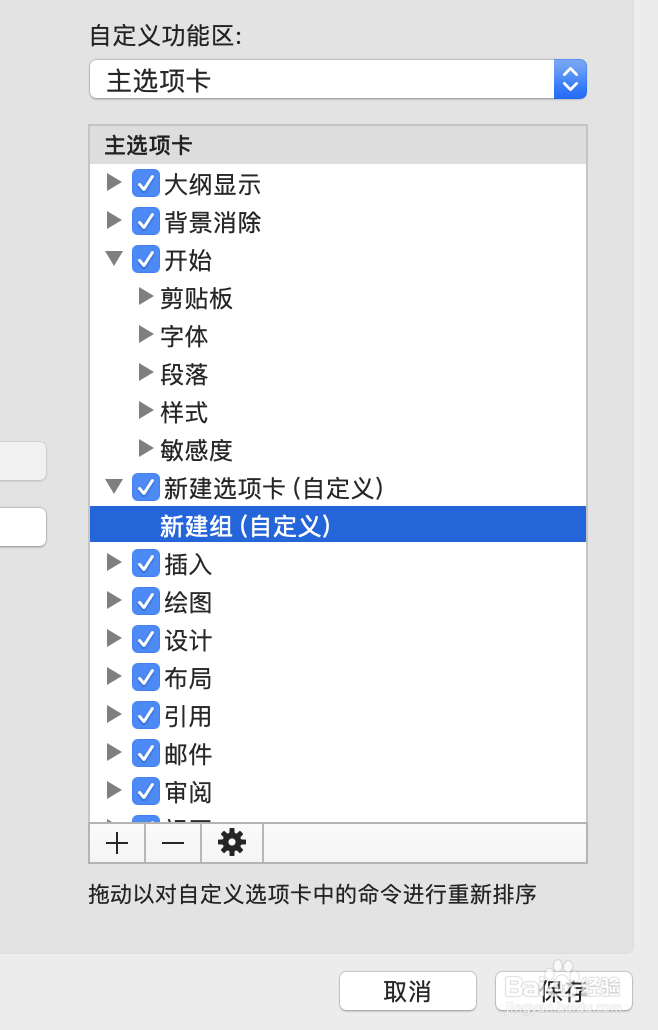
 6/8
6/8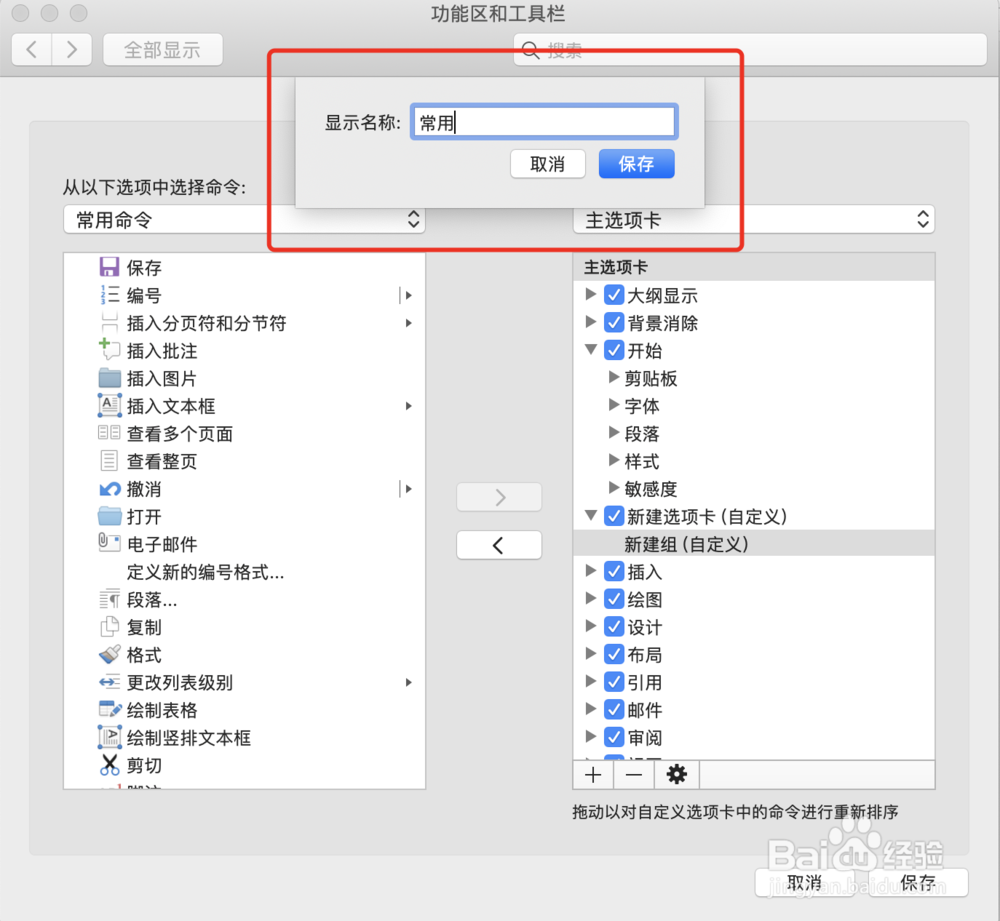 7/8
7/8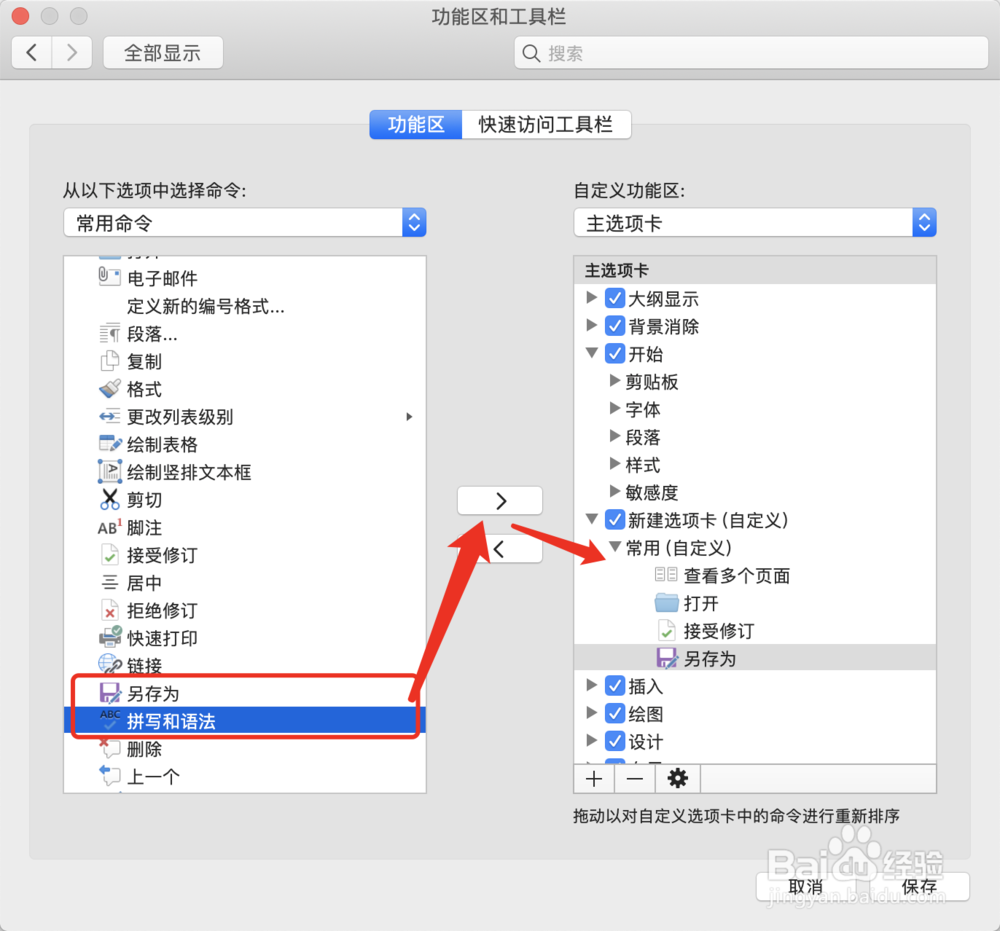 8/8
8/8 总结:1/1
总结:1/1
首先我们打开word文档,然后点击左上角的word图标,在弹出的菜单中我们选择【偏好设置】,如下图所示。
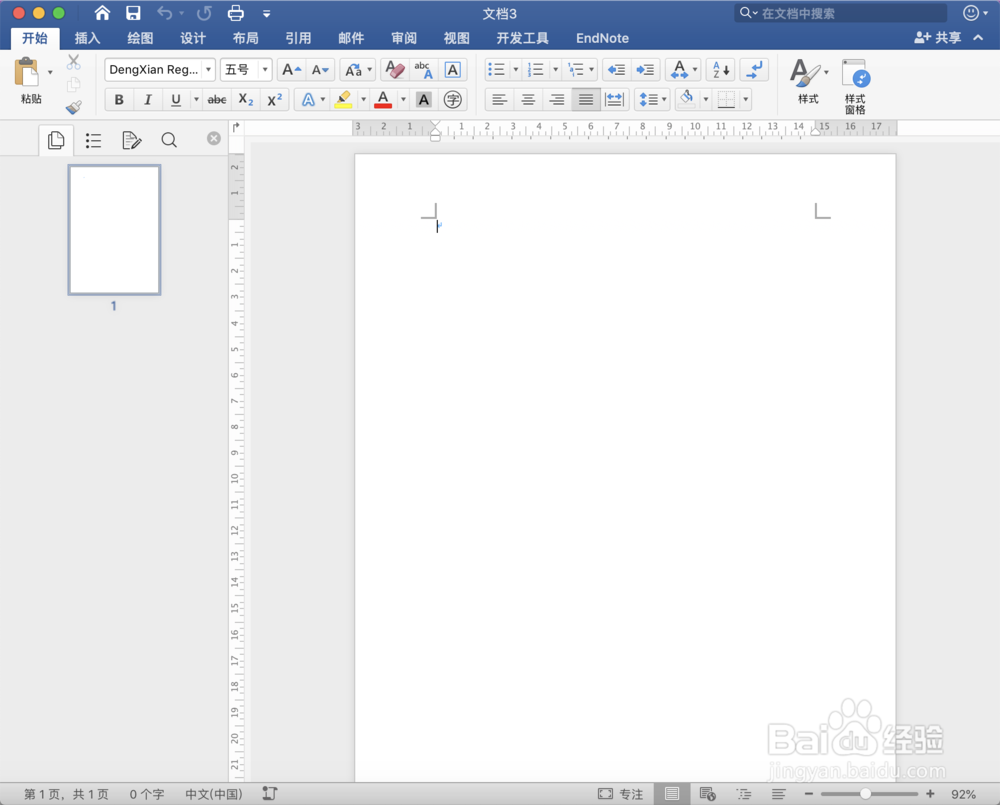
 2/8
2/8然后在弹出的窗口中,我们选择【功能区和工具栏】功能,如下图所示。
 3/8
3/8打开功能区和工具栏窗口后,我们选择功能区选项卡,在右侧窗口的下面,点击加号按钮,可以添加一个自定义的菜单栏,如下图所示。
 4/8
4/8点击加号,选择新建选项卡,如下图所示。
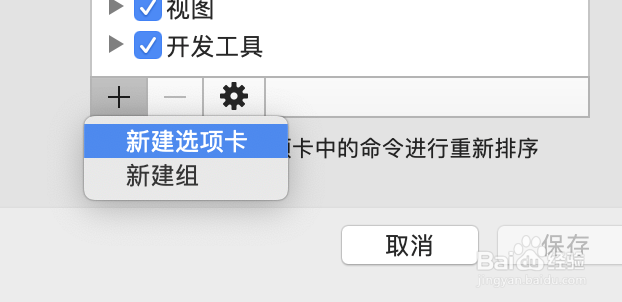 5/8
5/8添加成功后,我们选择这个菜单栏,然后点击设置按钮,在设置按钮中点击重命名,如下图所示。
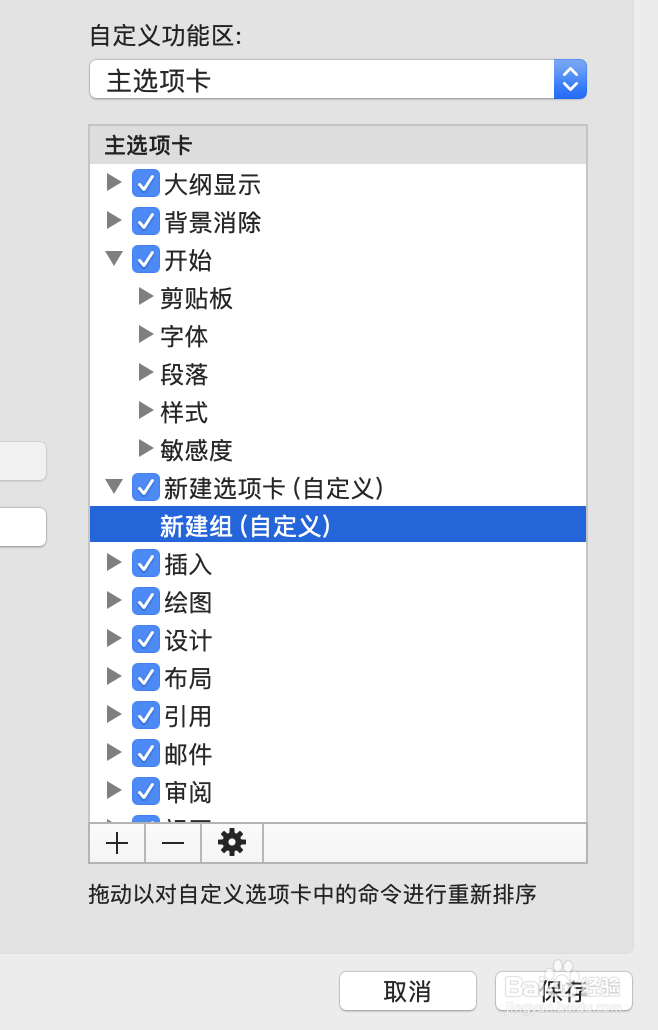
 6/8
6/8然后会弹出重命名的窗口,我们输入自己想要的名称即可,如下图所示。
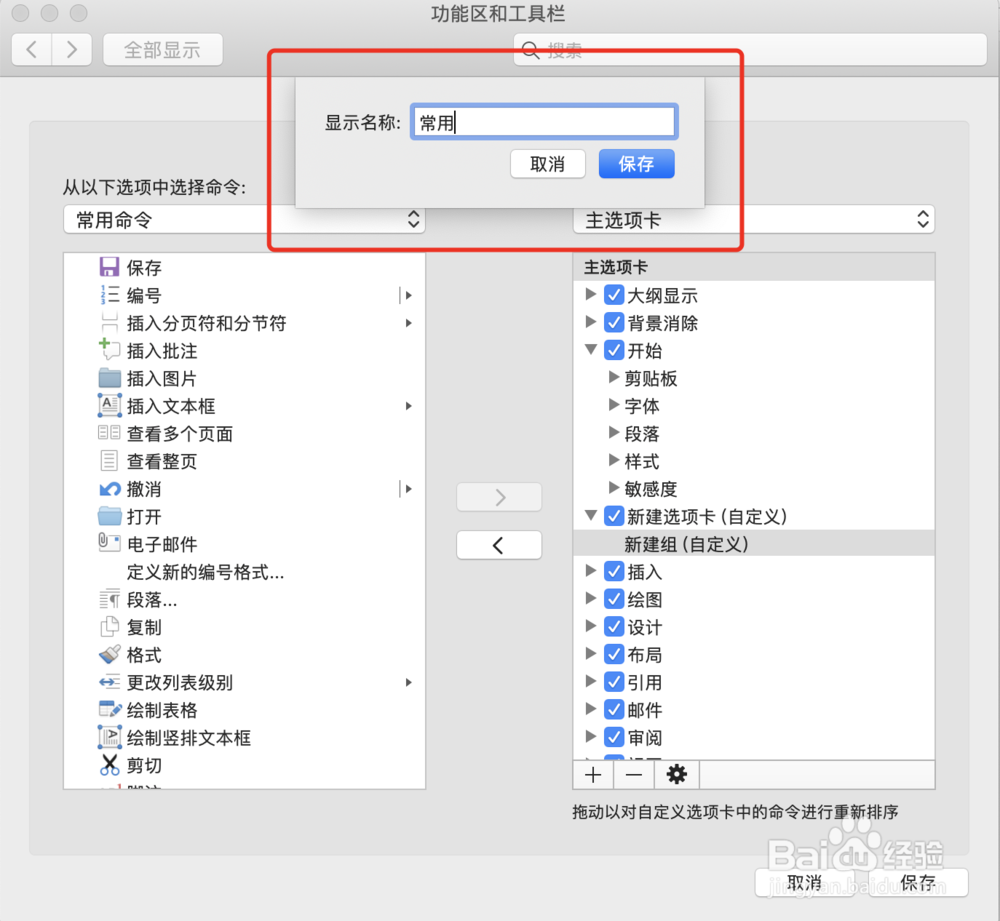 7/8
7/8下面就开始从左侧将需要的工具拖到右面自己的菜单栏中了,如下图所示。
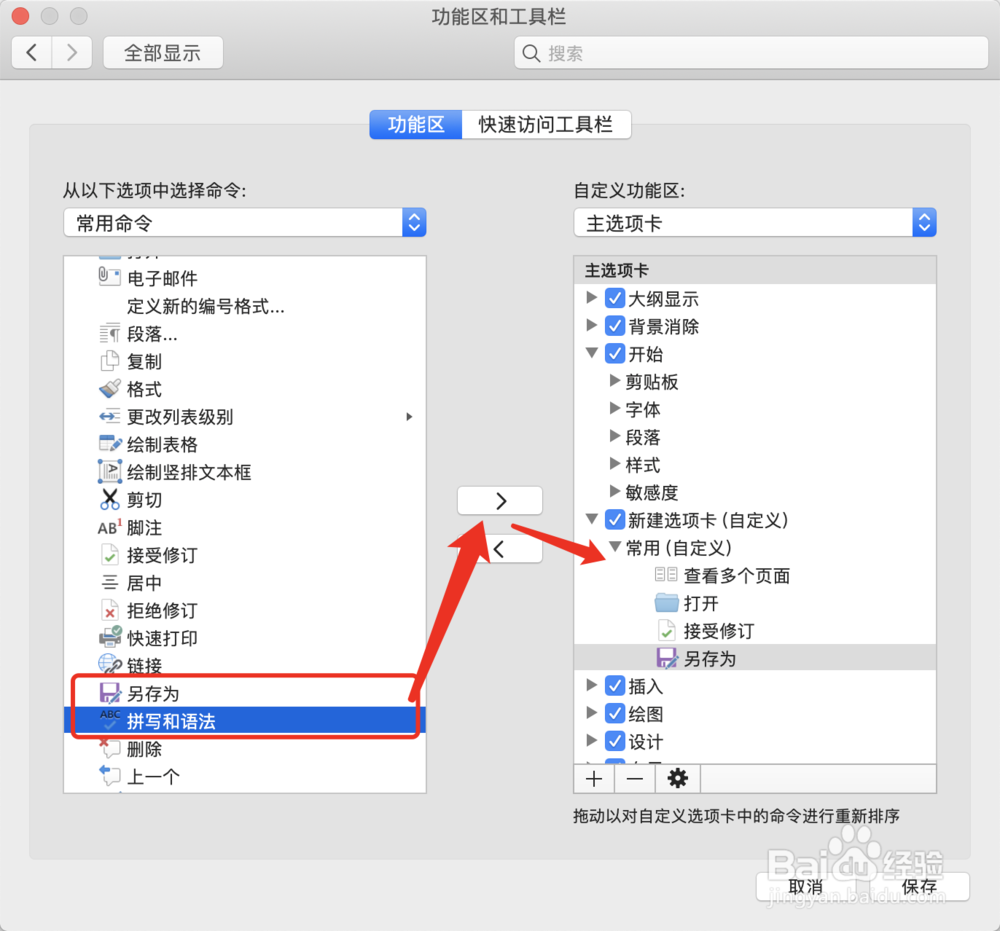 8/8
8/8所有工作准备完成,我们点击保存,返回到文档中,此时我们就能够看到在菜单栏中多出一个刚刚新建的菜单了,同时里面就是我们常用的工具,如下图所示。
 总结:1/1
总结:1/11.打开word文档,点击偏好设置。
2.进入偏好设置后,选择功能区和工具栏。
3.在功能区窗口,我们点击下面的加号,添加一个菜单栏。
4.然后我们可以对这个菜单栏进行重命名。
5.然后我们将左侧需要的工具拖到右侧新建的菜单栏中即可。
6.点击保存后,返回到文档中,就能够看到刚刚我们新建的菜单栏了。
注意事项Tips:windows版本的word也可以新建属于自己的菜单
菜单栏版权声明:
1、本文系转载,版权归原作者所有,旨在传递信息,不代表看本站的观点和立场。
2、本站仅提供信息发布平台,不承担相关法律责任。
3、若侵犯您的版权或隐私,请联系本站管理员删除。
4、文章链接:http://www.1haoku.cn/art_774696.html
上一篇:如何改变不甘于现状而又不思进取的状态?
下一篇:VC浏览器在哪里提交吐槽反馈?
 订阅
订阅