虚拟机怎么安装小红帽Linux系统?
来源:网络收集 点击: 时间:2024-05-16虚拟机网上有很多,百度搜索直接下载就好了,趴胳物安装方法和一般软件一样矿总,这里我就不做介绍劣膨了。
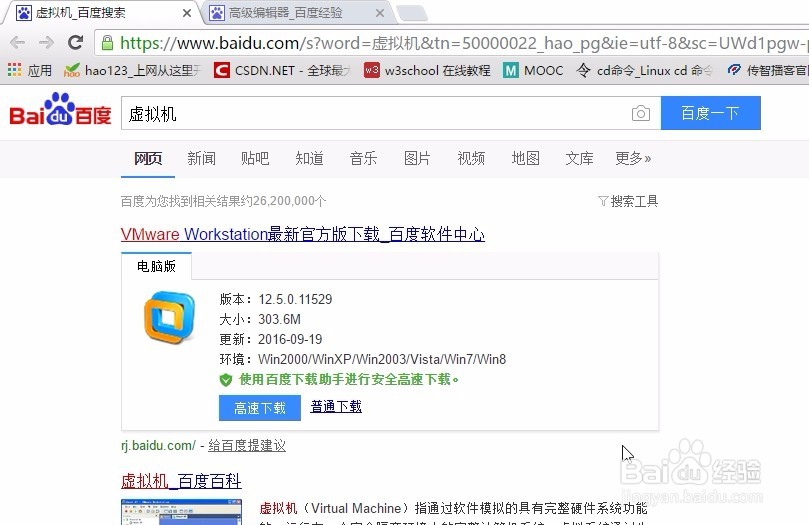 安装Red Hat Linux 9.01/45
安装Red Hat Linux 9.01/45创建新的虚拟机。
 2/45
2/45选中典型(推荐),单击下一步。
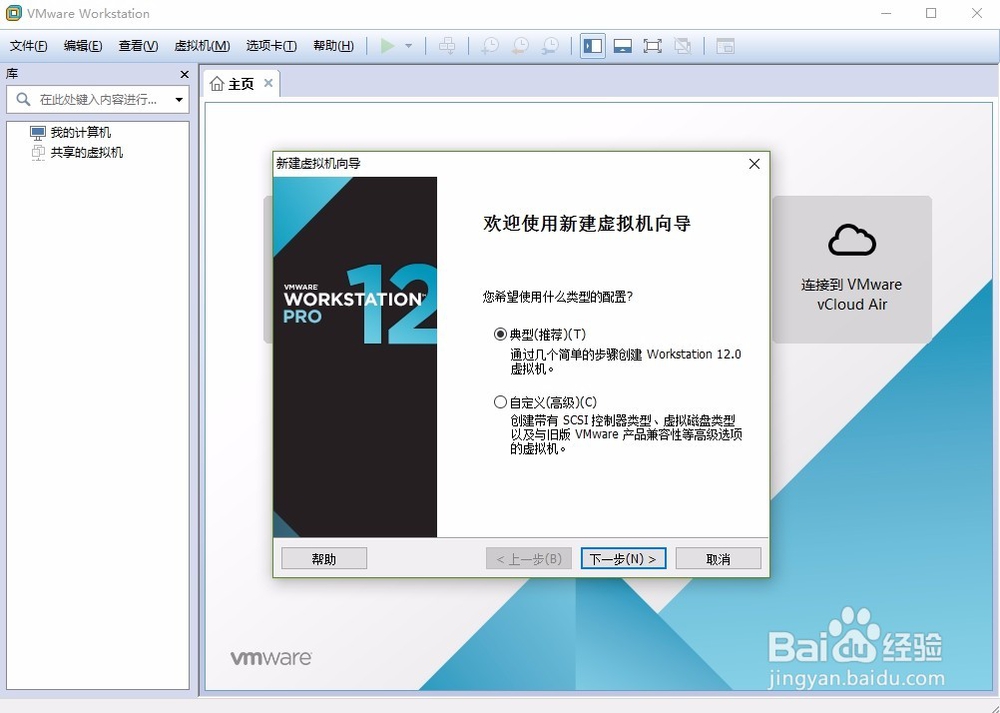 3/45
3/45选中安装程序光盘映像文件(iso),单击浏览打开第一个iso文件,单击下一步。
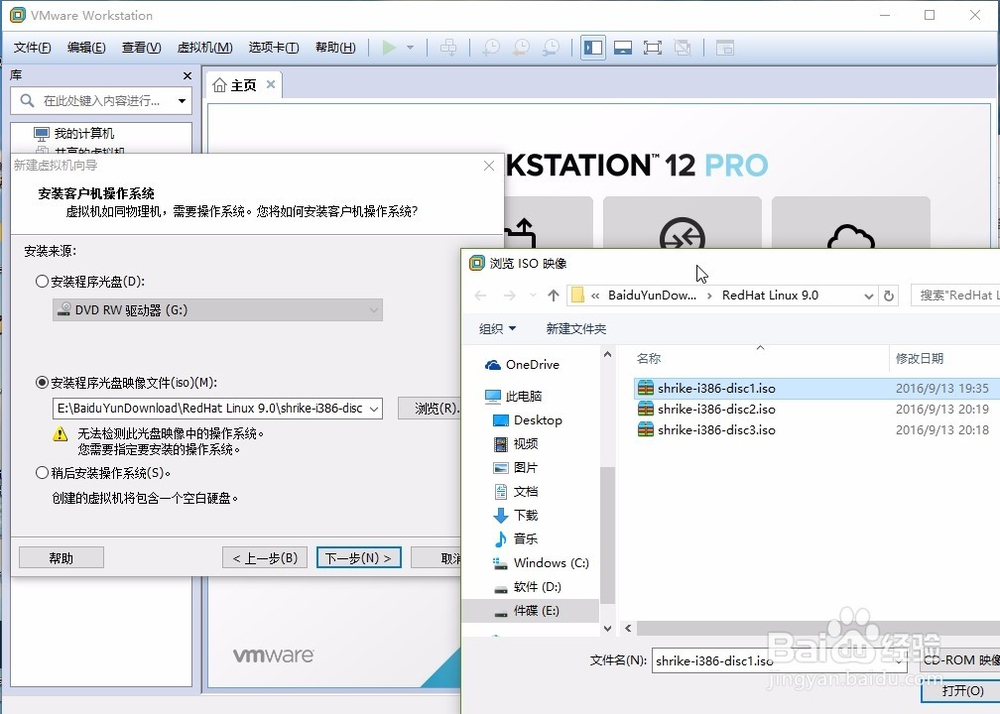 4/45
4/45选中Linux,然后选择版本,单击下一步。
 5/45
5/45为虚拟机命名,并选择虚拟机安装的位置,单击下一步。
 6/45
6/45指定磁盘容量,这里我就定义默认的8G了,单击下一步。
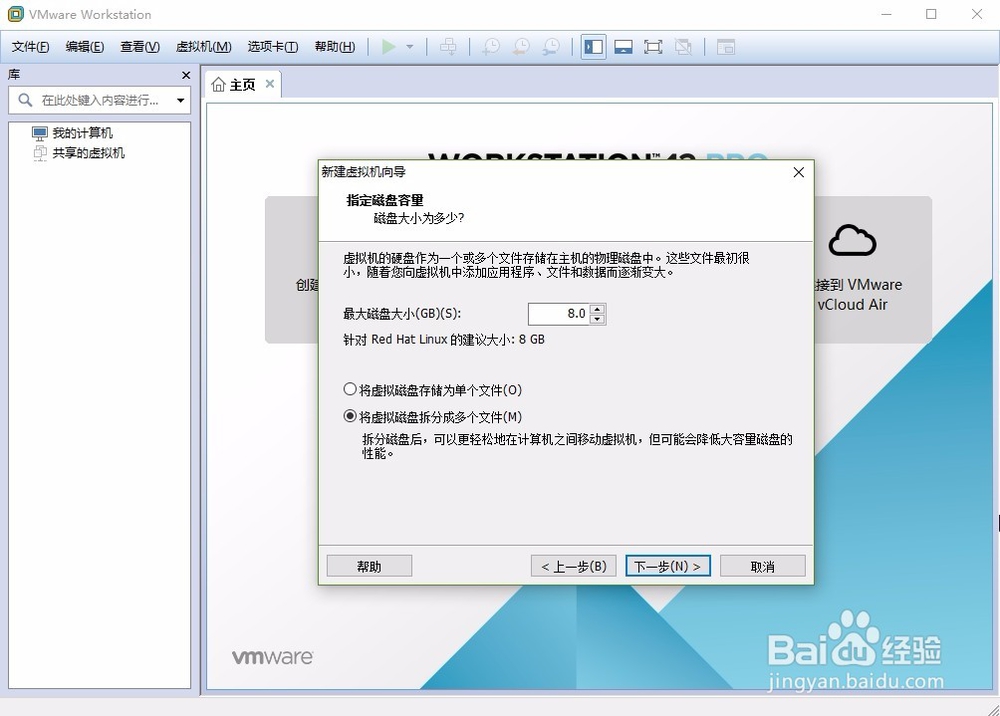 7/45
7/45单击完成。
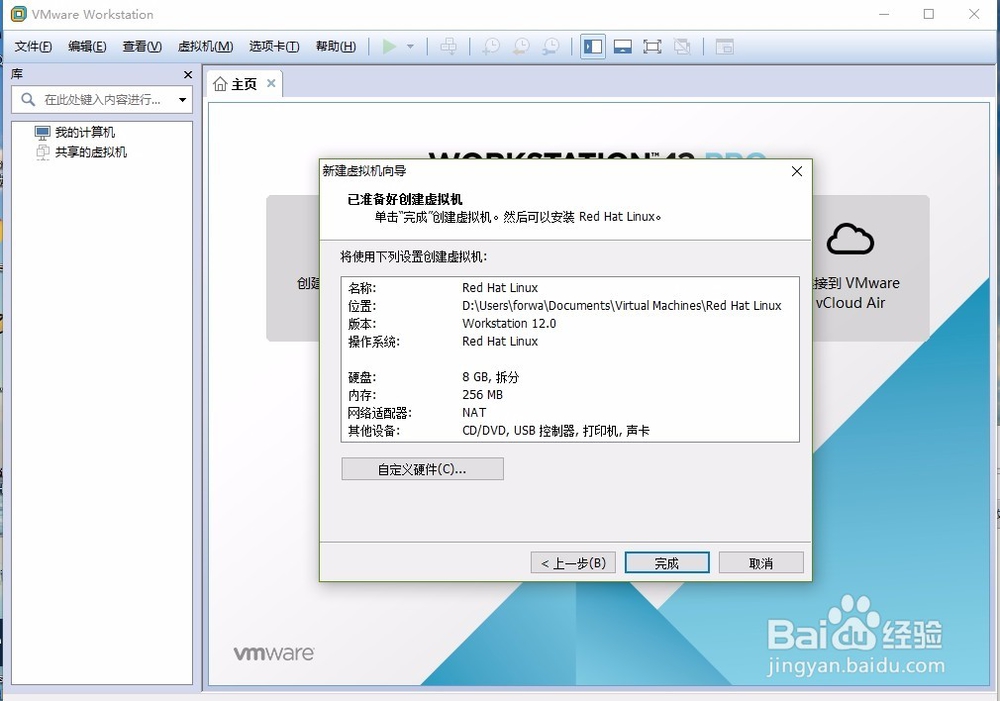 8/45
8/45这样虚拟机就创建好了,下面单击开启此虚拟机。
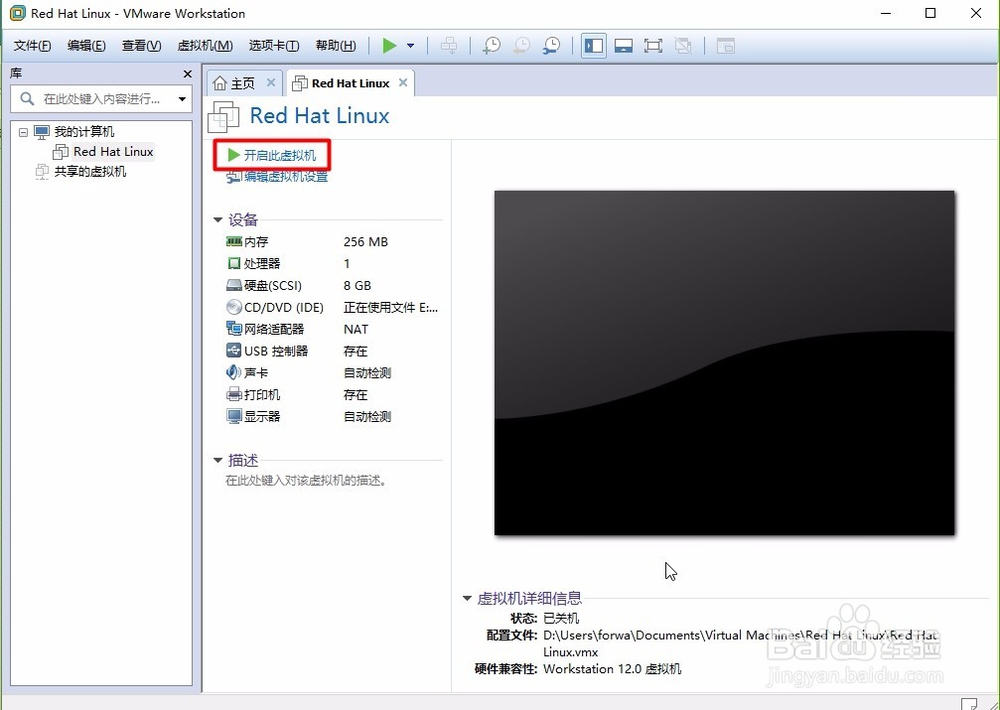 9/45
9/45按下Enter键。
 10/45
10/45介质检查
用来判断安装介质是否有错误。一般不需要,选择skip就可以。
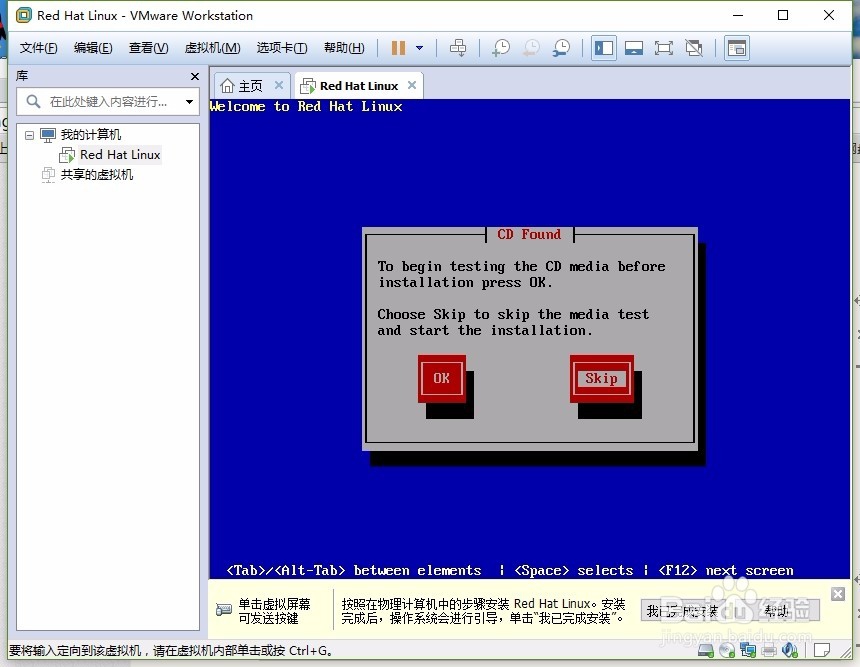 11/45
11/45单击Next。
 12/45
12/45选择安装过程使用的语言,一般默认就可以。也可以选择中文,根据个人喜好吧!
 13/45
13/45选择键盘布局,不需要修改。
 14/45
14/45为系统选择恰当的鼠标配置,单击下一步。
 15/45
15/45选择安装类型,这里我选个人桌面,单击下一步。
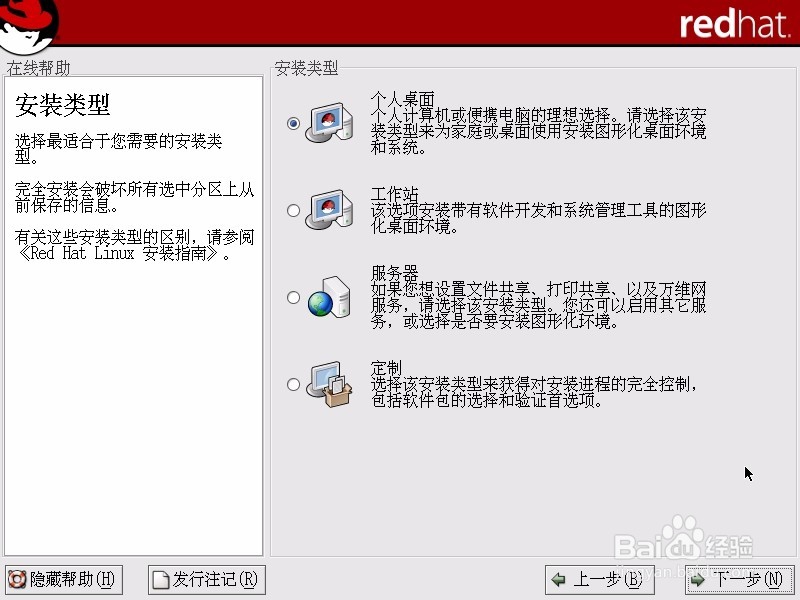 16/45
16/45选中自动分区,单击下一步。
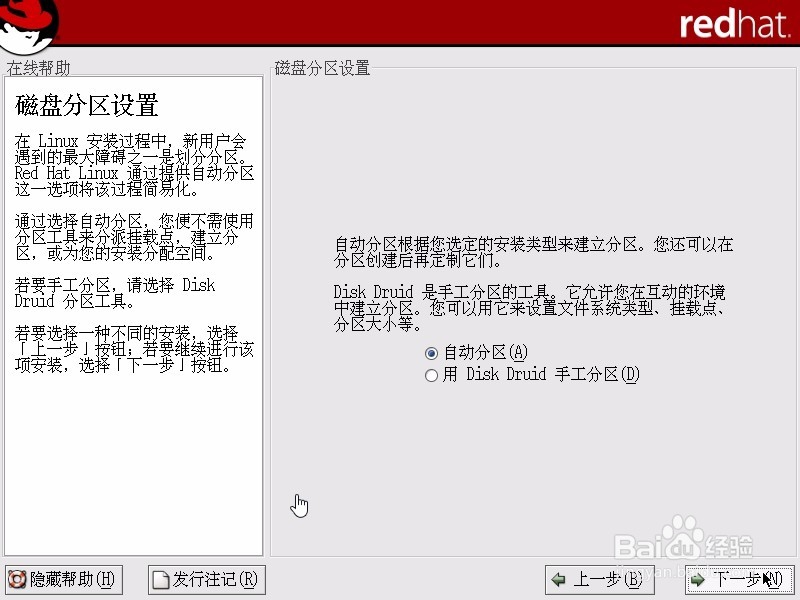 17/45
17/45选择是。
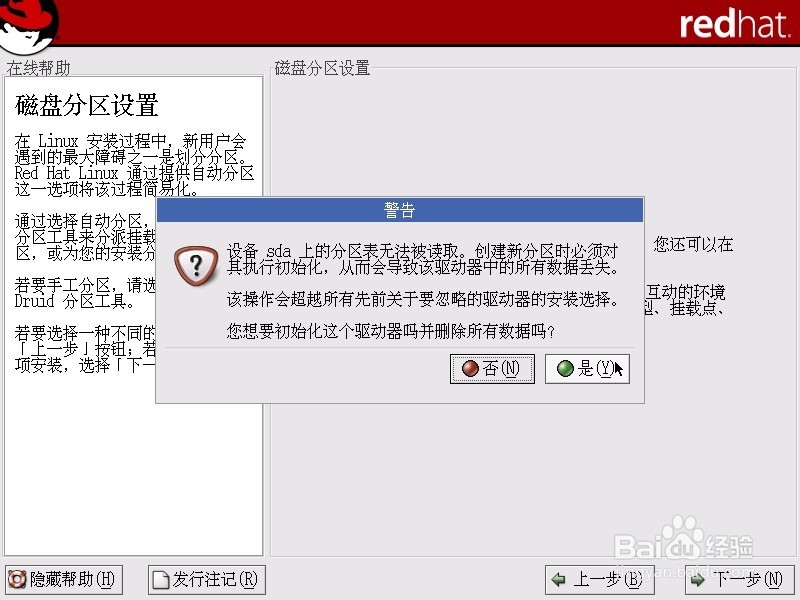 18/45
18/45选中删除系统内的所有分区,单击下一步。
 19/45
19/45单击下一步。
 20/45
20/45单击下一步。
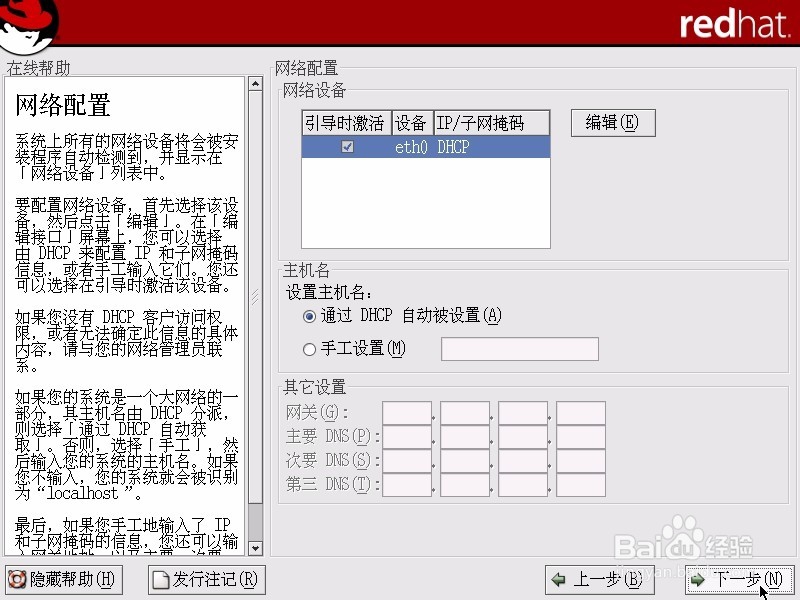 21/45
21/45防火墙配置,可以用默认防火墙配置,也可以自己配置需要的防火墙规则。
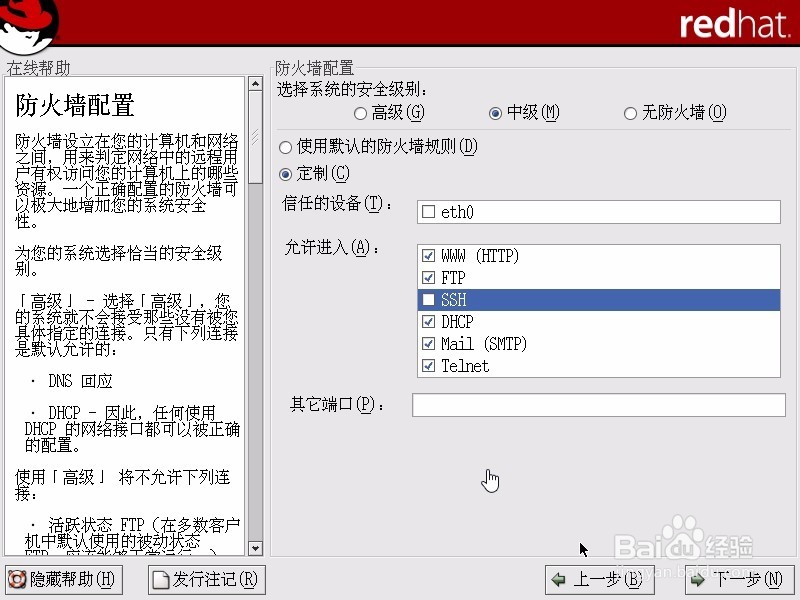 22/45
22/45选择安装的系统语言。
 23/45
23/45选择时区。
 24/45
24/45管理员口令设置。即设置管理员密码,两次输入需要一致,密码设置后要记住。
 25/45
25/45单击下一步。
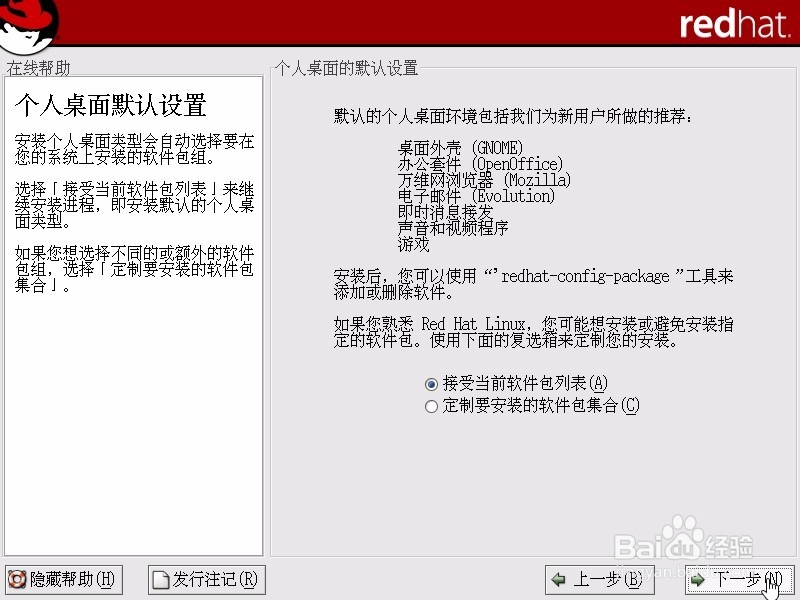 26/45
26/45单击下一步。
 27/45
27/45开始安装Linux系统。
 28/45
28/45关键的来了,很多新手看到这种的情况可能感到不知所措了。其实RedHat Linux 9一般是要用三张CD盘来装的。
 29/45
29/45不要慌,右键选中左侧创建的虚拟机,找到设置选项。
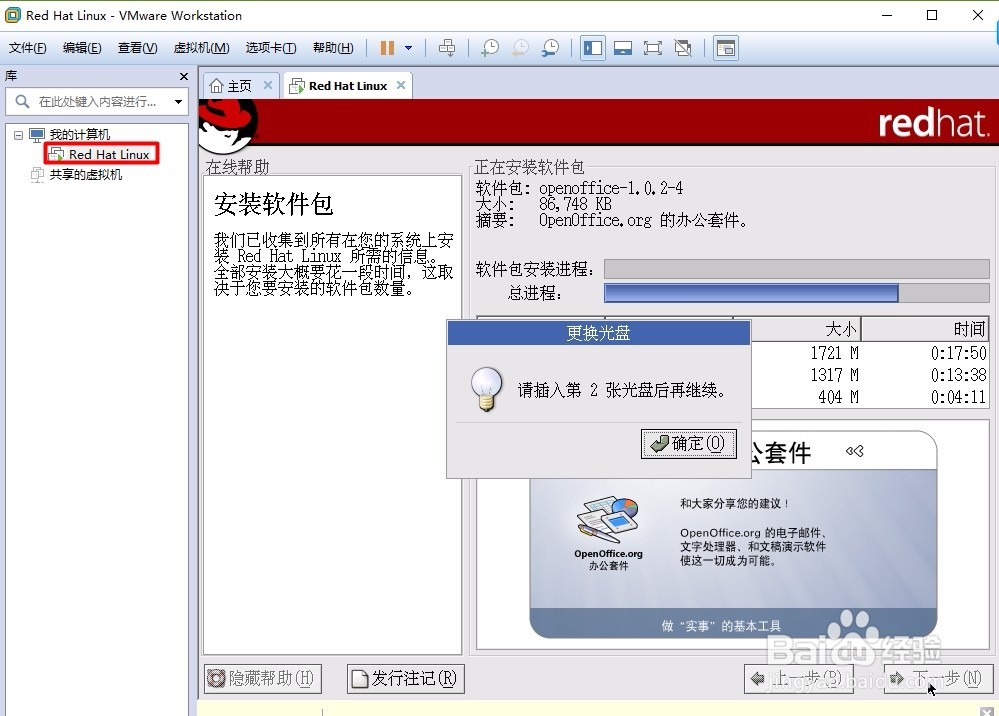 30/45
30/45进入设置选项,单击CD/DVD(IDE)设备。
 31/45
31/45单击浏览,打开第二个iso文件,勾选已连接,单击确定。
 32/45
32/45单击确定,继续安装。
 33/45
33/45重复上面的步骤,更换第三个iso文件,继续安装。
 34/45
34/45选中“否”,单击下一步。
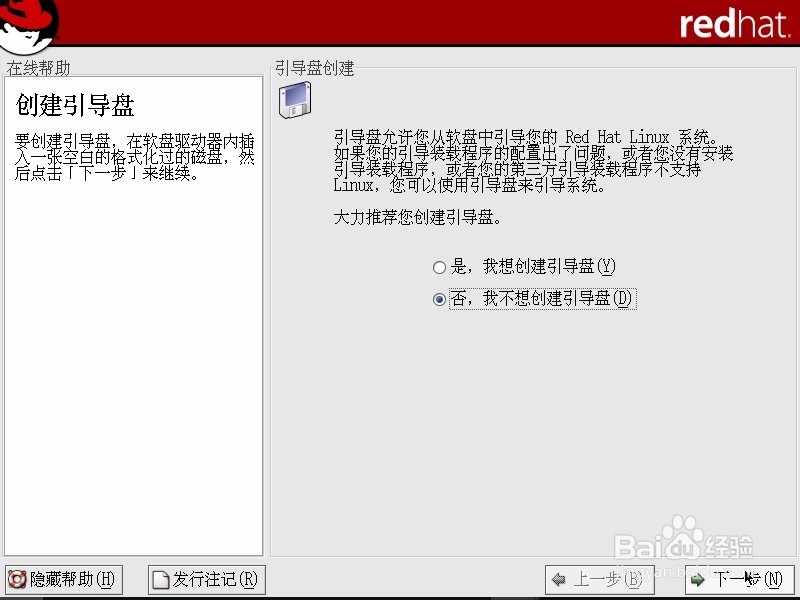 35/45
35/45图形化界面配置,默认即可。
36/45安装完成,单击退出。
 37/45
37/45单击前进。
38/45创建一个用于常规使用的(非管理)个人用户账号。
 39/45
39/45时间日期、声卡,默认即可。
40/45Rea hat网络,选中“否”,单击前进。
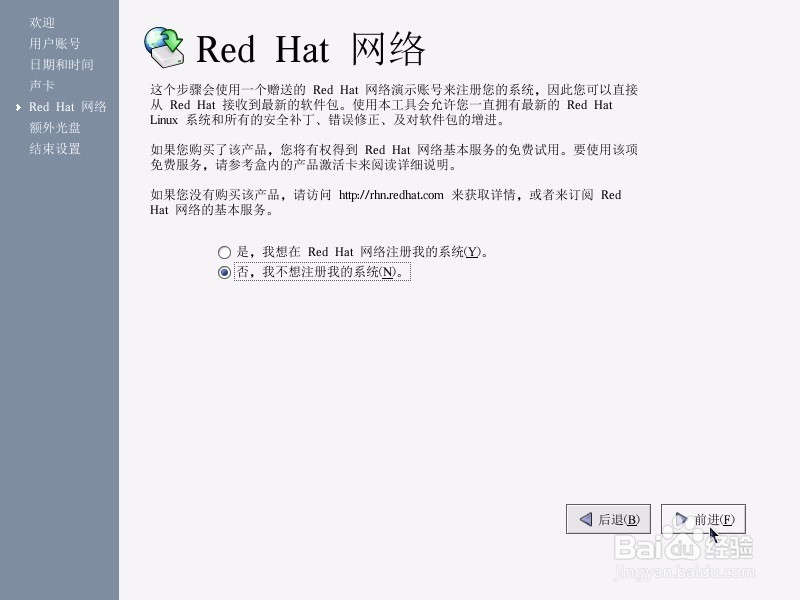 41/45
41/45额外软件安装,根据需要,可不选。
42/45系统设置完成,单击前进。
43/45输入创建的个人用户账号,按Enter。
44/45输入个人用户密码,按Enter。
45/45可以看到已经进入RedHat Linux 9.0系统了,以上就是安装小红帽Linux9.0的全过程,希望对大家有所帮助。
 注意事项
注意事项快捷键Ctrl+Alt,释放鼠标。
LINUX小红帽LINUX虚拟机安装系统操作系统版权声明:
1、本文系转载,版权归原作者所有,旨在传递信息,不代表看本站的观点和立场。
2、本站仅提供信息发布平台,不承担相关法律责任。
3、若侵犯您的版权或隐私,请联系本站管理员删除。
4、文章链接:http://www.1haoku.cn/art_776139.html
 订阅
订阅