Creo如何插入图片作为建模参考
来源:网络收集 点击: 时间:2024-02-19打开一个空白模型,我们将在默认的三个方向分布插入下图三张参考图片作为后续的建模参考。分别是side.jpg/top.jpg/front.jpg
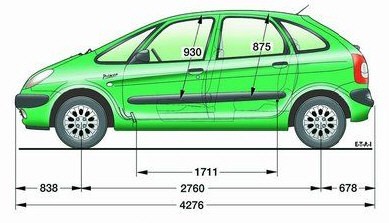
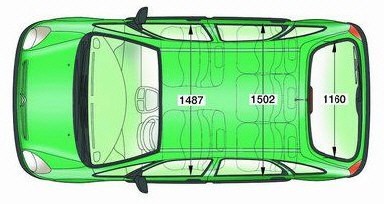
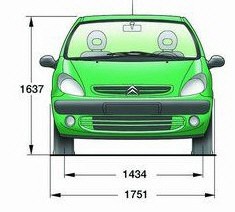 2/11
2/11首先根据图片给定的轮廓尺寸,分别在三个正交的平面上草绘三个等于该方向轮廓大小的矩形,如下图所示。

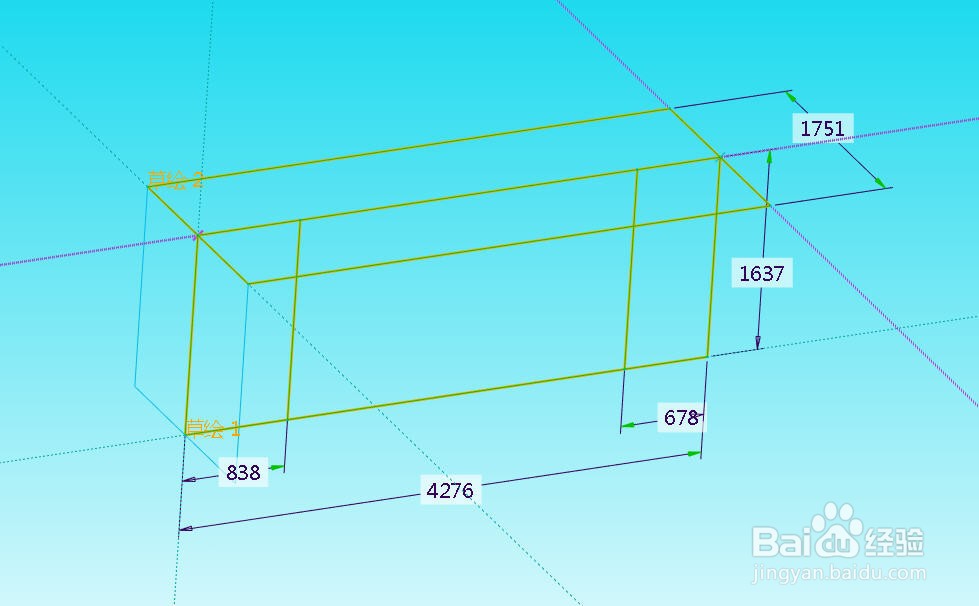 3/11
3/11点击并展开【视图】选项卡下的【模型显示】溢出菜单,选择【图像】打开【图像】功能的操控面板
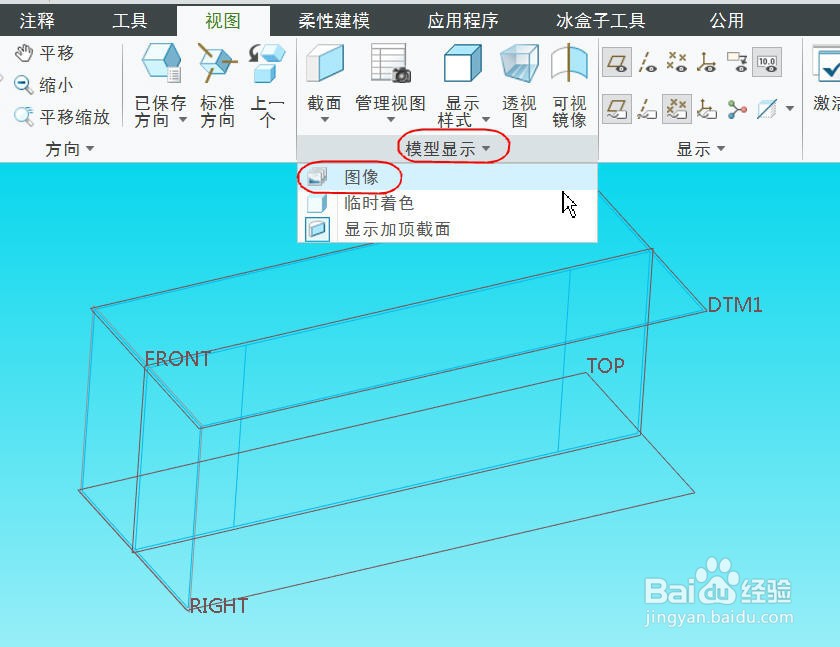 4/11
4/11点击【导入】并选择【FRONT】基准平面,选择side.jpg并确定,图片便会载入到FRONT基准平面上,如图所示。

 5/11
5/11按住矩形框的右上角拖动,便可对图片进行放大,直到和FRONT平面上的草绘矩形差不多大小,然后鼠标按住图片拖动进行平移,结合缩放直到图片刚好充满草绘矩形框完成side.jpg的插入,如图所示。
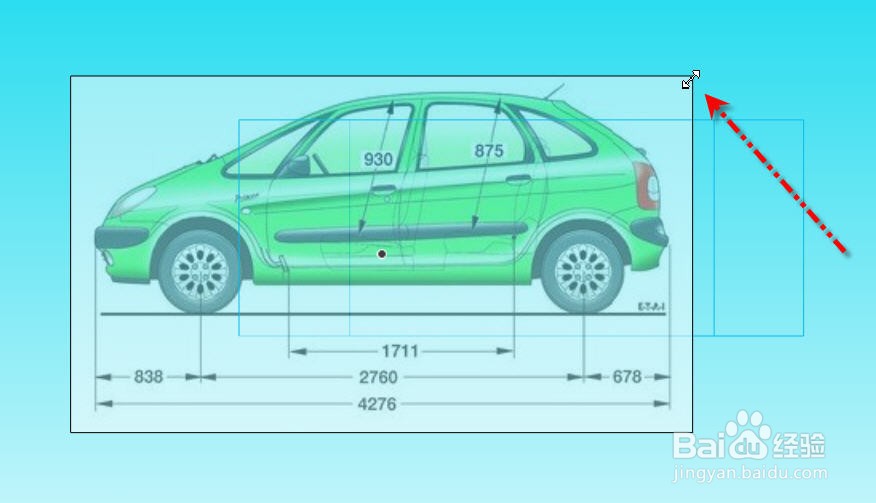
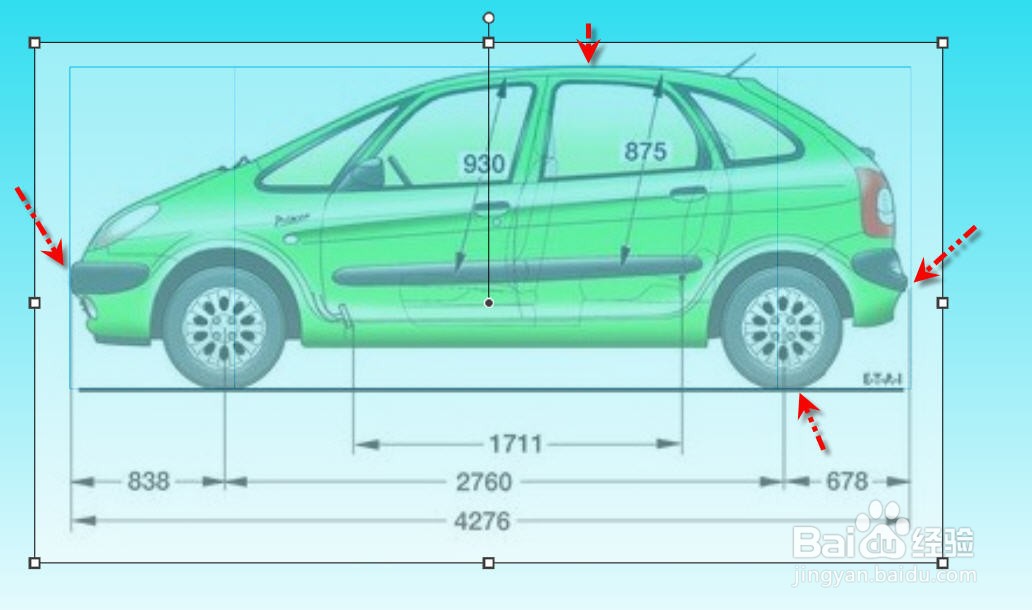 6/11
6/11再一次点击【导入】并选择【DTM1】作为参考,选择【top.jpg】图片插入到DTM1上。可以看到这张图片相对side.jpg是反的,因此需要反向。
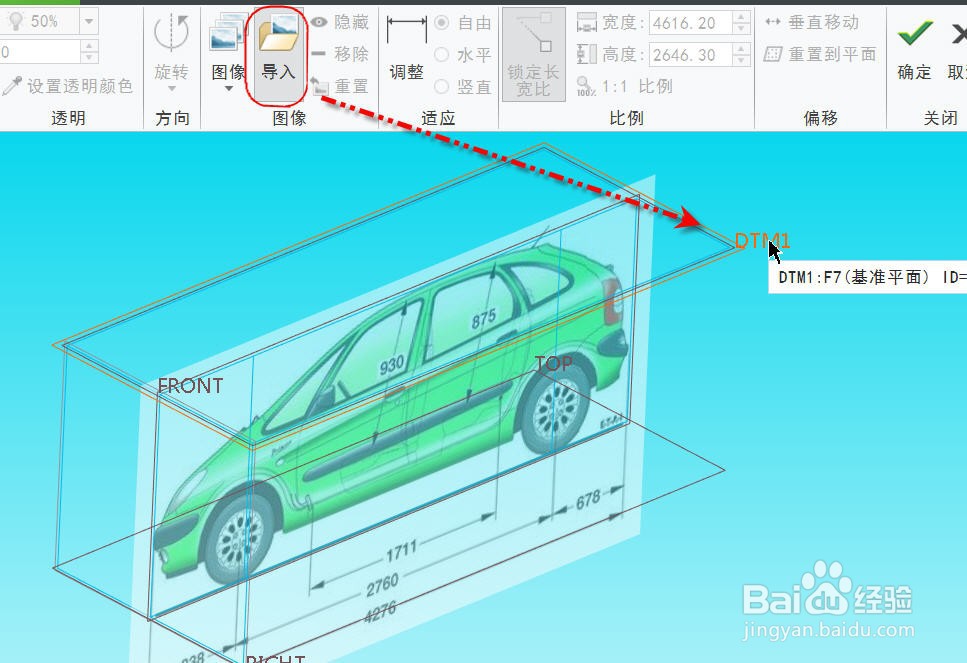
 7/11
7/11点击并展开【旋转】下拉列表并选择【竖直反向】把图片关于竖直方向镜像。然后按照上面的缩放和平移方法调整图片长度方向充满DTM1上的草绘矩形框,可以看到此时宽度方向已经超出矩形框,因此需要单方向进行压扁。

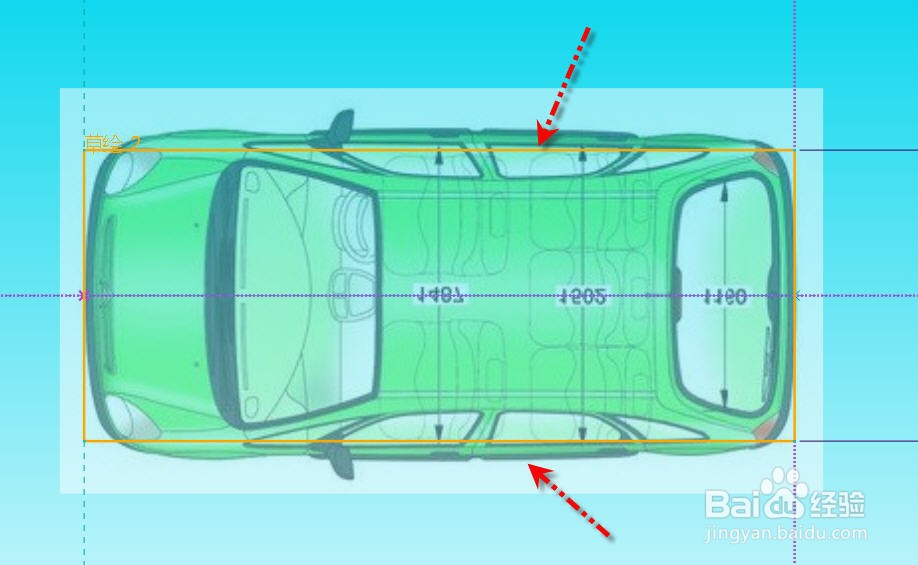 8/11
8/11点击并取消【锁定长宽比】选项按钮,然后光标按住图片框中间的小白方框向下拖动,直到宽度方向也刚好充满草绘框便可,完成top.jpg的插入。
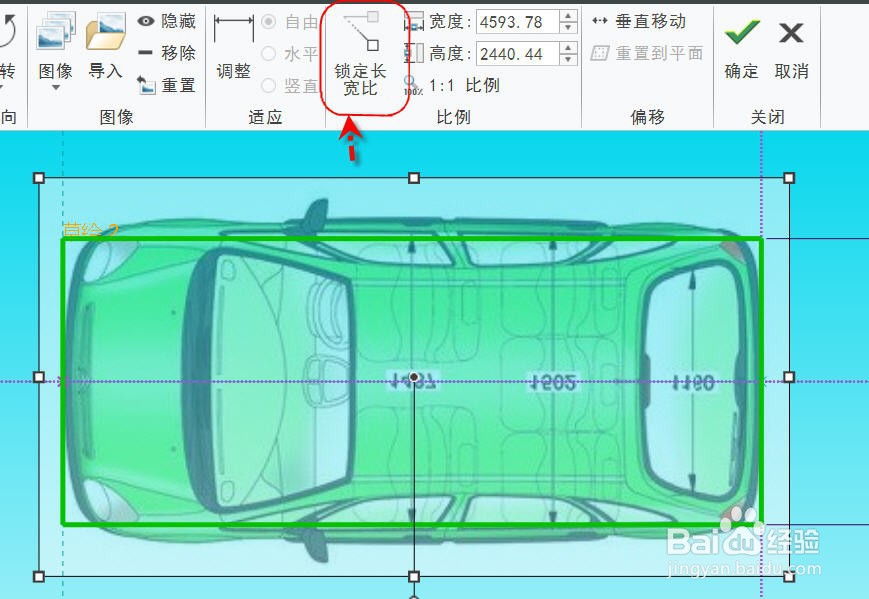
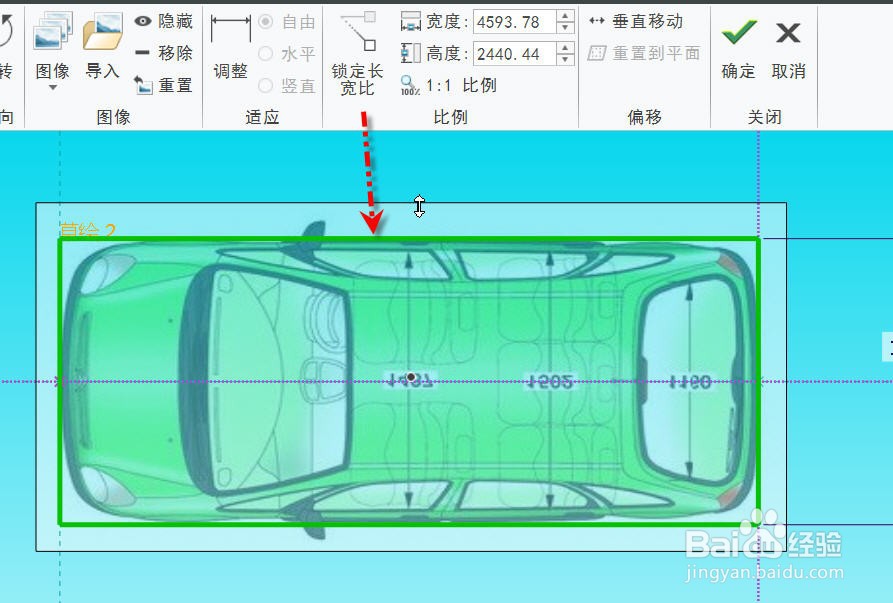 9/11
9/11同上方法在【RIGHT】基准平面插入【front.jpg】,可以看到图片方向和正确的方向偏了90度。

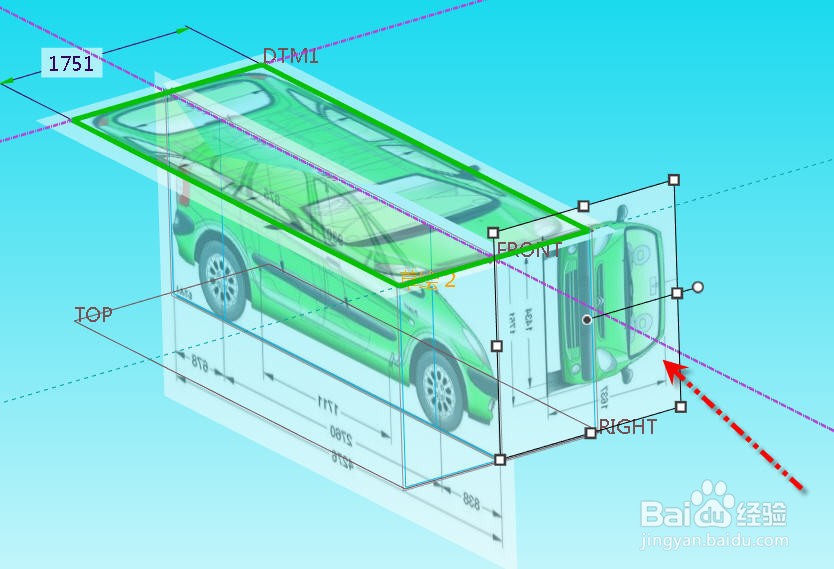 10/11
10/11点击并展开【旋转】下拉菜单并选择【向左选择90】把图片摆正到合适的方向,如下图。

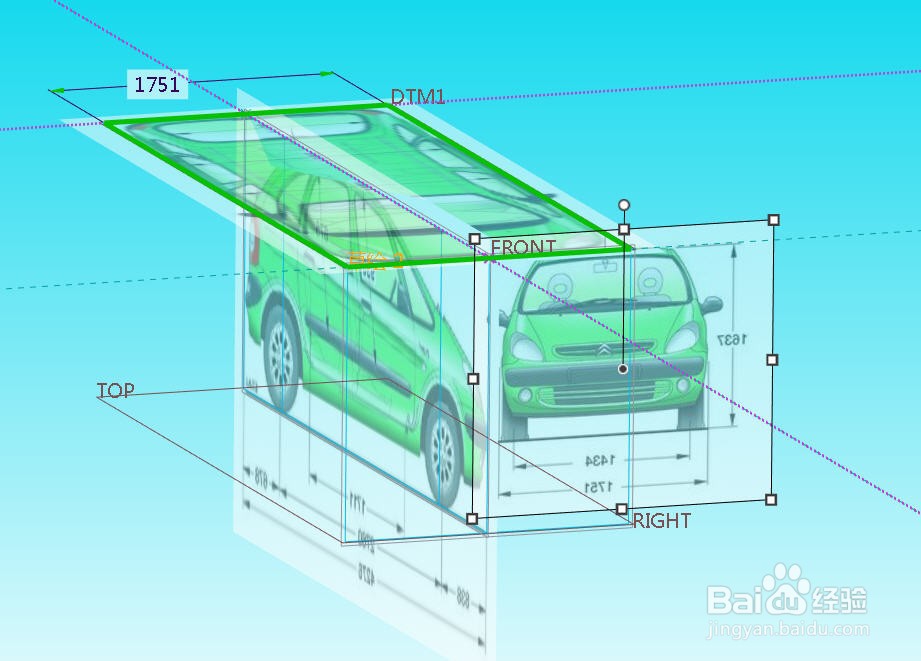 11/11
11/11用上面调整top.jpg相同的方法对front.jpg进行调整,最终让front.jpg刚好充满RIGHT基准平面上的草绘矩形框,如下图。完成图像功能并退出,便可得到下图2已经实现正确拼接的三个参考图片了。

 注意事项
注意事项平面设计图各个方向的尺寸和大小有时未必是符合比例的,插入图片是注意按照给定尺寸进行调整。
图片的背景色如果太深可能会影响建模草绘,插入前建议先处理成浅色背景。
CREOCREO7图像功能图片参考跟踪草绘版权声明:
1、本文系转载,版权归原作者所有,旨在传递信息,不代表看本站的观点和立场。
2、本站仅提供信息发布平台,不承担相关法律责任。
3、若侵犯您的版权或隐私,请联系本站管理员删除。
4、文章链接:http://www.1haoku.cn/art_77860.html
 订阅
订阅