在同一文档使用两种页码
来源:网络收集 点击: 时间:2024-05-17【导读】:
在同一文档中使用两种页码,且页码都是从一开始的。例子中文档分两部分,第一部分3页,采用罗马数字Ⅰ、Ⅱ、Ⅲ,第二部分5页,采用阿拉伯数字1、2、3、4、5。工具/原料moreMicrosoft Office 2016方法/步骤1/3分步阅读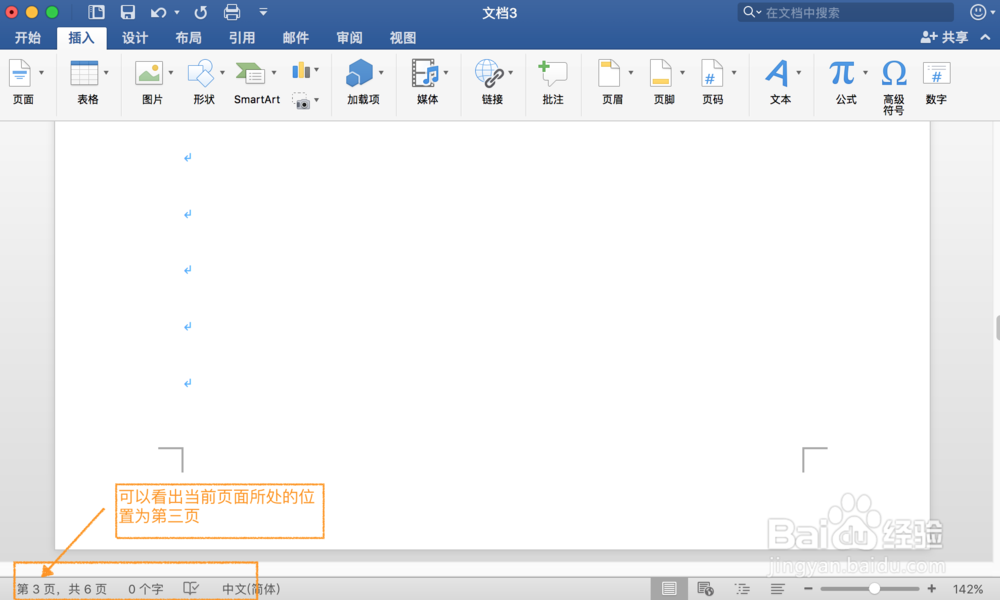 2/3
2/3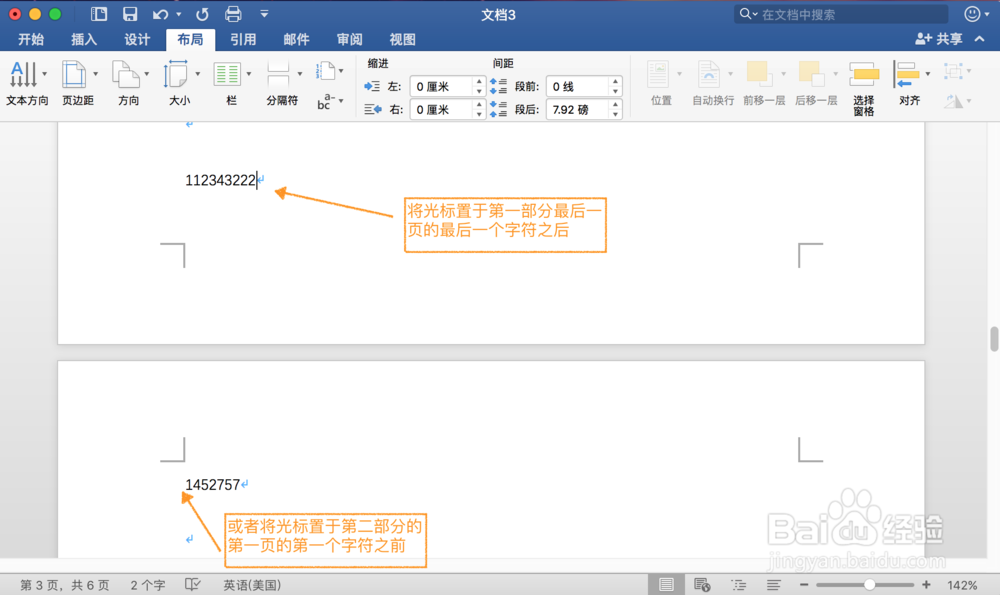 3/3
3/3
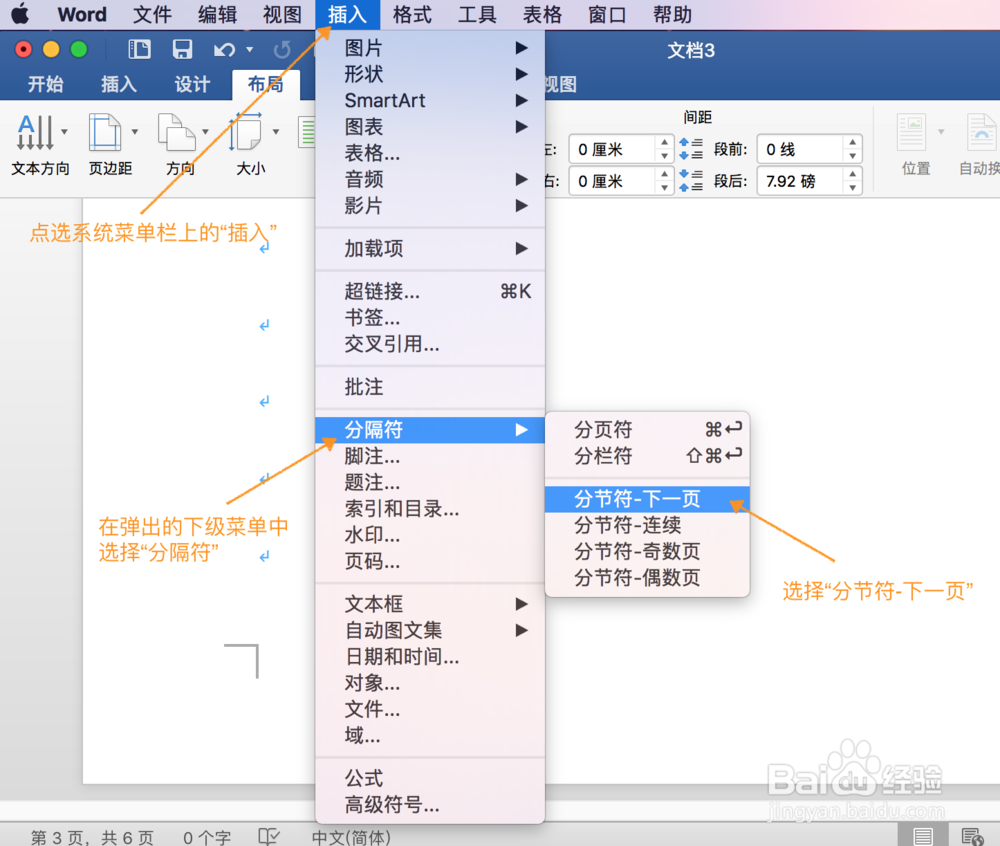 方法/步骤21/3
方法/步骤21/3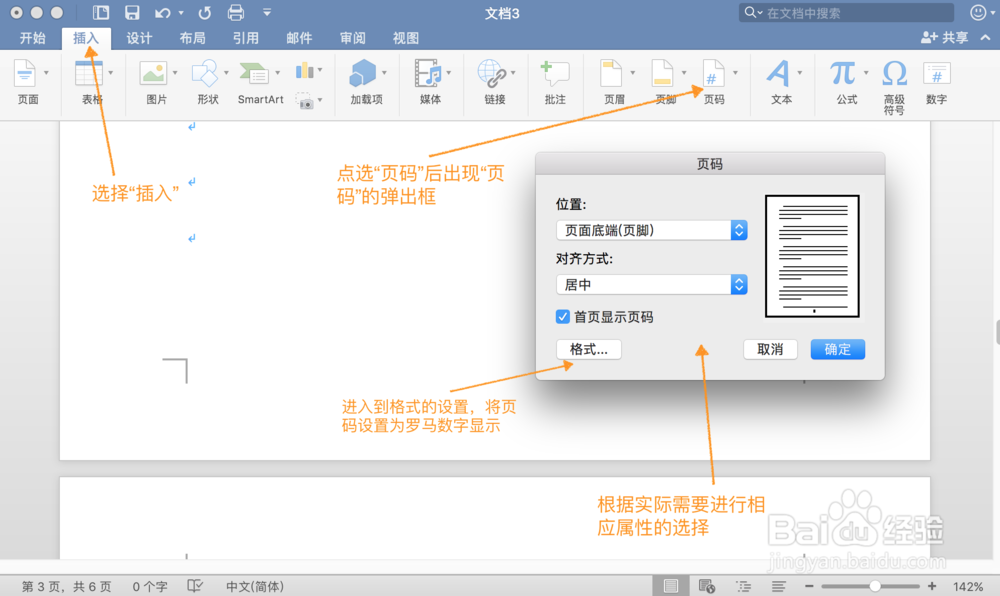
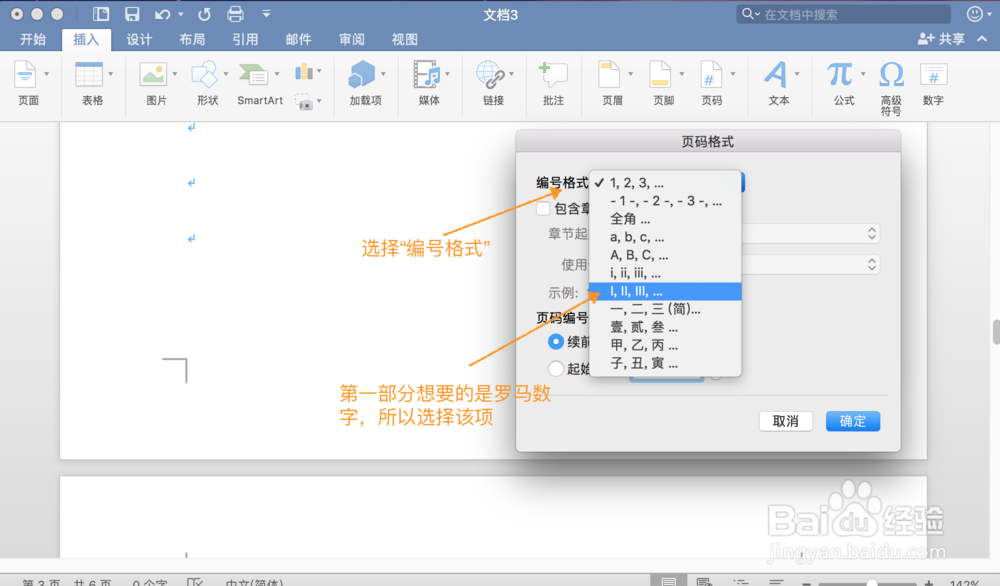 2/3
2/3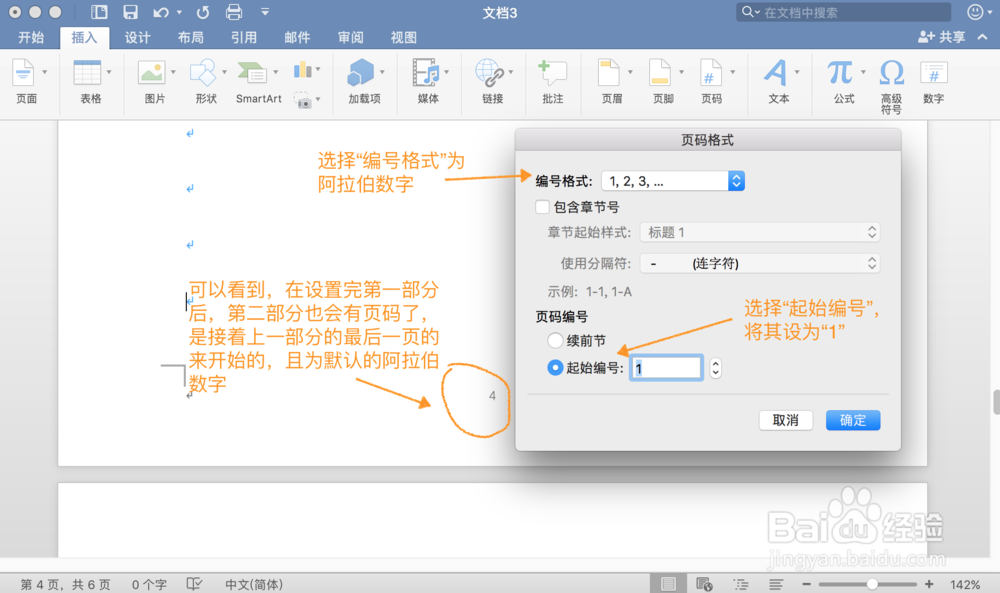 3/3
3/3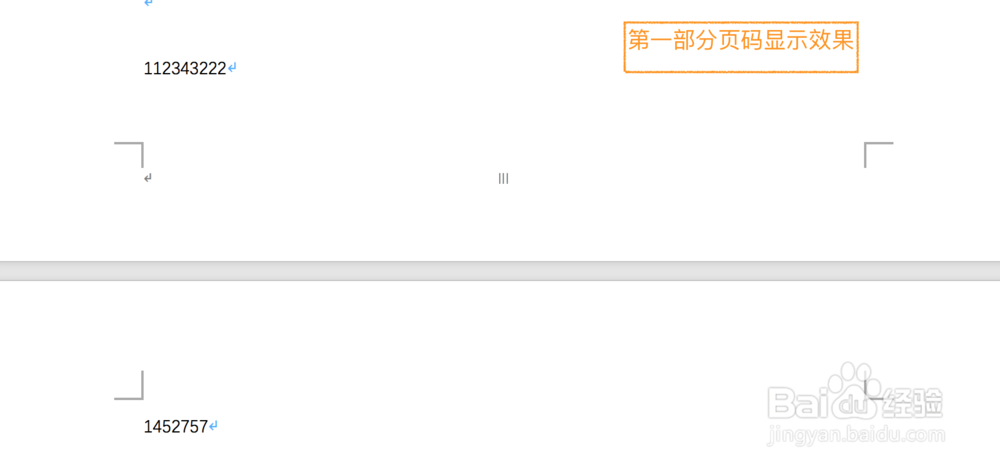
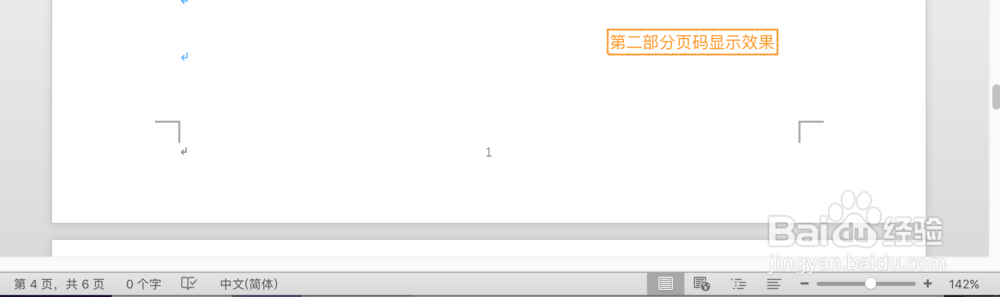 页码分节两种页码同一文档
页码分节两种页码同一文档
关键点在于分节符的使用,每一部分为一节。
例子中首先建立一个8个页面的空白文档,然后将文档拉到想要分节的地方,此处第一部分为三页,所以将文档拉到第三页。
在软件的左下角可以看到当前页面为第几页。
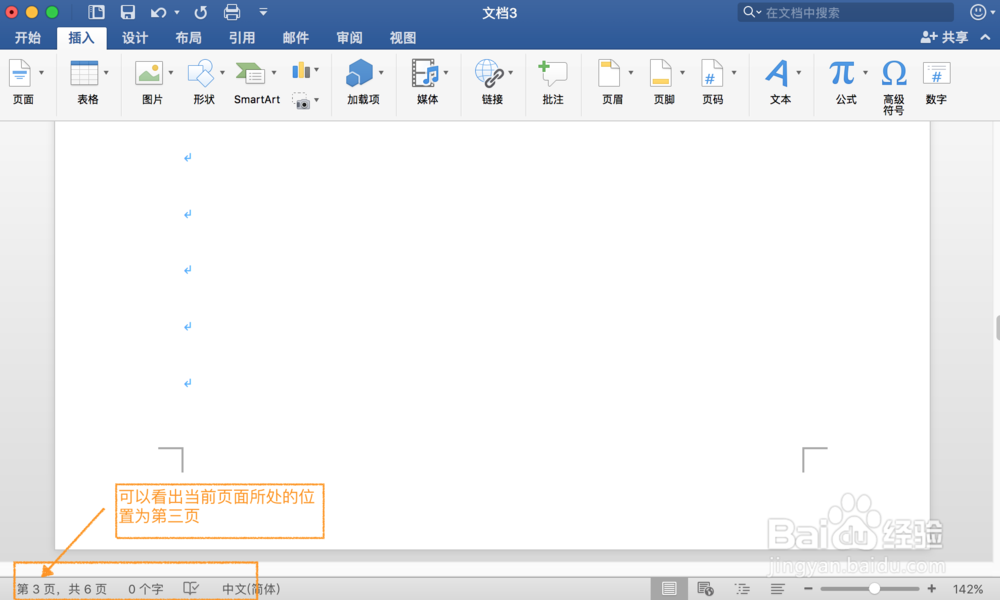 2/3
2/3将光标置于第一部分的最后一页最后一个字符的后面,或者第二部分的第一页第一个字符的前面。
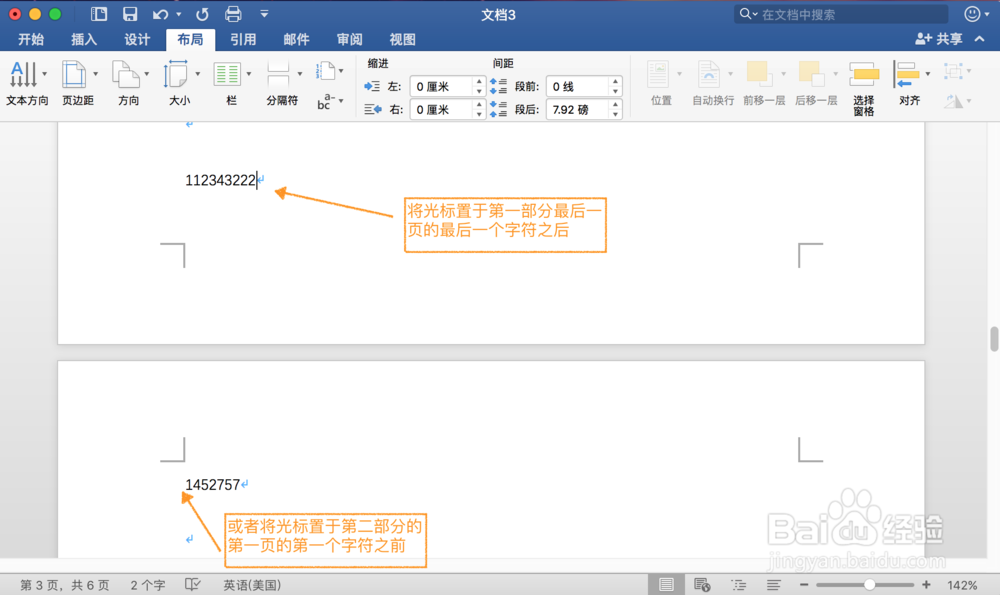 3/3
3/3分节的选择路径有两种:
第一种是选择文档中的“布局”--“分隔符”--“下一页”
第二中是选择软件菜单栏中的“插入”--“分隔符”--“分节符-下一页”
选择完成后即完成了两部分的分节。

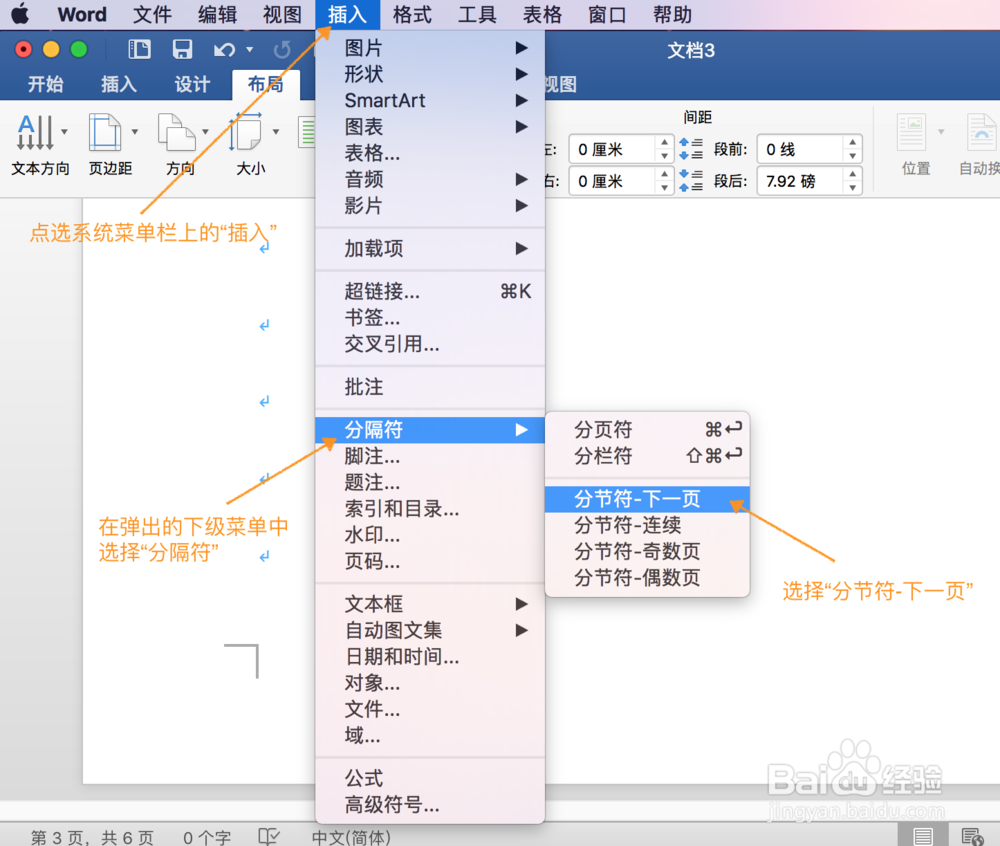 方法/步骤21/3
方法/步骤21/3将光标置于第一部分的任意位置,选择“插入”--“页码”,根据实际需求在“页码”弹出框中进行相应属性的选择。
又,第一部分想要的页码为罗马数字显示,所以点选“格式”这一项,进入到“页码格式”弹出框,在“编号格式中”选择罗马数字即可。
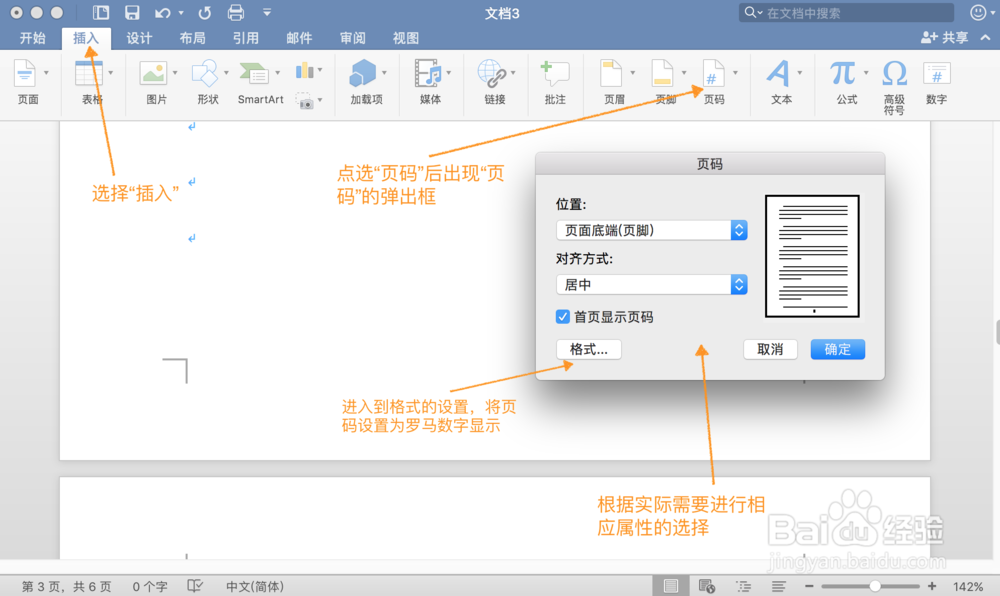
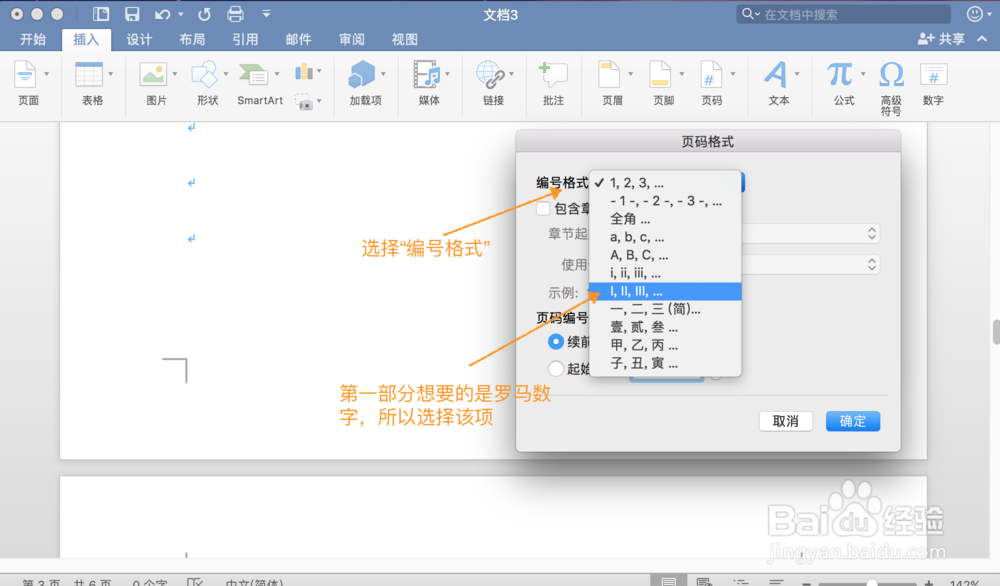 2/3
2/3在第一部分的页码设置完之后,来设置第二部分。
可以看到,此时第二部分也有了页码数,数字是接着第一部分的最后一个页码开始的,并为默认的阿拉伯数字。
没有关系,照常设置,将光标置于第一部分的任意位置,与第一部分的设置步骤一样,直到“页码格式”弹出框。
在弹出框中,选择“编号格式”为阿拉伯数字,并且点选“起始编号”,将其设置为从“1”开始。
至此,第二部分设置完成。
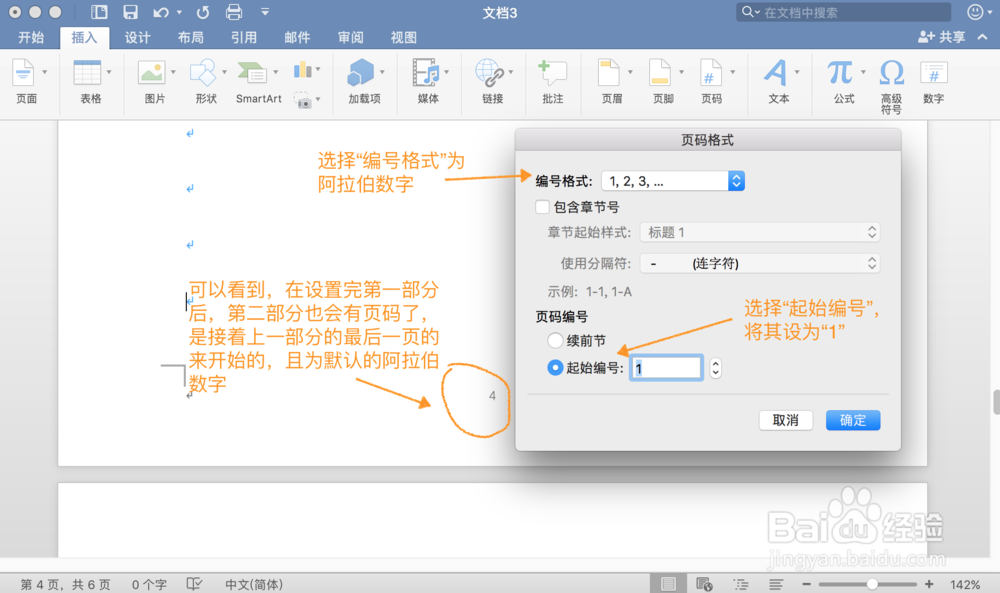 3/3
3/3两部分页码显示效果如图所示。
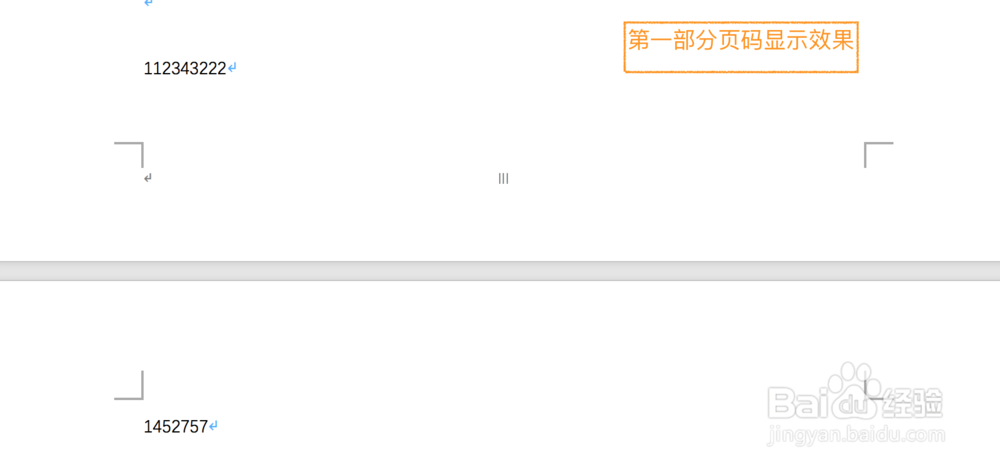
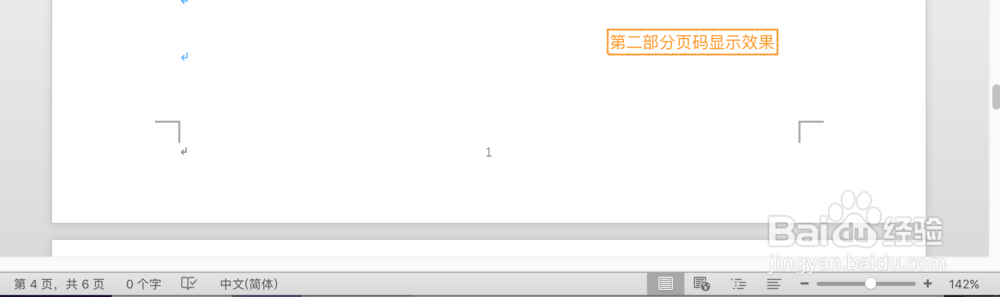 页码分节两种页码同一文档
页码分节两种页码同一文档 版权声明:
1、本文系转载,版权归原作者所有,旨在传递信息,不代表看本站的观点和立场。
2、本站仅提供信息发布平台,不承担相关法律责任。
3、若侵犯您的版权或隐私,请联系本站管理员删除。
4、文章链接:http://www.1haoku.cn/art_782051.html
上一篇:文件传输助手不小心删了怎么恢复
下一篇:淘宝跳蚤街怎么交易
 订阅
订阅