用ps自由变换制作尖角圆形图案
来源:网络收集 点击: 时间:2024-05-17新建宽和高一样的文件。按d键恢复默认的黑白前景色和背景色。按alt+delete键用黑色前景色填充。
新建图层,选择“钢笔工具”,选中“路径”,绘制一个三角形。按住ctrl键,点击路径,松开ctrl键,点击三角形一条边的中间位置,添加锚点。
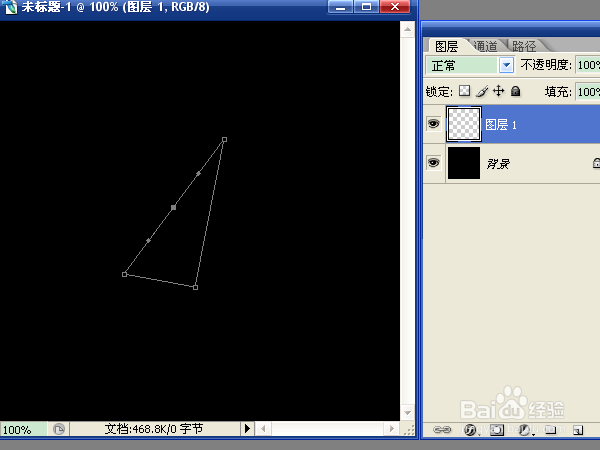 2/12
2/12按住ctrl键,按住左键拖动添加的锚点,将直线变成曲线。另一条边也这样处理。形成弯角形状。按ctrl+回车键将路径转换成选区。
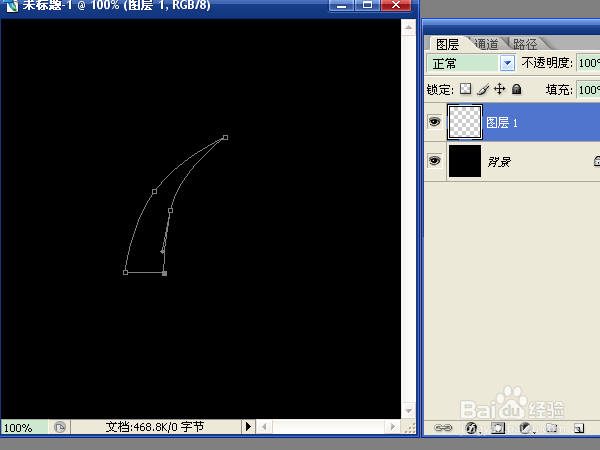 3/12
3/12选择“填充工具”,选择一种方式,拖动鼠标进行填充。新建图层,换个拖动方向进行填充。按ctrl+j复制后填充的图层。选择“缩放工具”进行扩大,效果如图。
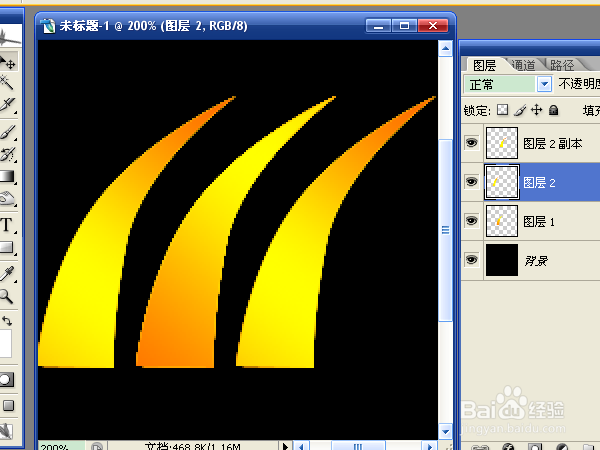 4/12
4/12从“历史记录”窗口中回到粘贴步骤。按ctrl+d取消选区,去掉图层2前面的可视性,在图层2副本中用钢笔路径选中右边一小部分,转换成选区,按ctrl+shift+i执行反向选择,按del键删除。
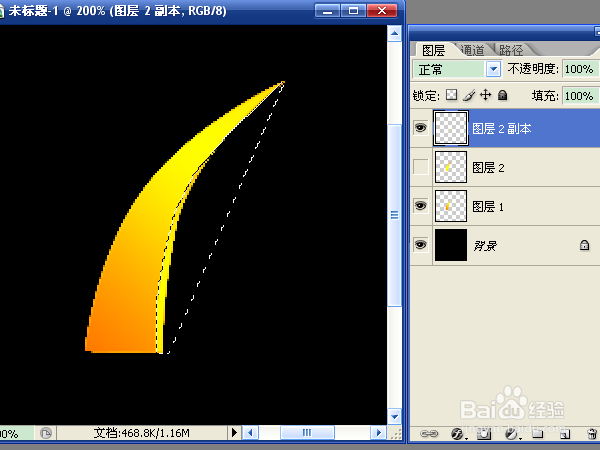 5/12
5/12选中图层2,添加可视性,选中左边一小部分,载入选区并反向后删除。弯角的两条边制作完成。
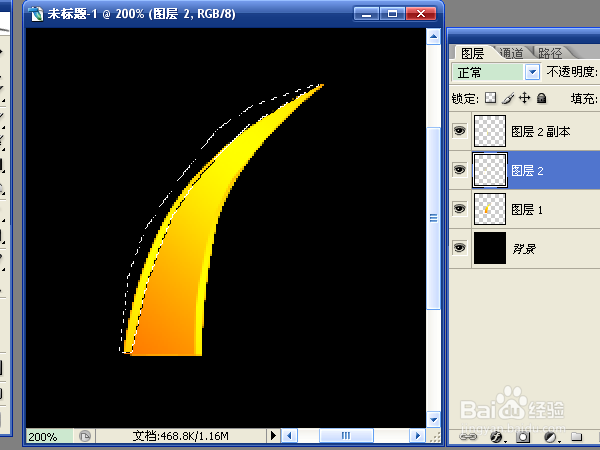 6/12
6/12新建图层,用钢笔路径制作一个尖角圆锥形,用渐变工具填充颜色。复制图层,按ctrl+t执行自由变换,缩小图案并转换角度,按对号按钮进行变换。同样方法多制作几个圆锥图案。
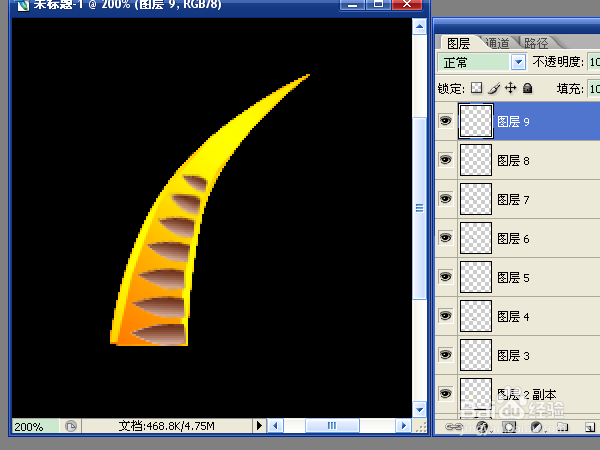 7/12
7/12去掉黑色背景图层的可视性,按ctrl+shift+e合并所有图层。将合并的图层复制两次。将背景上面的两个图层用自由变换缩小,并改变角度。
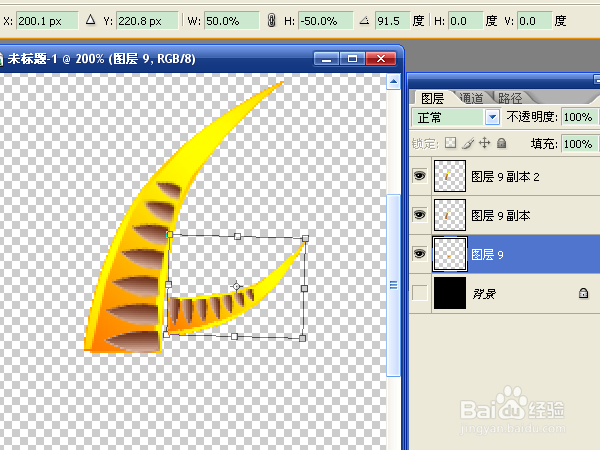 8/12
8/12添加背景图层的可视性。选中最上面的图层执行自由变换,鼠标右键选择水平翻转,改变一下角度。选择“移动工具”,移动三个图层中的图案,让整体效果更协调。
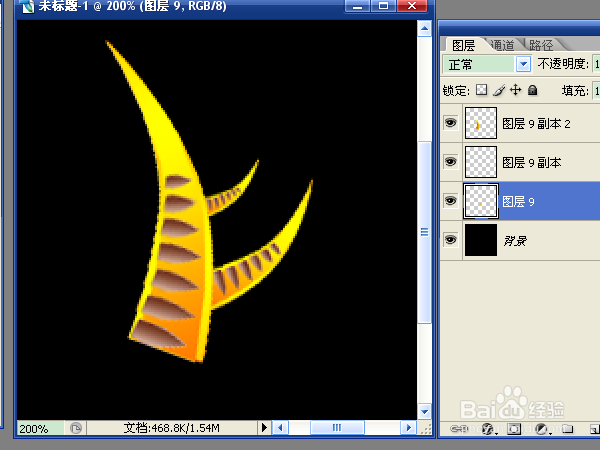 9/12
9/12按ctrl+e向下合并图层,将三个图层合并成一个图层,将图像移动到上面中间位置,按ctrl+j复制一层。
对复制的图层执行自由变换,将中心点移动到底边的中间位置,旋转图像后进行变换。
 10/12
10/12按住ctrl+shift+alt键,不断的按t键进行再次变换,直到形成圆形。合并除背景外的所有图层,复制合并后的图层。执行自由变换,鼠标右键选择垂直翻转。
点击“图层窗口”下方的“添加矢量蒙版”按钮,用黑色画笔将多余之处去掉。
 11/12
11/12按ctrl+e向下合并图层。复制合并的图层,执行自由变换,缩小图像。进行变换后双击图层缩略图,进入混合选项,选中颜色叠加,选择颜色,降低不透明度,确定。
 12/12
12/12将缩小的图像复制几份,移动到合适的位置上,在更改颜色后保存文件。
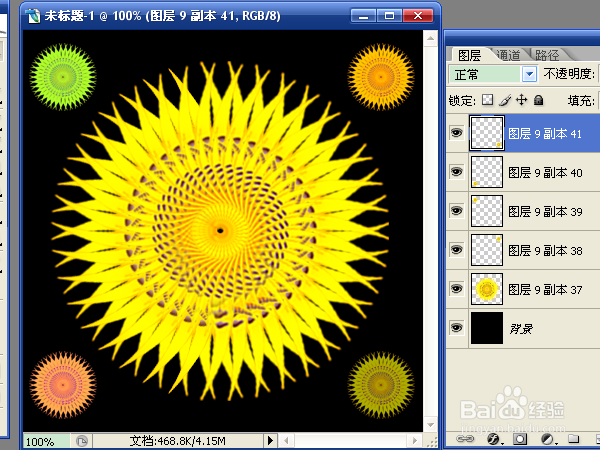 psps教程制作
psps教程制作 版权声明:
1、本文系转载,版权归原作者所有,旨在传递信息,不代表看本站的观点和立场。
2、本站仅提供信息发布平台,不承担相关法律责任。
3、若侵犯您的版权或隐私,请联系本站管理员删除。
4、文章链接:http://www.1haoku.cn/art_785179.html
 订阅
订阅