Word中灵活移动图片的方法
来源:网络收集 点击: 时间:2024-05-17改变图片的环绕方式。双击图片,在临时出现的【格式】选项卡中,点击【自动换行】按钮,把环绕方式从【嵌入型】改为【四周型】等。
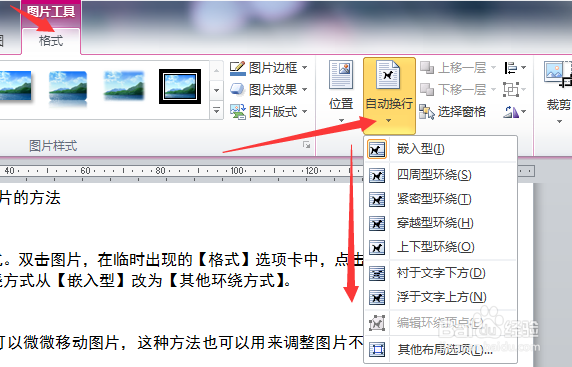 2/4
2/4按【Ctrl+方向键】可以微微移动图片,这种方法也可以用来调整图片不能对齐的情况。
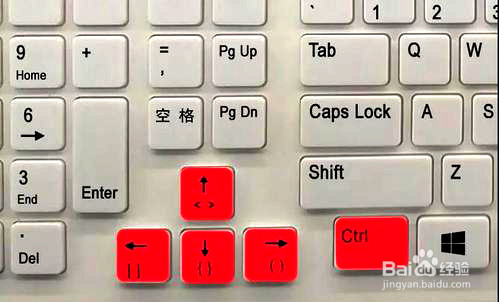 3/4
3/4调整文档网格线间距。在【页面布局】选项卡中,点击右下角的三角框,打开【页面设置】对话框。
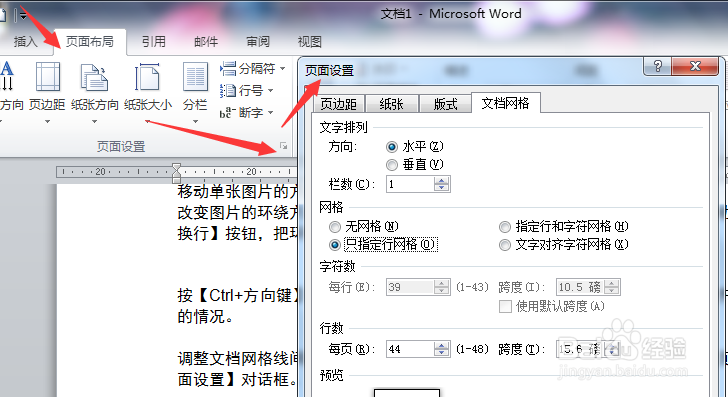 4/4
4/4选择【文档网格】,在底端点击【绘图网格】,打开【绘图网格】对话框,把【网格设置】中的水平和垂直间距分别设为【0.01字符】和【0.01行】,依次确定即可。
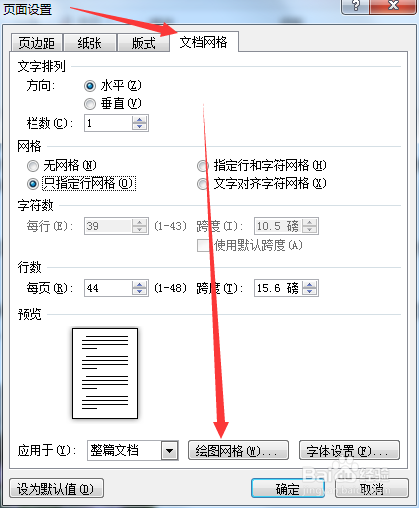
 同时移动多张图片的方法1/8
同时移动多张图片的方法1/8最常用的方法是,按住【Ctrl】或【Shift】键,依次点击单张图片,全部选中后移动即可。注意,如果其中一张是嵌入型或文字环绕型,则无法连续选中,更改环绕方式即可。
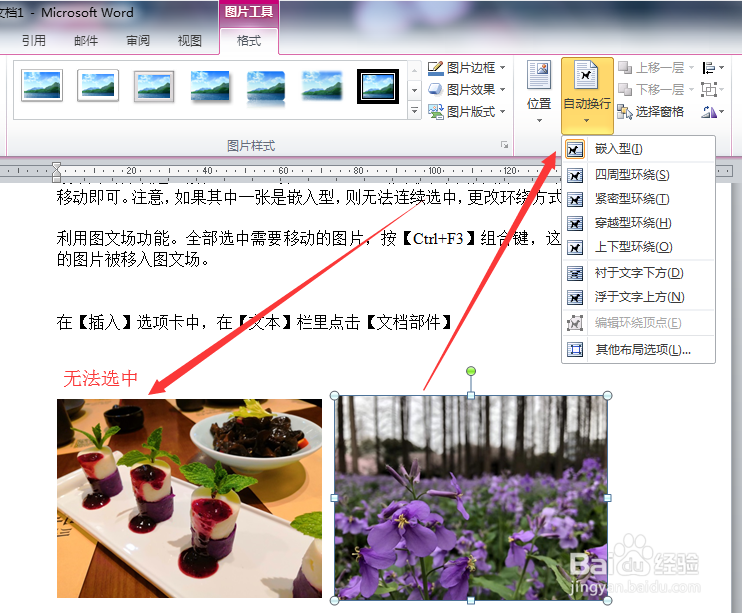 2/8
2/8方法二、利用图文场功能。全部选中需要移动的图片,按【Ctrl+F3】组合键,页面上的图片消失,被移入图文场。注意,单张图片最好用上面简便的方法。
 3/8
3/8也可以先选中目标图片后,在【插入】-【文档部件】-【自动图文集】点击图2红框里的任一按钮,创建部件或图文集。使用这种方法,页面上的图片不会消失。
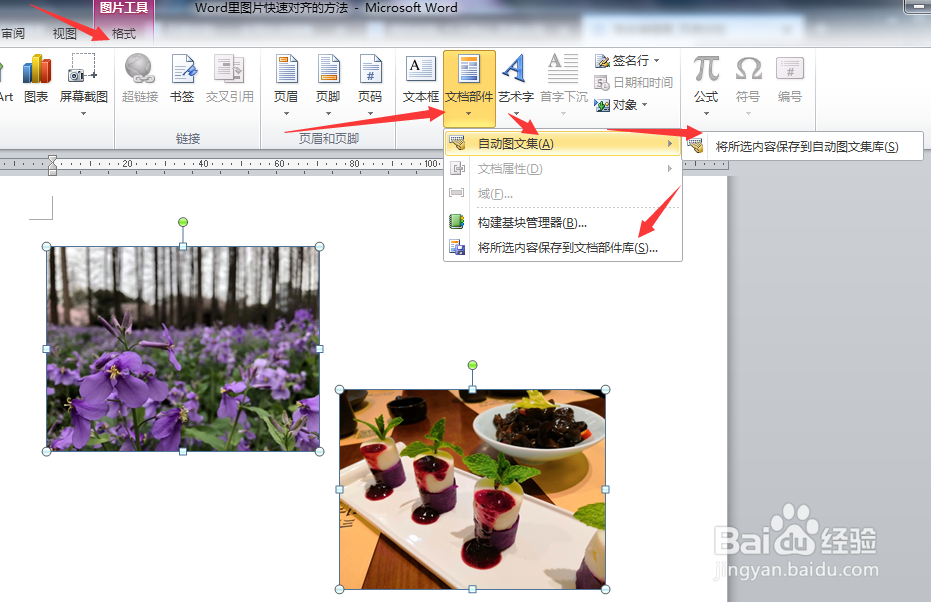
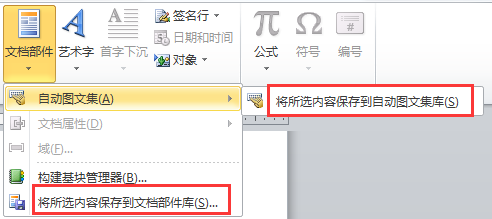 4/8
4/8将鼠标定位到需要插入的新位置,根据上述过程打开【自动图文集】,单击图文场/图文集里的图片,即可插入。图片原来是什么布局,插入时还是什么布局。
 5/8
5/8如果图文场图片没有出现,可以单击【构建基块管理器】,在打开的对话框滚动到底端,找到图文场,点击【插入】即可。
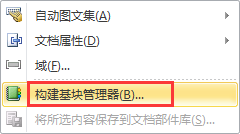
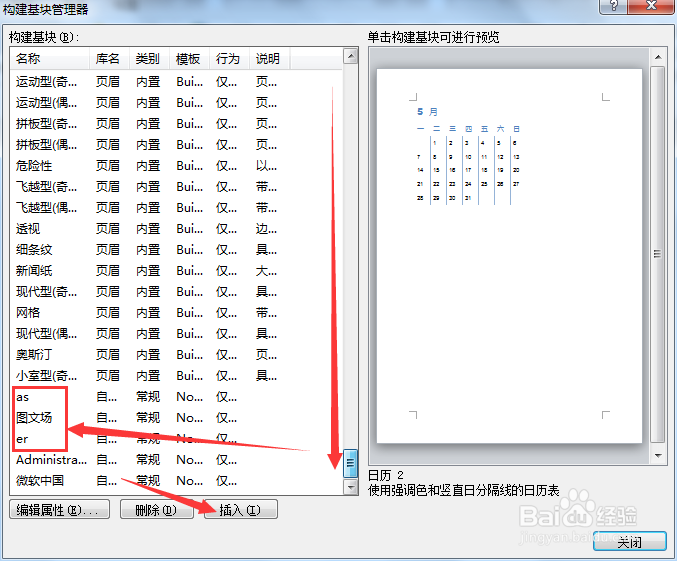 6/8
6/8右击图文场里的图片,可以选择插图方式,以及整理和删除图文场,即打开上述步骤的管理器对话框。
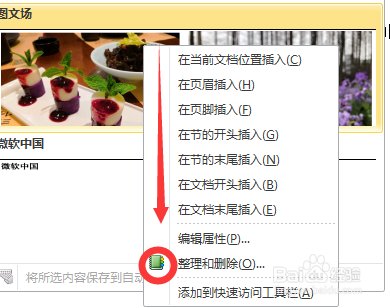 7/8
7/8方法三、使用剪贴板。按住【Ctrl】或【Shift]】键,单击目标图片,最多能选12张,按【Ctrl+C】复制或【Ctrl+X】剪切。注意,如果要粘贴单张图片,可以一张张的复制,这样剪贴板里出现的也是一张张的图片。
8/8鼠标定位到新位置,点击【开始】-【剪贴板】右下角三角框,打开剪贴板对话框,可以选择【全部粘贴】,或单击某个图片粘贴。
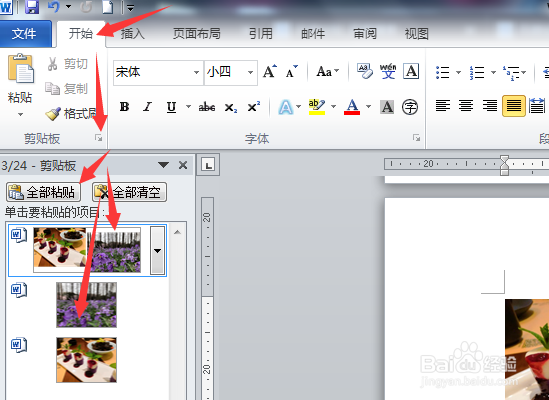 注意事项
注意事项嵌入型和文字环绕型图片无法和其他图片一起选中。
剪贴板里的图片在同时打开的其他文档中也可以使用。
剪贴板里的图片和复制/剪切的顺序相反。
移动图片方法WORD图片技巧版权声明:
1、本文系转载,版权归原作者所有,旨在传递信息,不代表看本站的观点和立场。
2、本站仅提供信息发布平台,不承担相关法律责任。
3、若侵犯您的版权或隐私,请联系本站管理员删除。
4、文章链接:http://www.1haoku.cn/art_785588.html
 订阅
订阅