PPT中如何更改插入图形的填充、轮廓和效果
来源:网络收集 点击: 时间:2024-05-17首先我们打开PPT2016,在菜单栏的左上角找到文件选项,单击新建,点击空白演示文稿,建立空白文稿
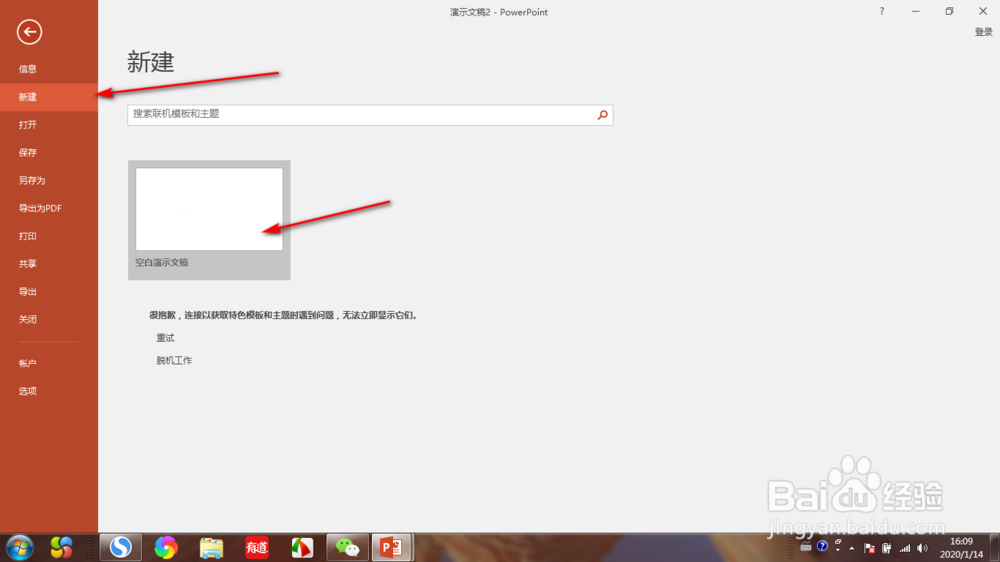 2/6
2/6在菜单栏中找到插入选项,单击形状,然后选择相应的图形,这里以矩形为例单击鼠标左键插入图形
 3/6
3/6选中之后只需将鼠标移动至空白文稿中,然后点击鼠标左键,按住拖动之后即可建立矩形
 4/6
4/6鼠标移动至图形中并点击左键,此时我们可以看到上方菜单栏中可以对图形进行编辑,找到形状填充,点击进入就可以选择相应的颜色进行更改
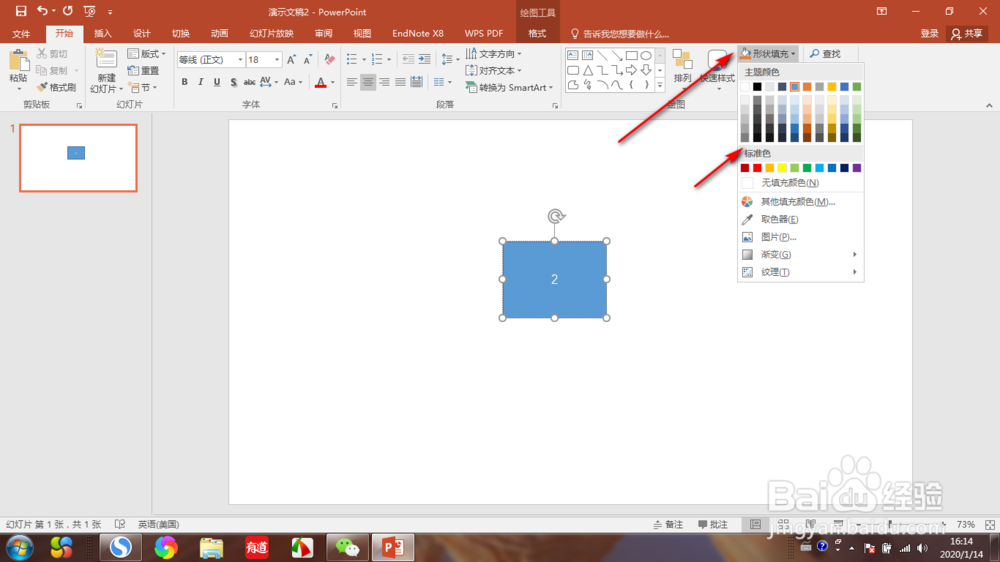 5/6
5/6点击下方的形状轮廓,我们不仅可以修改形状轮廓的颜色,还可以对轮廓粗细等进行相应的调整
 6/6
6/6单击形状效果,我们可以看到PPT中自带的一些矩形图样,选择自己需要的图形就可以进行更改啦
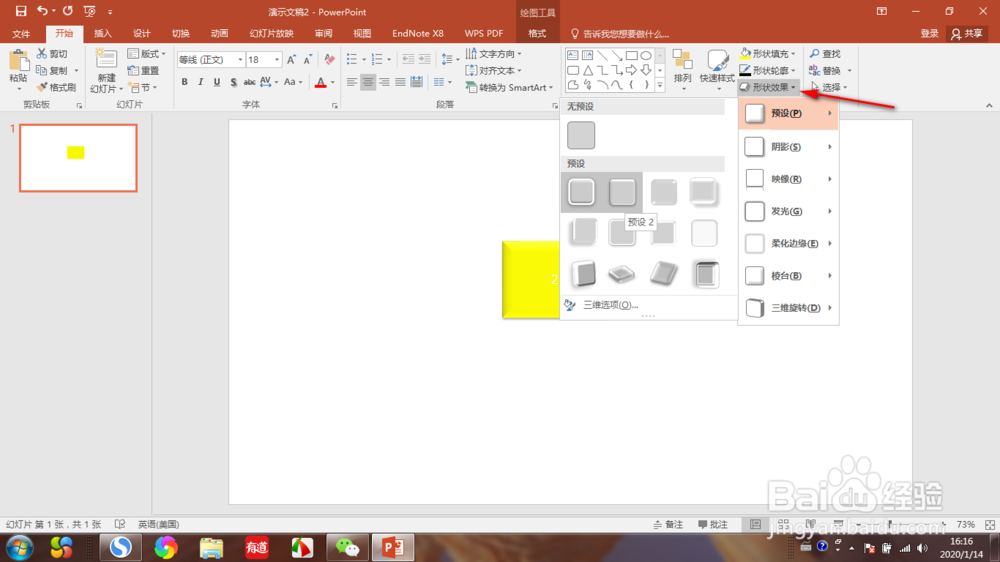 总结1/1
总结1/1首先我们打开PPT2016,在菜单栏的左上角找到文件选项,单击新建,点击空白演示文稿,建立空白文稿
在菜单栏中找到插入选项,单击形状,然后选择相应的图形,这里以矩形为例单击鼠标左键插入图形
选中之后只需将鼠标移动至空白文稿中,然后点击鼠标左键,按住拖动之后即可建立矩形
鼠标移动至图形中并点击左键,此时我们可以看到上方菜单栏中可以对图形进行编辑,找到形状填充,点击进入就可以选择相应的颜色进行更改
点击下方的形状轮廓,我们不仅可以修改形状轮廓的颜色,还可以对轮廓粗细等进行相应的调整
单击形状效果,我们可以看到PPT中自带的一些矩形图样,选择自己需要的图形就可以进行更改啦
注意事项将鼠标移动至图形中单击编辑
注意轮廓粗细的调整
PPT图形更改版权声明:
1、本文系转载,版权归原作者所有,旨在传递信息,不代表看本站的观点和立场。
2、本站仅提供信息发布平台,不承担相关法律责任。
3、若侵犯您的版权或隐私,请联系本站管理员删除。
4、文章链接:http://www.1haoku.cn/art_786785.html
 订阅
订阅