怎样修改Windows的网卡顺序(多网卡出口顺序)
来源:网络收集 点击: 时间:2024-02-19打开“控制面板”-“网络和共享中心”,确保两张网卡的网络处于已识别状态,并且都可以连接互联网。然后单击左侧菜单“更改适配器设置”。
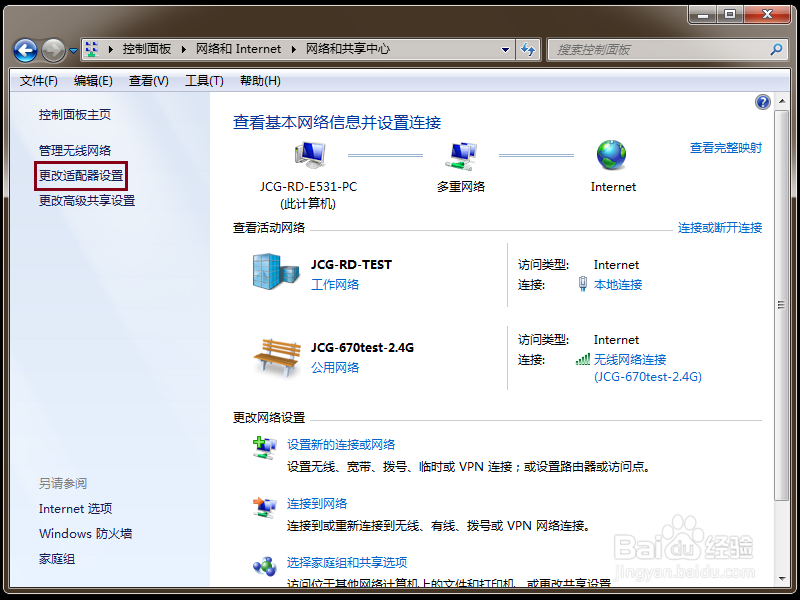 2/12
2/12在“网络连接”窗口,默认状态下可能没有显示菜单项,因此可以在“组织”-“布局”-“菜单栏”打开菜单显示。
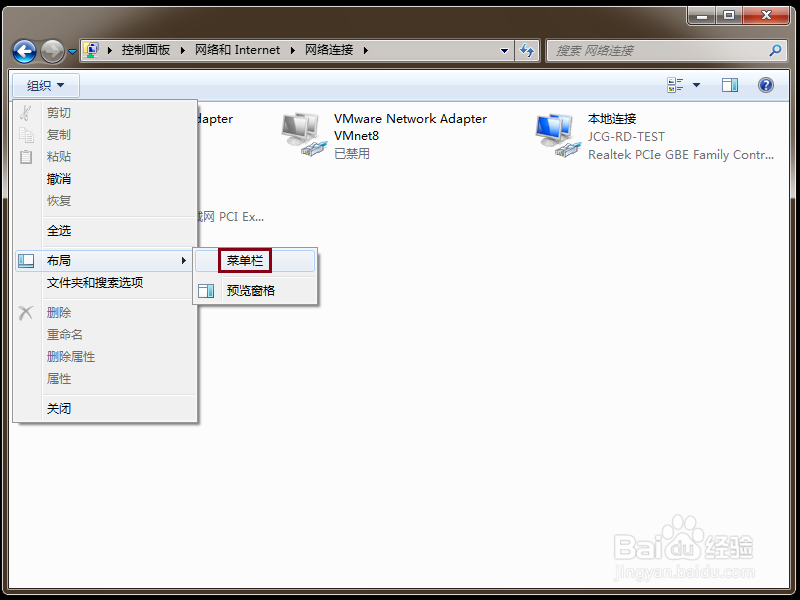 3/12
3/12打开菜单栏之后,选择“网络连接”窗口的“高级”-“高级设置...”。
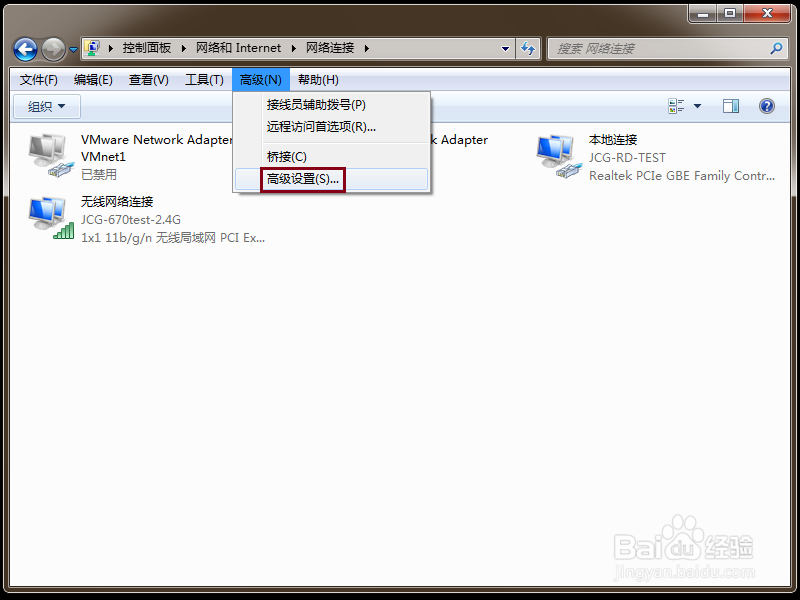 4/12
4/12然后在“高级设置”窗口,就可以看到“连接”的顺序了,选择要调整的网络连接,然后使用右侧的上下箭头,就可以调整Windows网络连接的顺序了。
需要说明的是,当我们选择某个连接的时候,在“XX连接 的绑定”栏里,还可以针对某个网络连接设置指定的网络服务的,尤其是在对IPv6和IPv4网络分别设置时,还是比较有用的,这里就不做展开描述了。
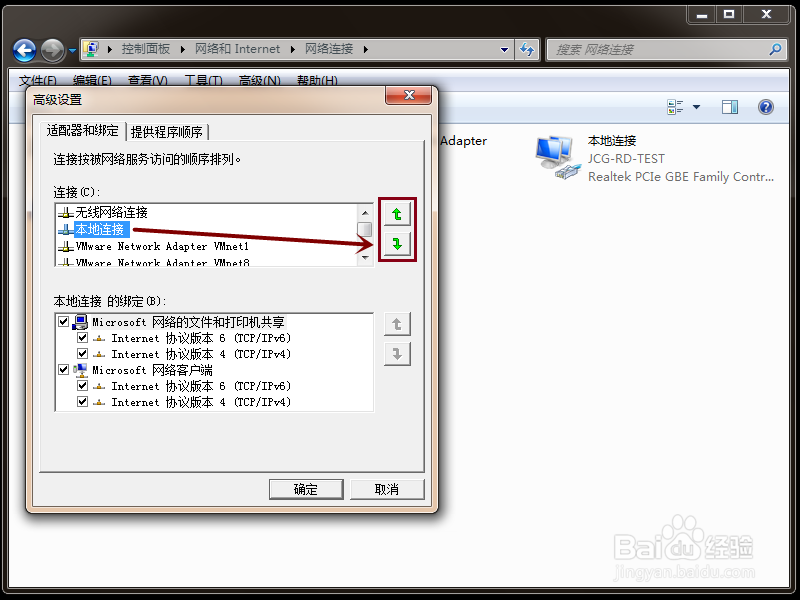 5/12
5/12接下来我们就来测试一下吧。,首先说一下测试的环境:
有线连接的IP地址是“10.1.10.106”,对应的默认网关为“10.1.10.1”;无线网络连接的IP地址是“192.168.9.5”,对应的默认网关为“192.168.9.1”。
为了展示方便,我们希望的结果是上网走无线网络连接,也就是走“192.168.9.1”这条线路,有线连接用于内部测试。
为了方便测试,我们需要用“以管理员身份运行”命令提示符。
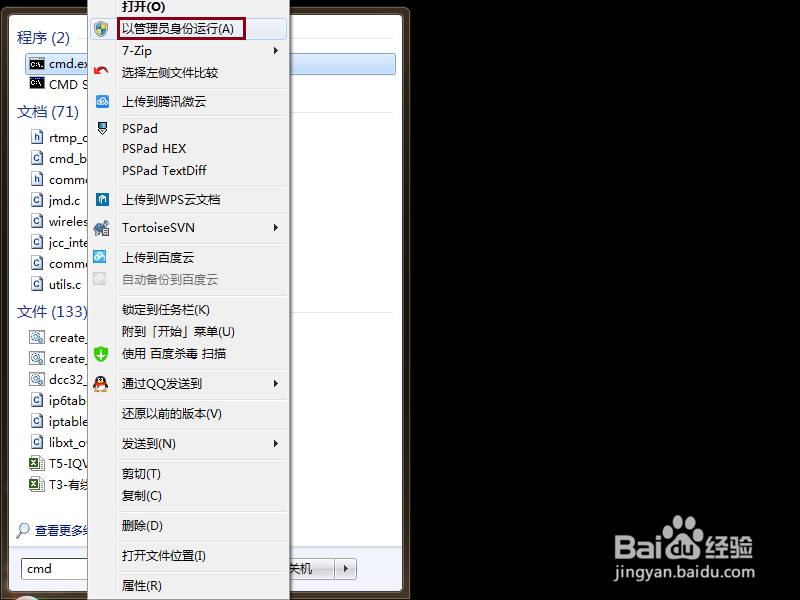 6/12
6/12然后再使用TRACERT命令“tracert -m 3 网址”来检查上网经过的路径,其“网址”也可以是IP地址,“-m”参数用于指定路由跟踪的跳数,我们不想跟踪到底,因此指定一个较小的跳数可以节省很多的时间。
但检查的结果发现,Windows依然在使用“10.1.10.1”的有线连接连接互联网。
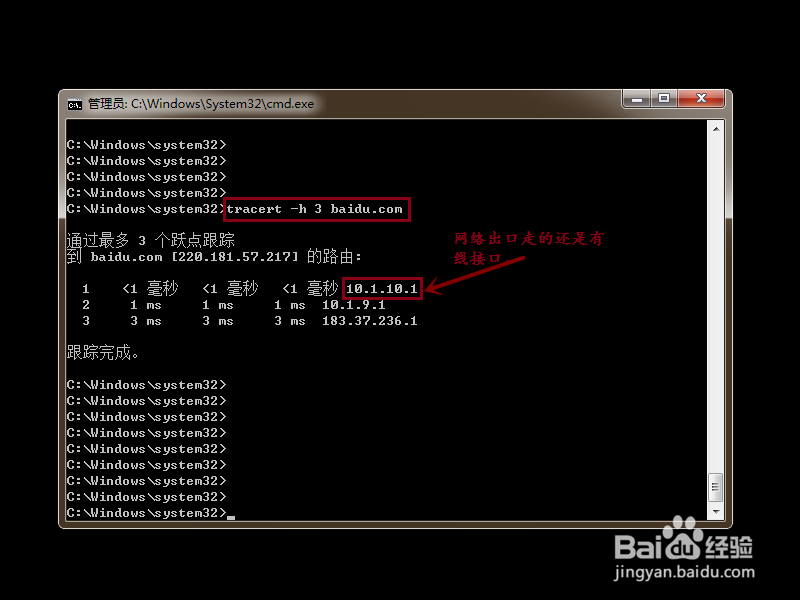 7/12
7/12这是为什么呢?明明在上述步骤中已经设置了无线网络连接优先,为什么Windows还在使用有线连接作为网络出口呢?
为了能了解真相,我们尝试查看一下路由表。使用“route print -4”查看路由表,可以发现Windows默认对有线网络设置的跃点数是低于无线网络连接的,也就是说,Windows始终在以有线网络为优先网络,不管上文中设置的顺序如何。命令中的“-4”参数表示,我们只希望输出IPv4的路由表信息。
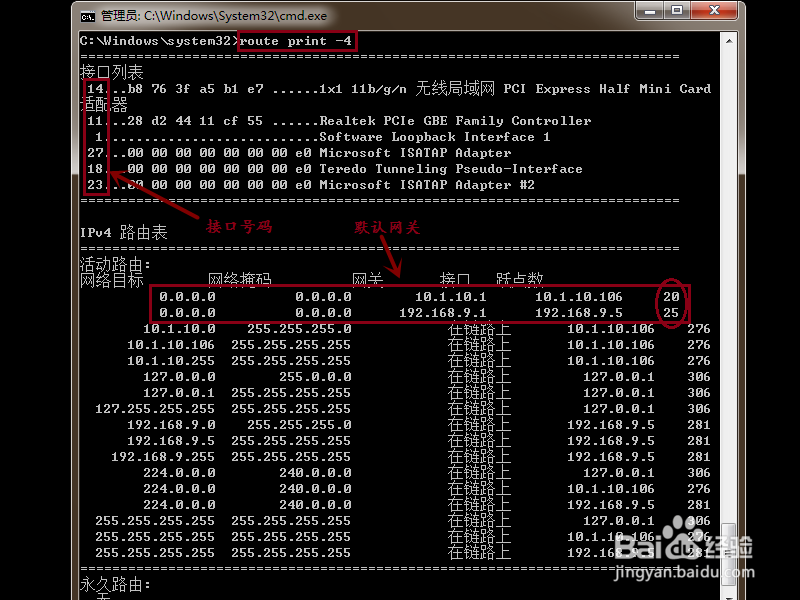 8/12
8/12所以,如果我们调整的是对等的网络连接,比如都是无线网络,或者都是有线网络,是没有问题的,Windows会按照设置的顺序选择网络出口。但是如果希望Windows选择无线网络作为出口,就要对路由器表做一点改动了。
我们没有办法直接修改默认路由表,但可以通过先删除,再重新添加的方式达成修改路由表的目的。
使用命令“route delete 0.0.0.0 mask 0.0.0.0 10.1.10.1 if 11”先删有线网络连接除默认路由表。其中“11”是有线网络连接的接口号码,如果不知道自己的有线网络号码是什么,可以参考上一步中route命令的输出。
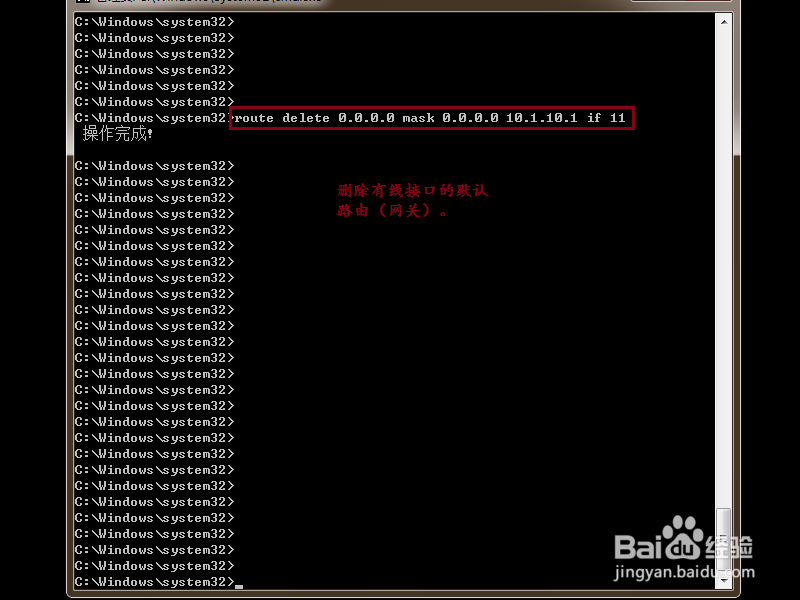 9/12
9/12再用“route print -4”查看一下路由表,发现有一条有线网络连接的默认路由已经不见了。
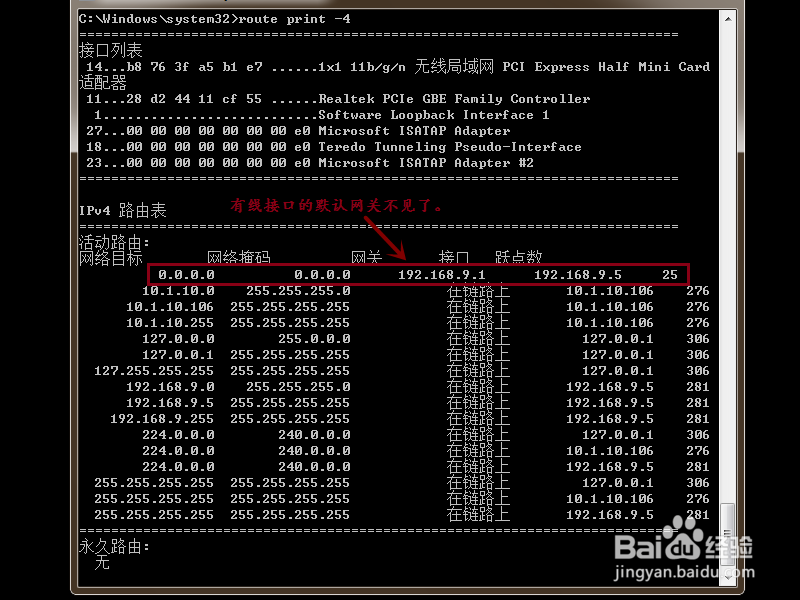 10/12
10/12然后我们在重新为其添加默认路由,“route add 0.0.0.0 mask 0.0.0.0 if 11 metric 20”。
注意观察这里的“metric 20”参数,因为通过上述步骤的观察我们发现,Windows已经为有线网络指定了“20”作为跃点数,而为无线网络指定了“25”作为跃点数,由于跃点数越低,Windows就认为到达目标网络的路径更短,所以会自动选择有线网络作为默认网络出口。
为了强制Windows使用无线网络作为出口,我们需要增加有线网络的跃点数。
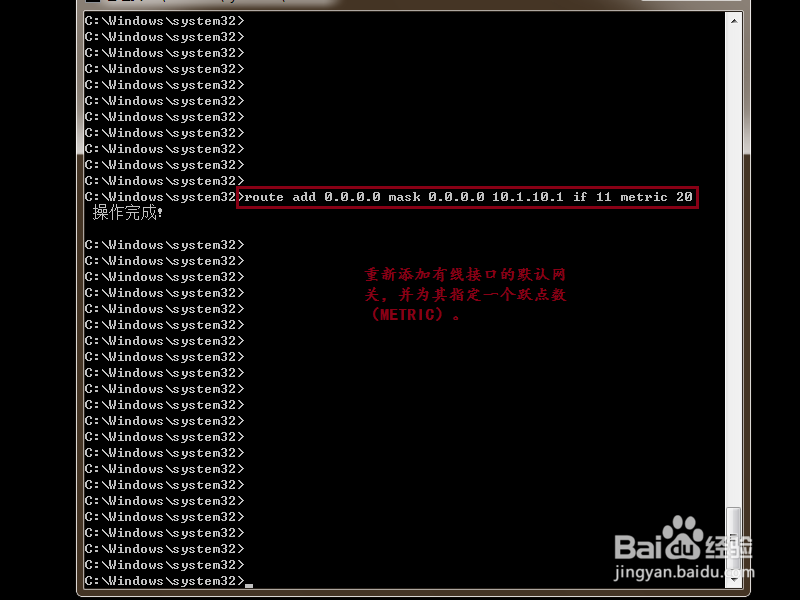 11/12
11/12设置之后,观察路由表,发现有线网络的跃点数已经改为了“40”,也就是我们实际设置“20”加上Windows自身默认“20”形成最后的跃点数。
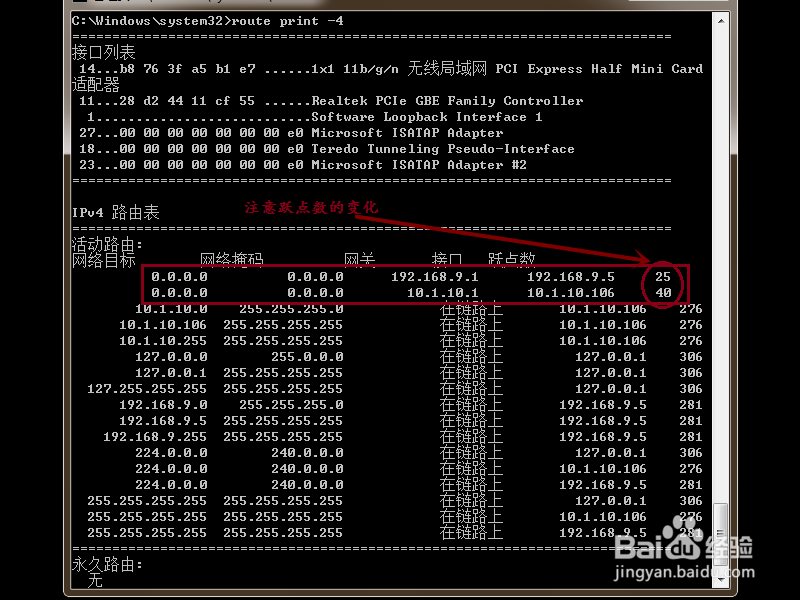 12/12
12/12再使用TRACERT测试一下路由路径,发现Windows已经放弃了有线网络,使用无线网络连接作为上网出口了。
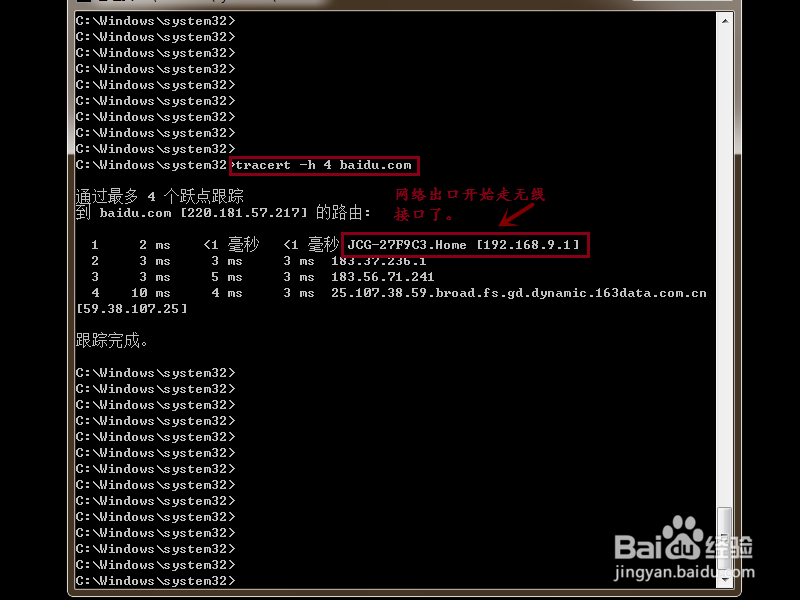 优化与分享1/2
优化与分享1/2本经验是根据实际操作完成,Windows 8的操作与Windows 7差异并不明显,因此本经验的设置步骤同样适用于Windows 8。如果您有任何意见或建议,可以留言提出,我会尽力改正和完善经验,以帮助更多有需要的人。
2/2如果本经验对您有些许帮助,移动手指,点赞支持一下啦,您的支持是书写经验的最大动力哦^^。
注意事项Windows对有线网络和无线网络是区别对待的,而且以有线网络优先,因此设置时也要区别对待。
如果仅调整的是同等网络(必须都是有线或者都是无线),是不需要调整路由表的。
Windows多网卡网卡顺序网卡出口tracert版权声明:
1、本文系转载,版权归原作者所有,旨在传递信息,不代表看本站的观点和立场。
2、本站仅提供信息发布平台,不承担相关法律责任。
3、若侵犯您的版权或隐私,请联系本站管理员删除。
4、文章链接:http://www.1haoku.cn/art_78792.html
 订阅
订阅