如何使用PS软件将图片制作成素描效果
来源:网络收集 点击: 时间:2024-05-17【导读】:
下面为大家演示如何使用PS软件将图片制作成素描效果品牌型号:联想ThinkPad系统版本:Windows7旗舰版软件版本:PhotoShop51.0方法/步骤1/6分步阅读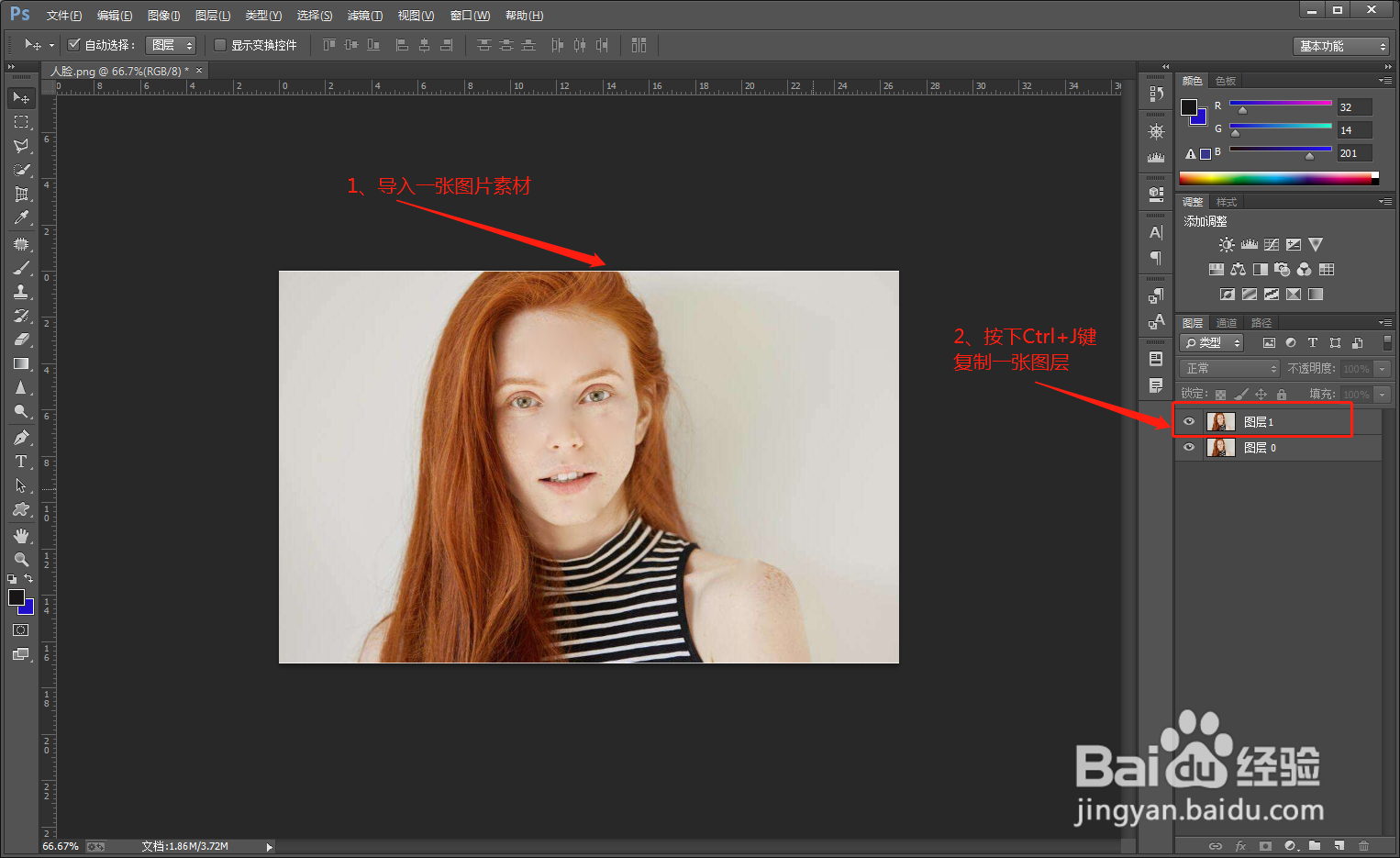 2/6
2/6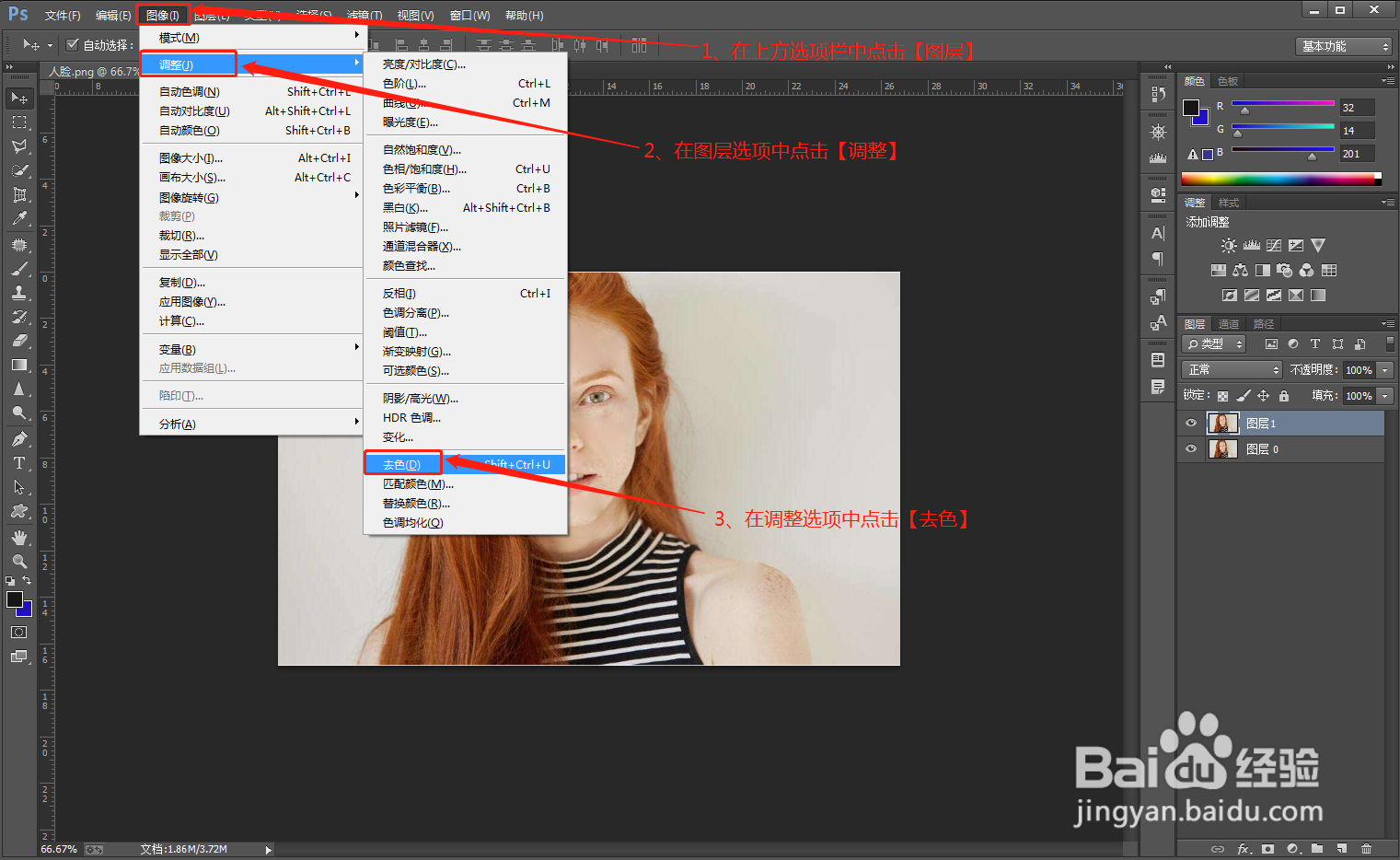 3/6
3/6 4/6
4/6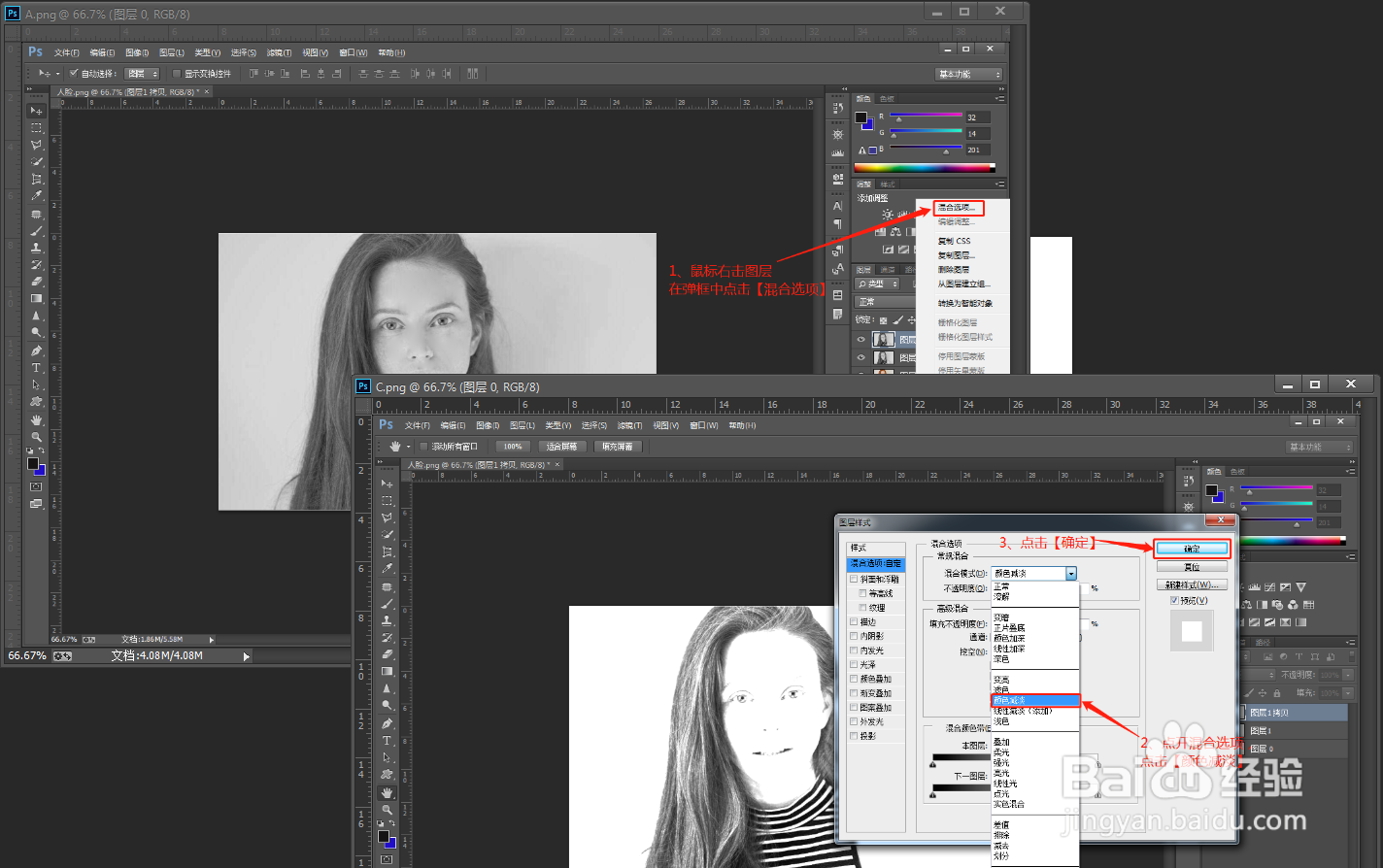 5/6
5/6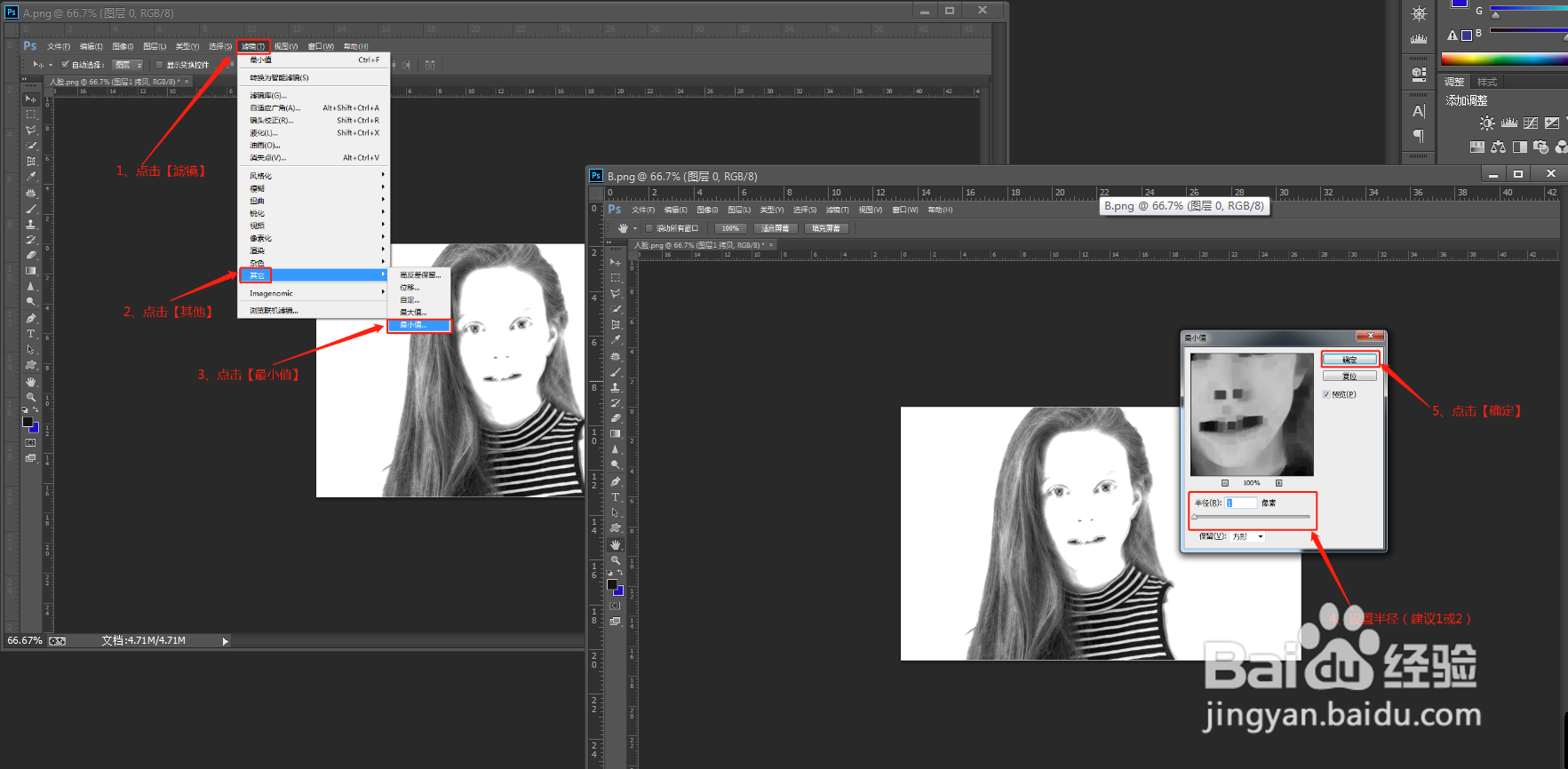 6/6
6/6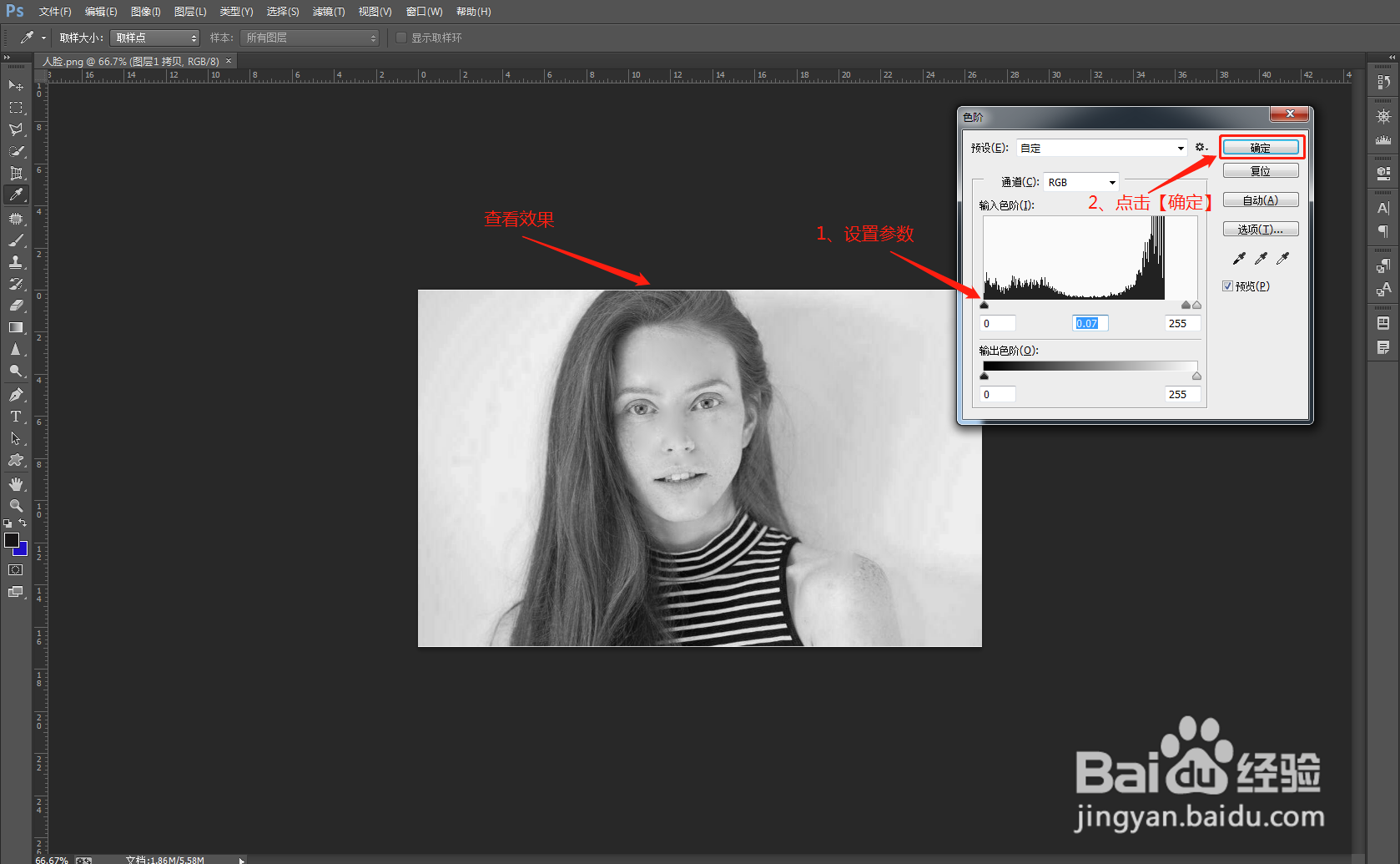 注意事项
注意事项
首先在PS软件中导入一张图片素材,并复制(Ctrl+J)一张图层
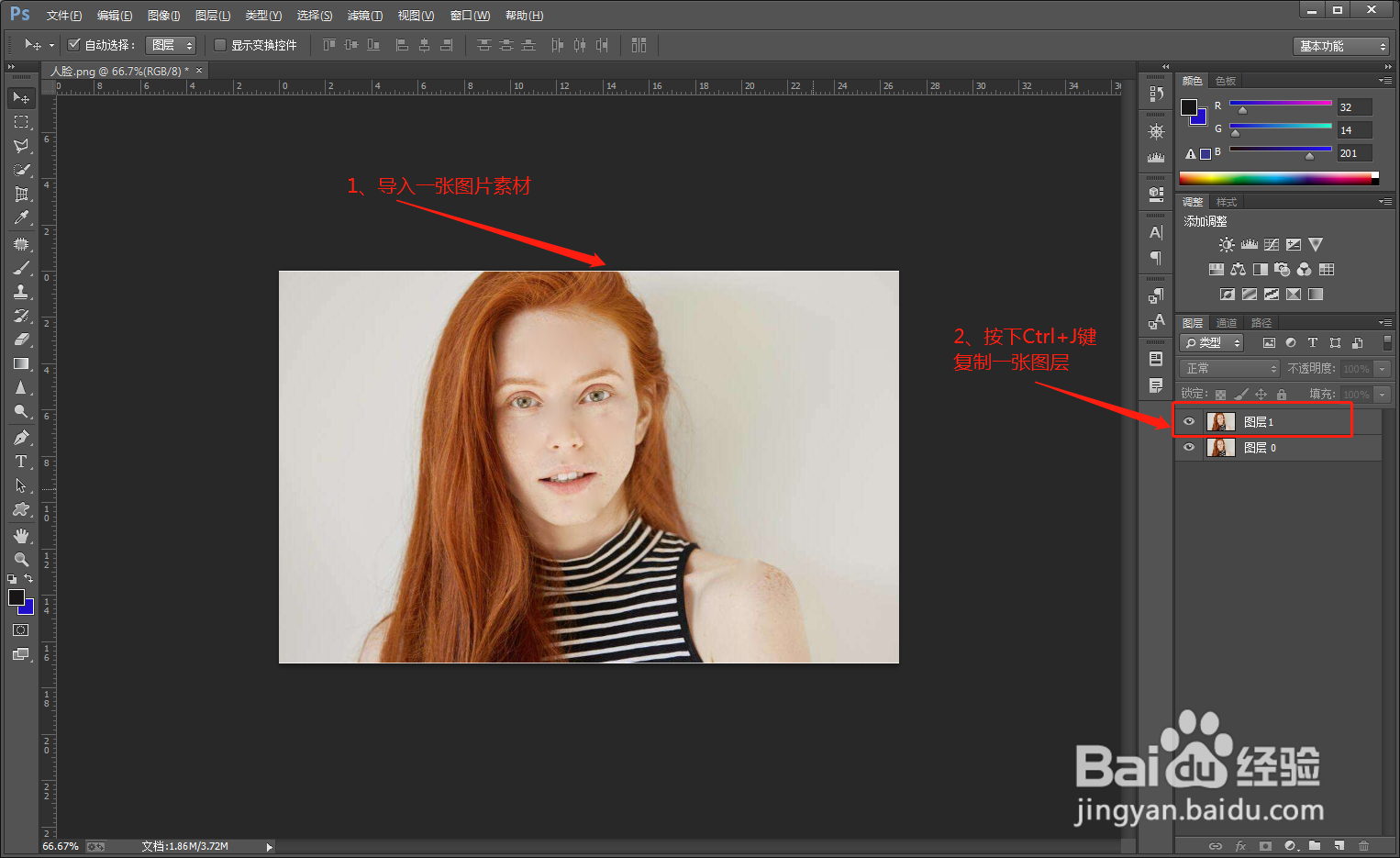 2/6
2/6接着在上方选项栏中点击【图像】,在图像选项中点击【调整】,在调整选项中点击【去色】
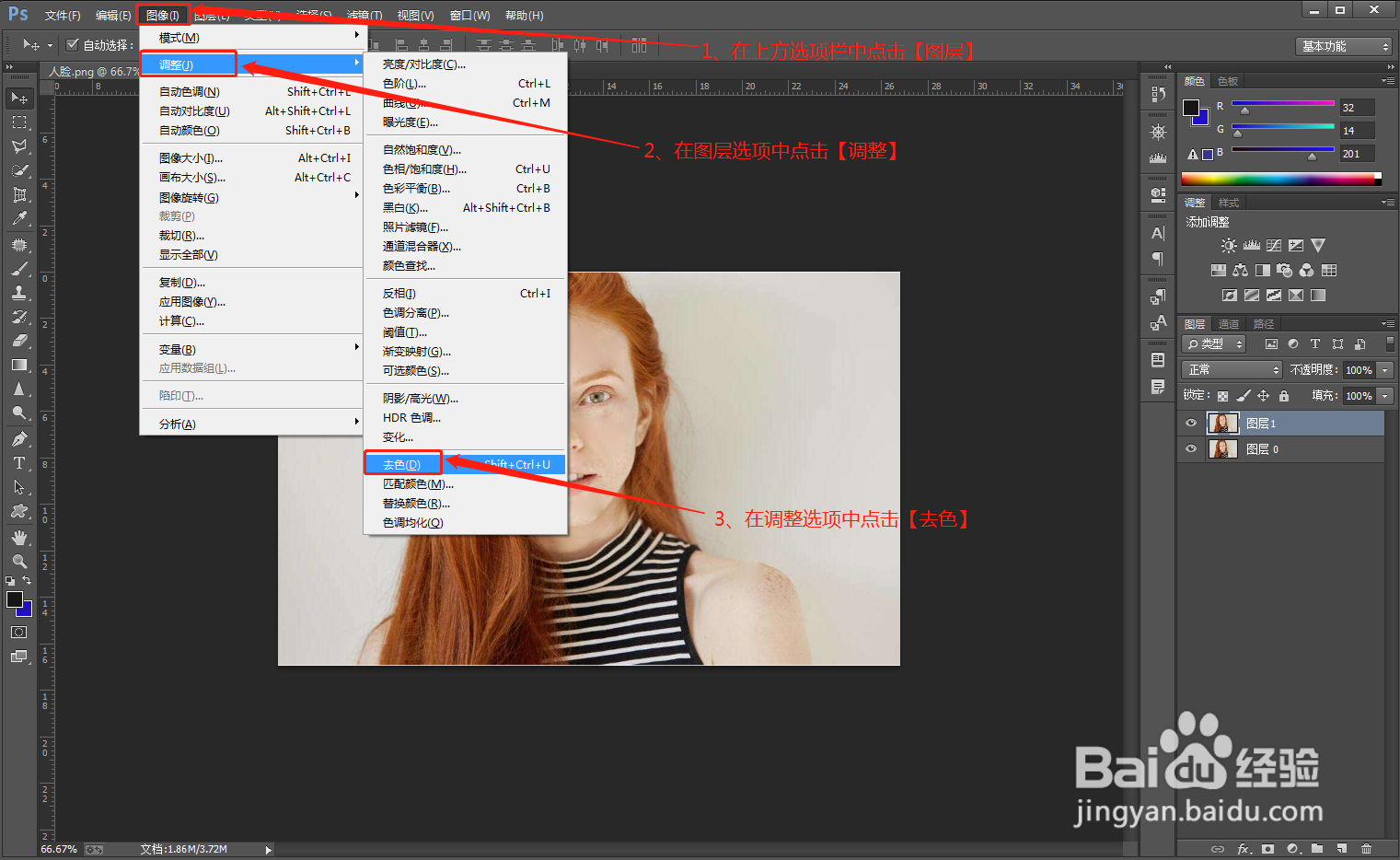 3/6
3/6然后再次复制一张图层,在上方选项中点击【图像】,在图像选项中点击【调整】,在调整选项中点击【反向】
 4/6
4/6鼠标右击图层,在弹出的选项中点击进入【混合选项】,在弹框中点开【混合模式】,点击【颜色减淡】,然后点击【确定】
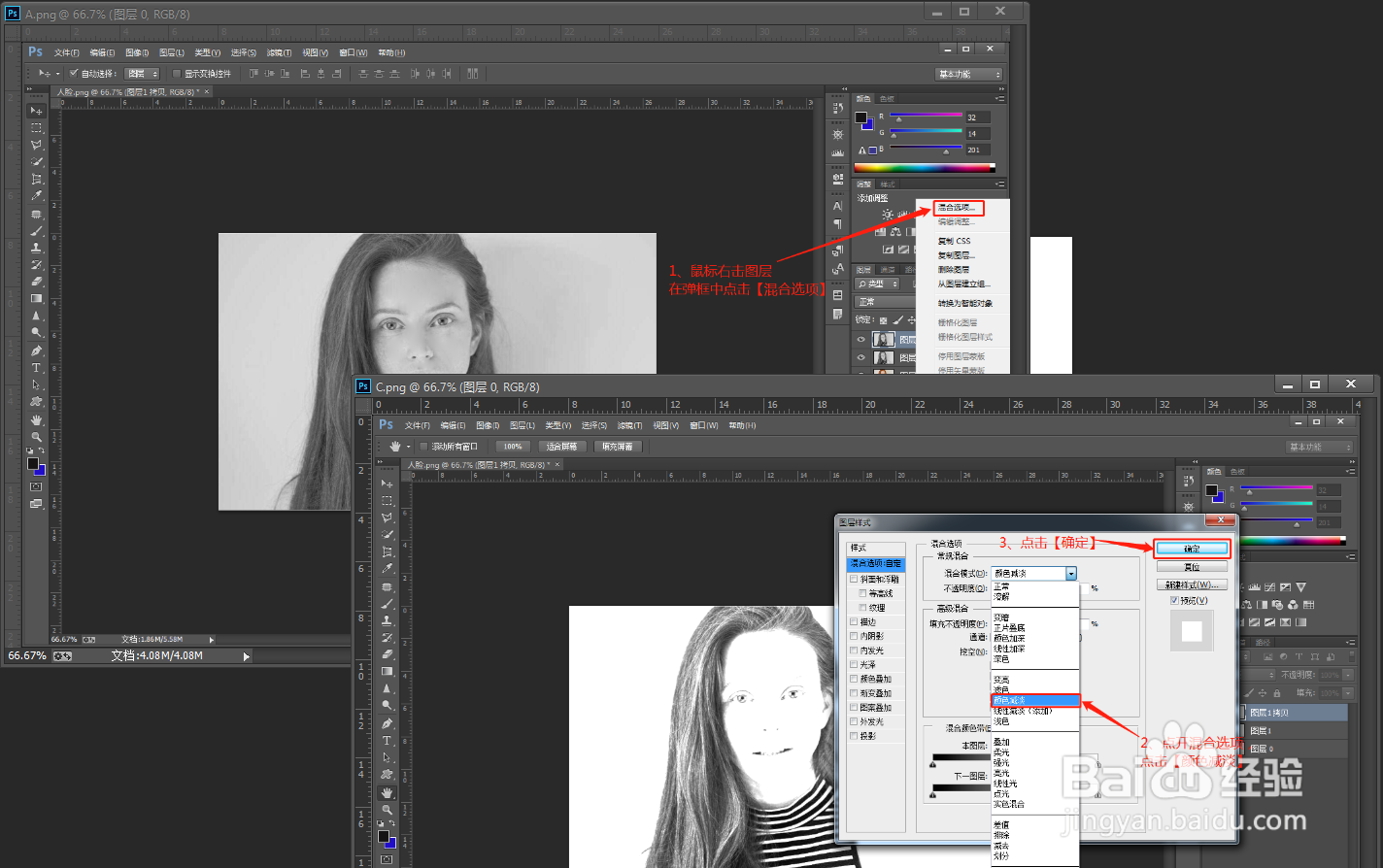 5/6
5/6点击选项中的【滤镜】,在选框中点击【其他】,然后点击【最小值】
在弹框中设置半径(建议1或2),点击确定
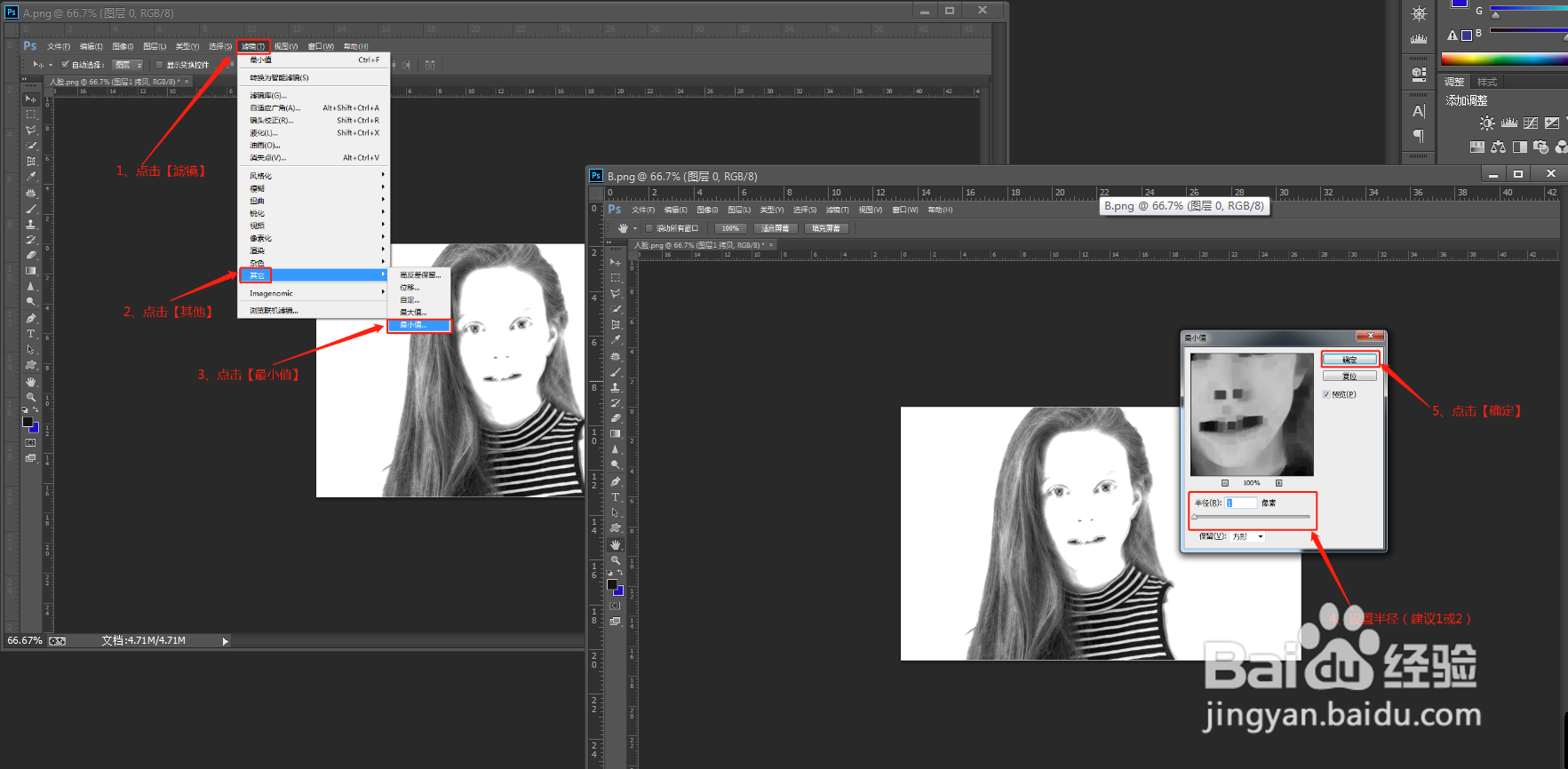 6/6
6/6最后使用快捷键Ctrl+L调出色阶,设置参数后,点击【确定即可】
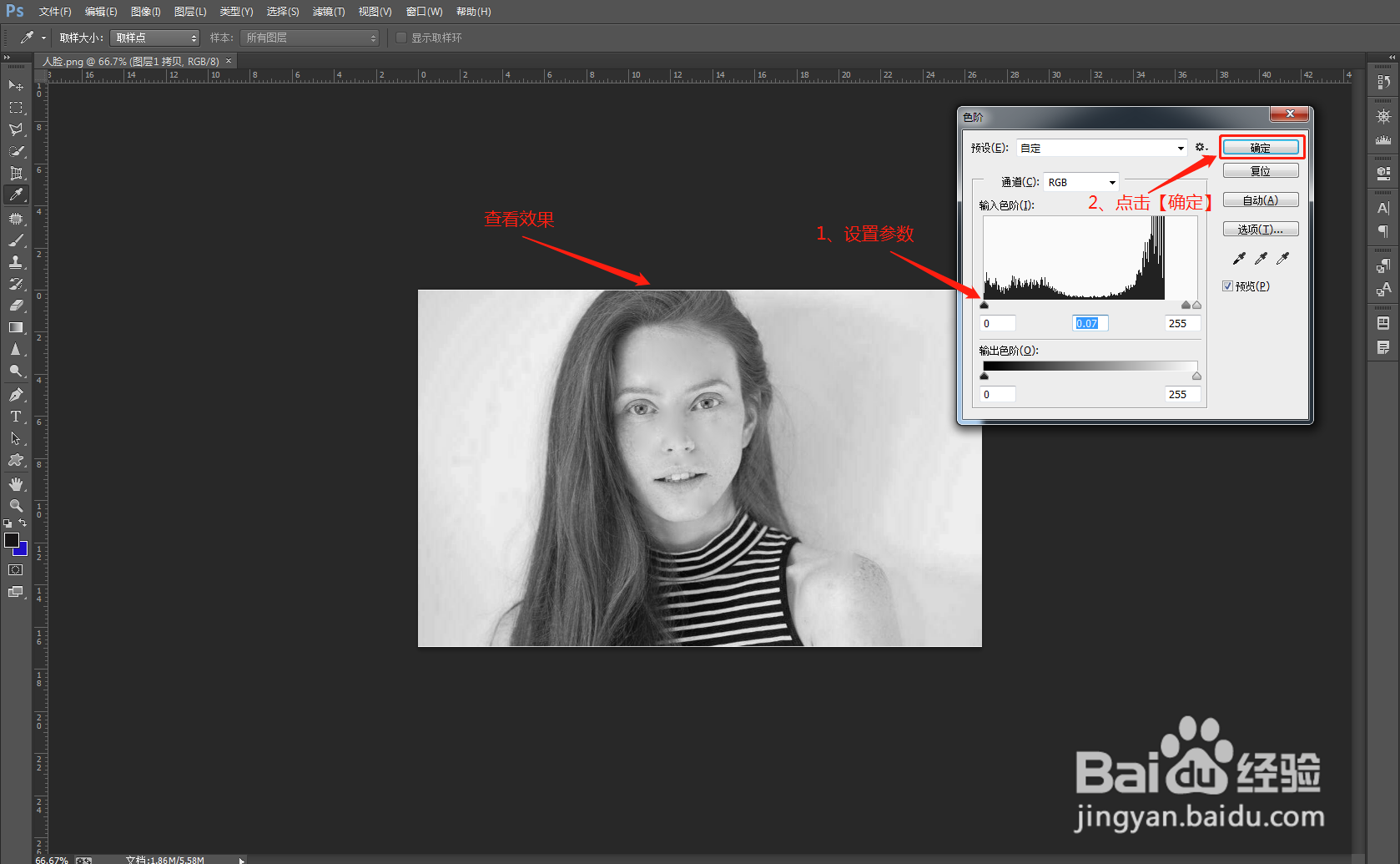 注意事项
注意事项首先在PS软件中导入一张图片素材,并复制(Ctrl+J)一张图层
接着在上方选项栏中点击【图像】,在图像选项中点击【调整】,在调整选项中点击【去色】
然后再次复制一张图层,在上方选项中点击【图像】,在图像选项中点击【调整】,在调整选项中点击【反向】
鼠标右击图层,在弹出的选项中点击进入【混合选项】,在弹框中点开【混合模式】,点击【颜色减淡】,然后点击【确定】
点击选项中的【滤镜】,在选框中点击【其他】,然后点击【最小值】 在弹框中设置半径(建议1或2),点击确定
最后使用快捷键Ctrl+L调出色阶,设置参数后,点击【确定即可】
版权声明:
1、本文系转载,版权归原作者所有,旨在传递信息,不代表看本站的观点和立场。
2、本站仅提供信息发布平台,不承担相关法律责任。
3、若侵犯您的版权或隐私,请联系本站管理员删除。
4、文章链接:http://www.1haoku.cn/art_789176.html
上一篇:防火门监控安装方法
下一篇:川大江安校区的公共浴室情况如何啊?有隔间吗
 订阅
订阅