Photoshop不用渐变工具照样可以增加做渐变处理
来源:网络收集 点击: 时间:2024-05-18【导读】:
Photoshop不用渐变工具照样可以增加做渐变,好多朋友都想知道这种操作方法。接下平子说用详细的图文步骤告诉你,我们一起分享吧!品牌型号:电脑台式机系统版本:windows7旗舰版软件版本:PhotoshopCS6方法/步骤1/14分步阅读 2/14
2/14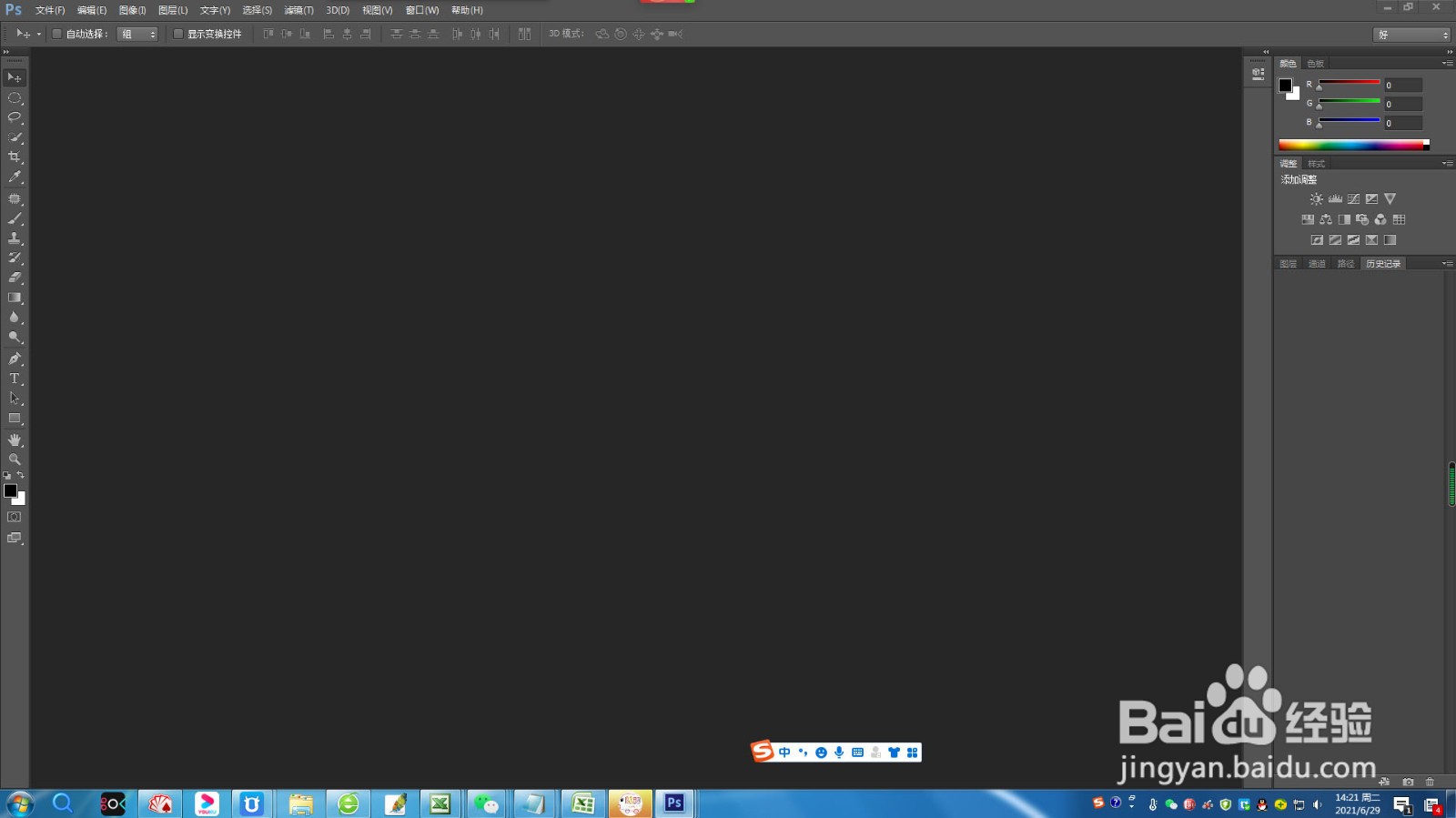 3/14
3/14 4/14
4/14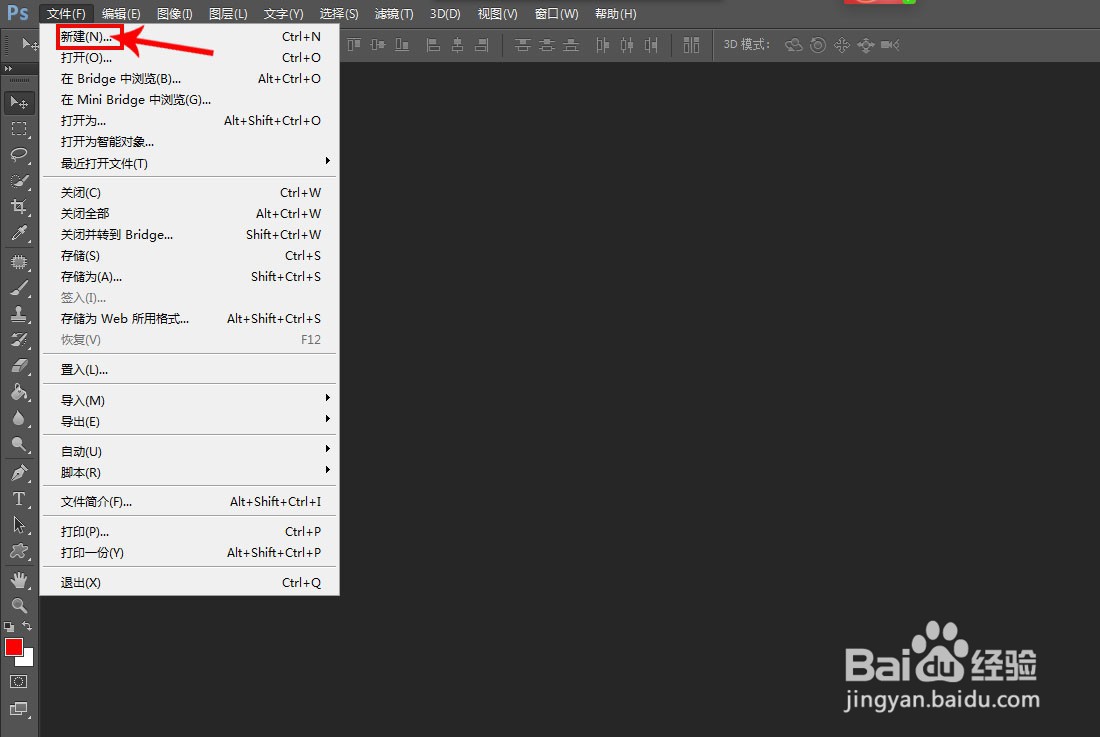 5/14
5/14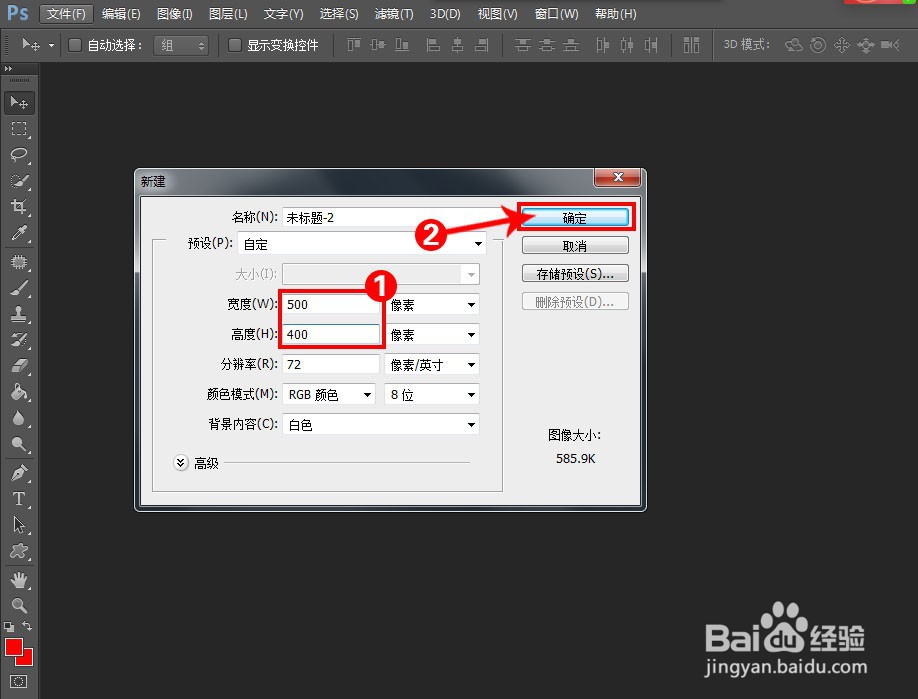 6/14
6/14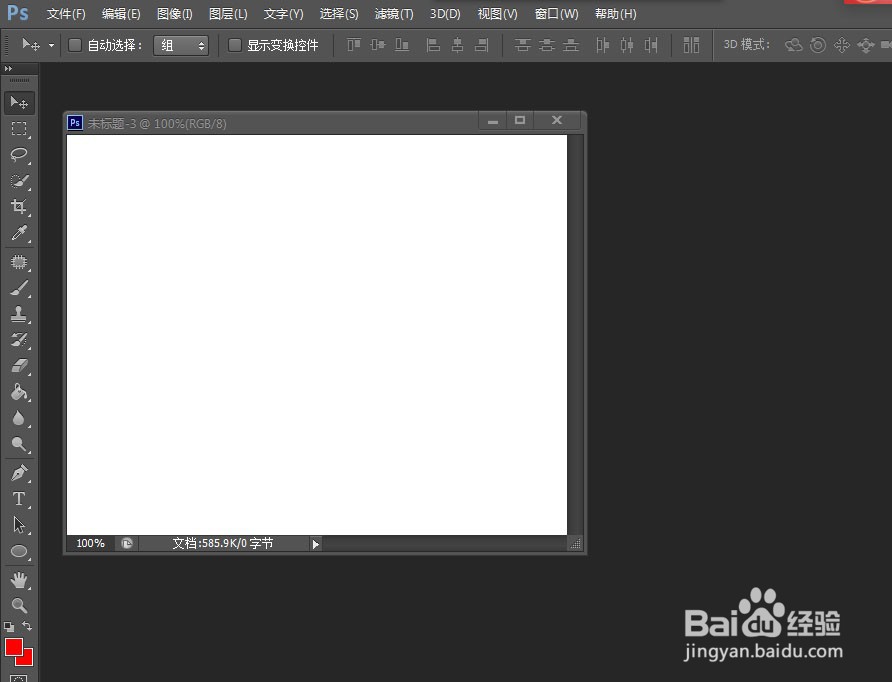 7/14
7/14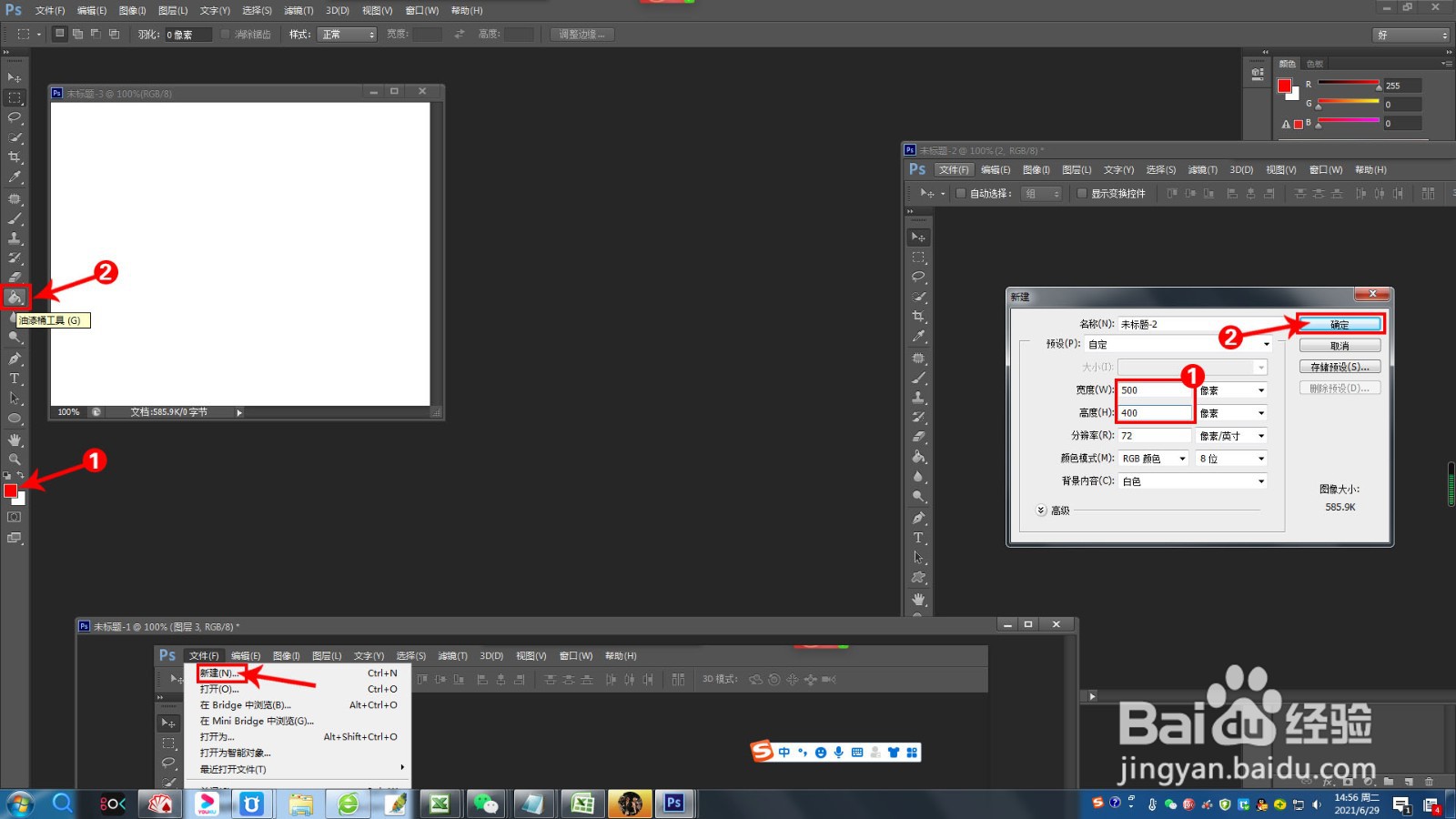 8/14
8/14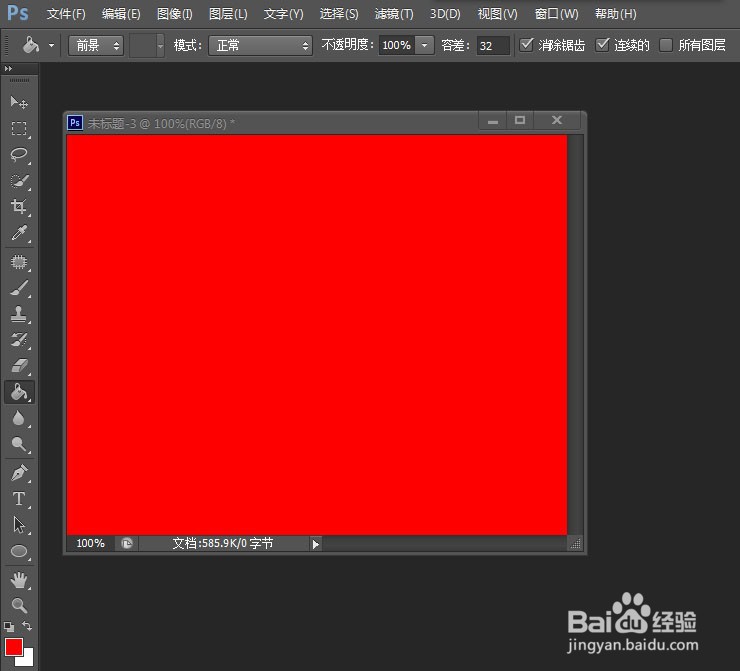 9/14
9/14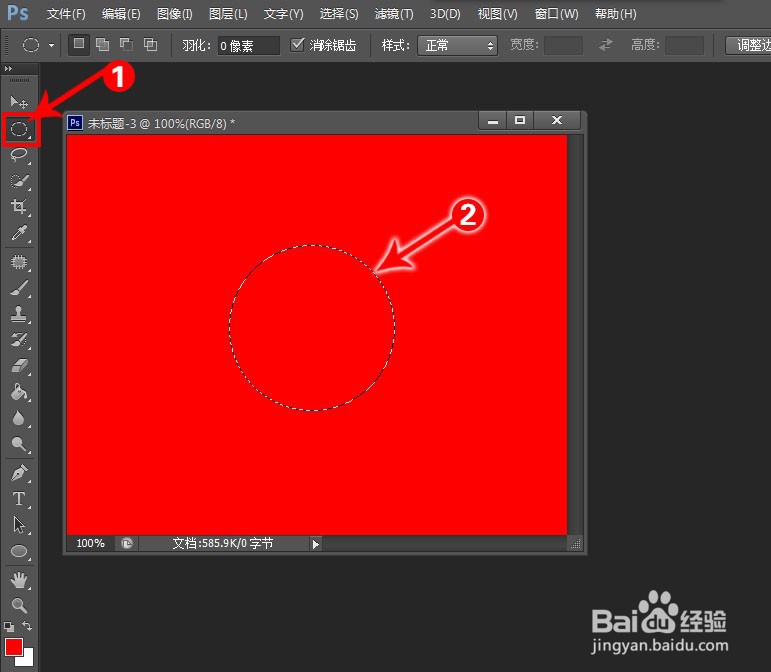 10/14
10/14 11/14
11/14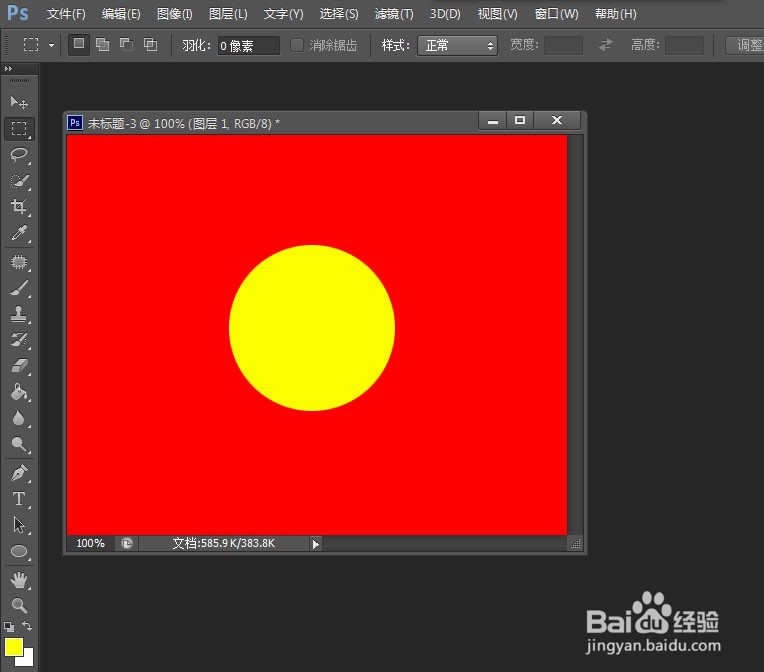 12/14
12/14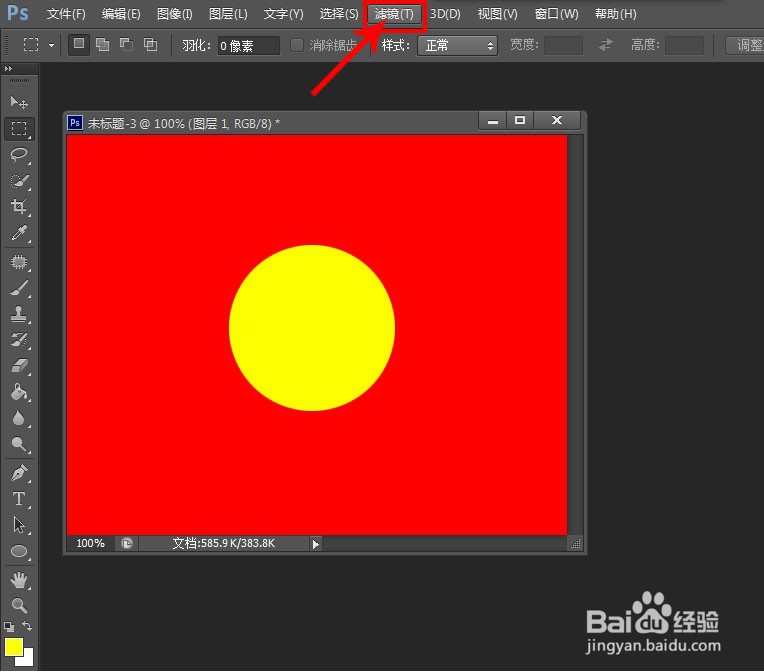 13/14
13/14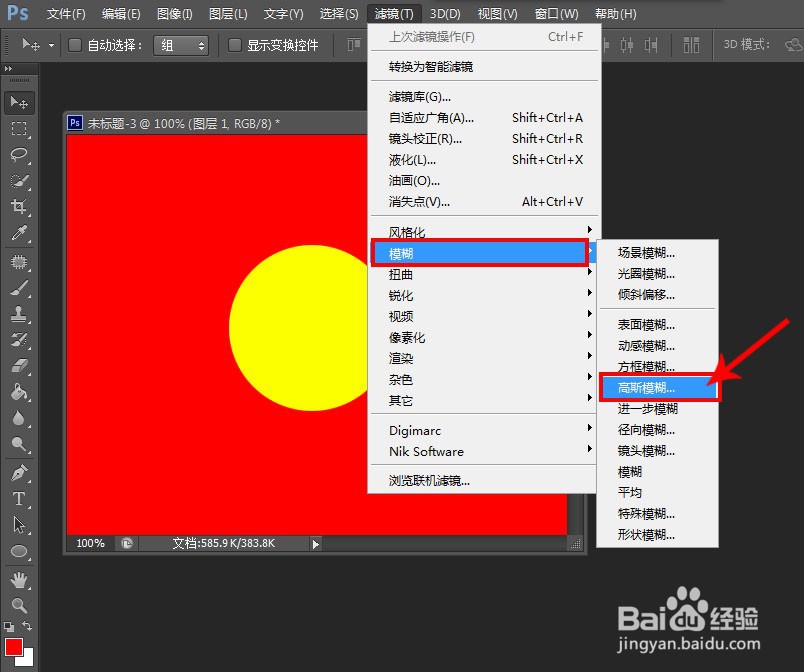 14/14
14/14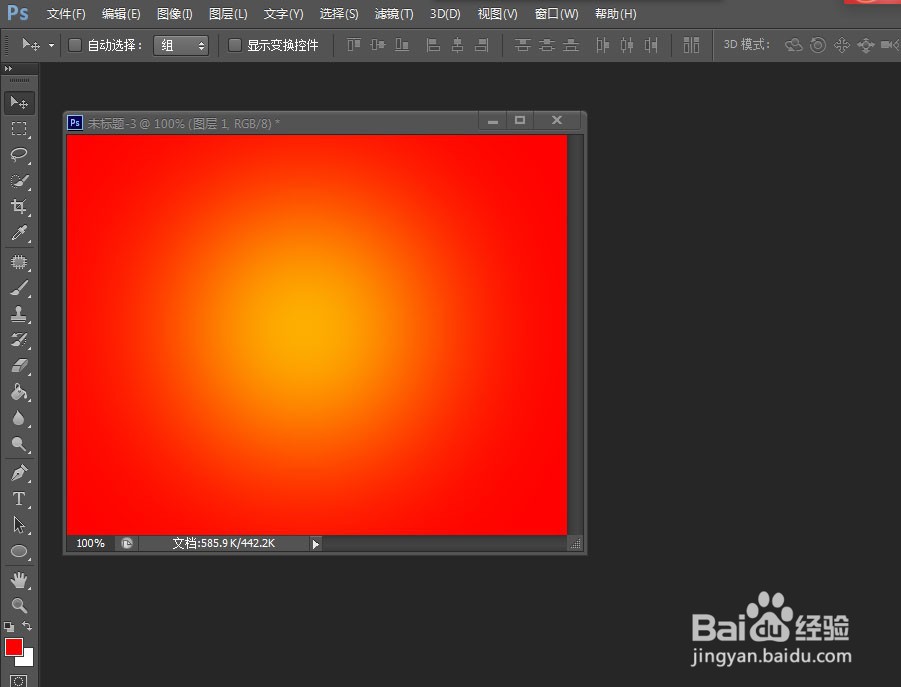 注意事项
注意事项
电脑桌面上找到“Photoshop CS6”并双击打开。【下方如图所示】
 2/14
2/14进入Photoshop CS6主页界面。【下方如图所示】
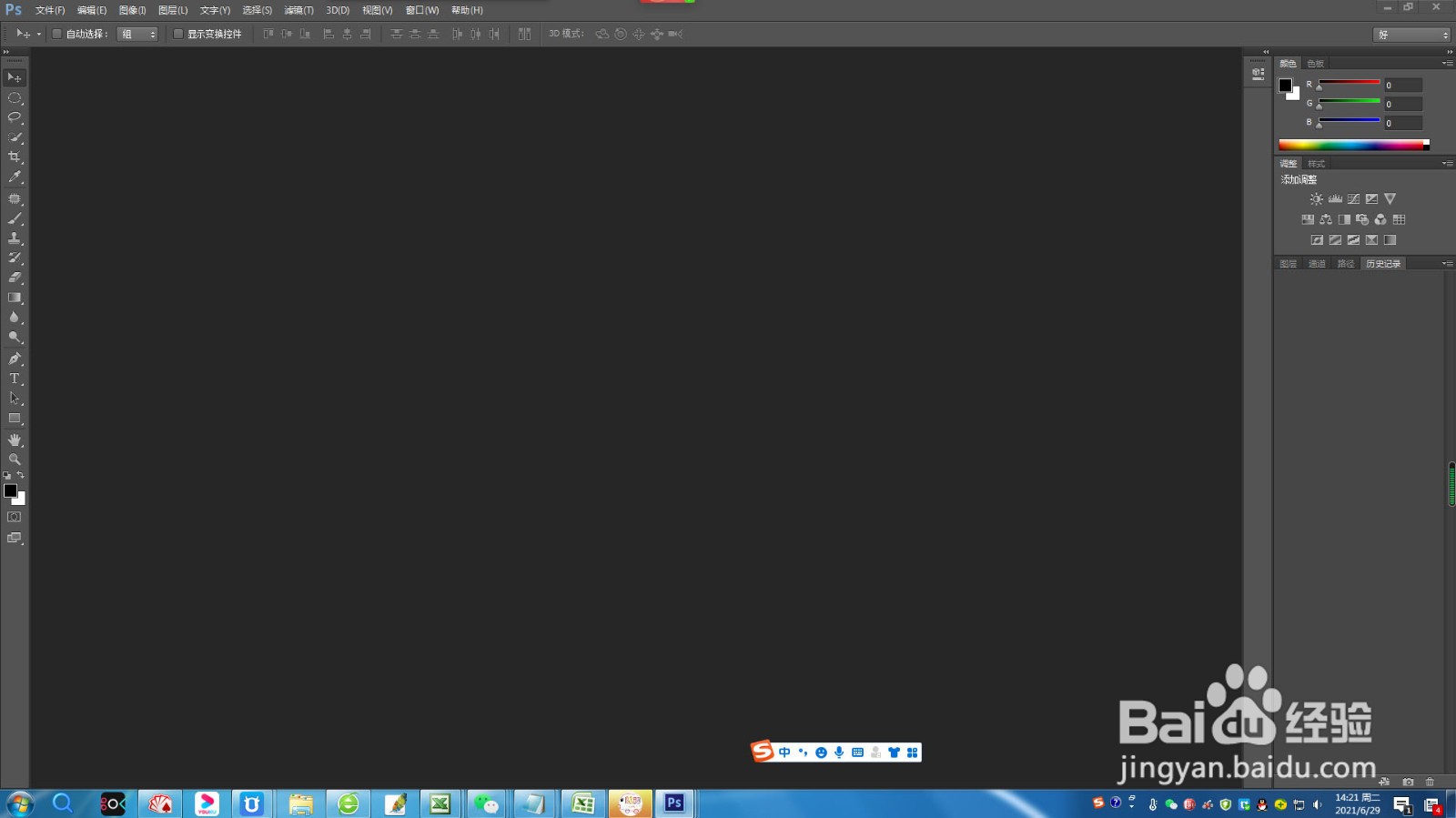 3/14
3/14在菜单栏上,单击“文件”菜单项。【下方如图所示】
 4/14
4/14在弹出的下拦菜单中,找到“新建”并单击。【下方如图所示】
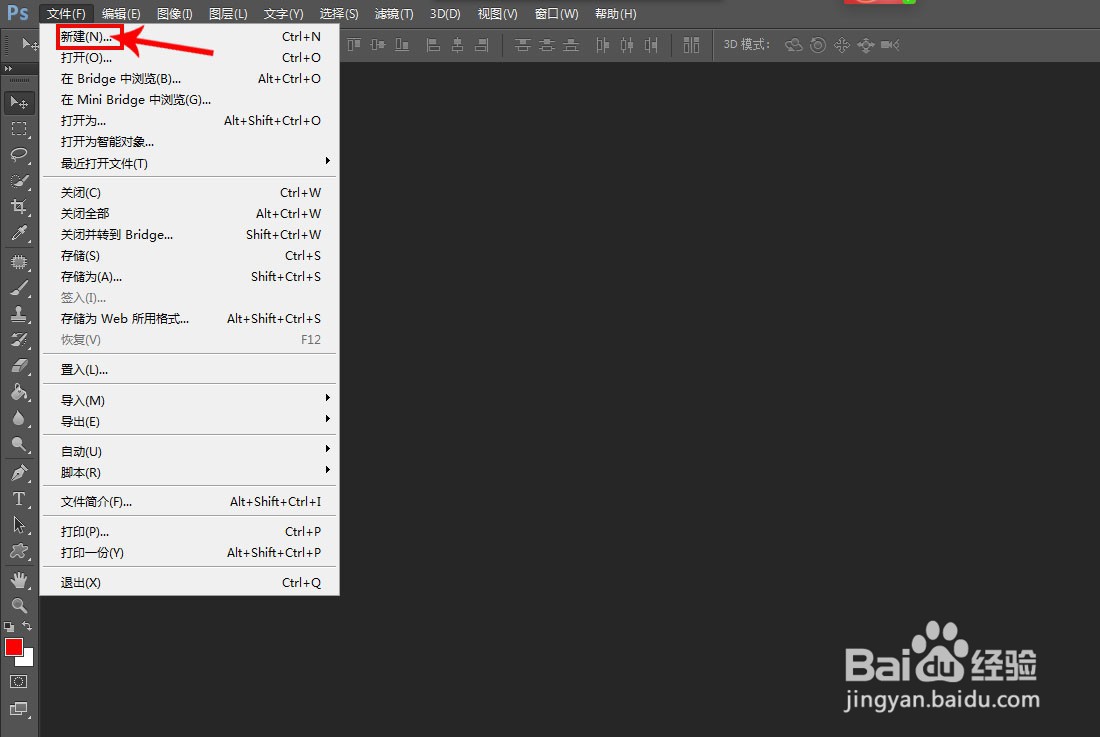 5/14
5/14在➊新建对话框中,输入宽度为500像素,高度为400像素。接着在➋处,单击“确认”按钮。【下方如图所示】
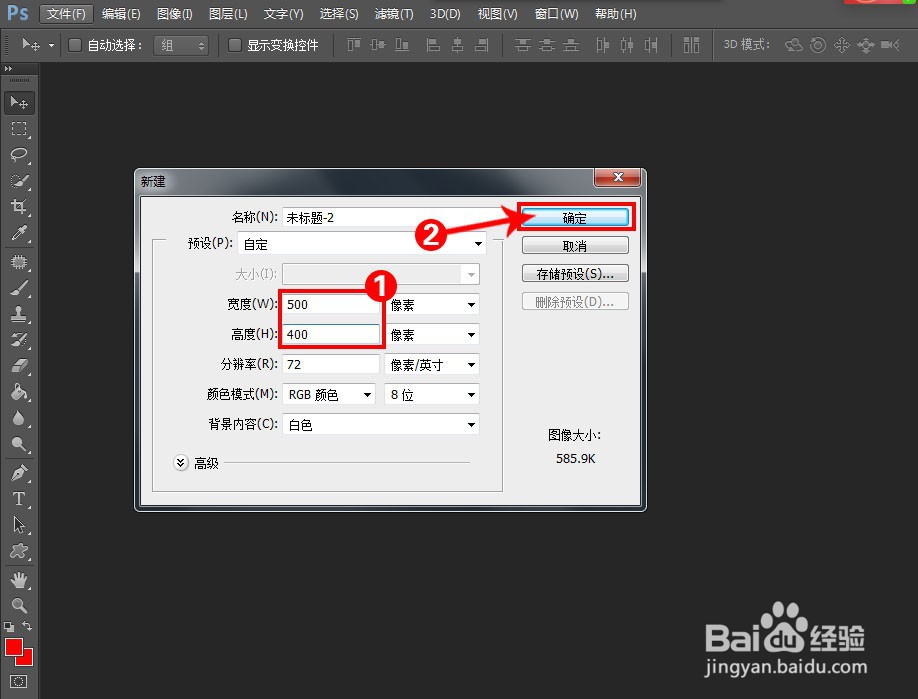 6/14
6/14新建完成500X400规格的页面。【下方如图所示】
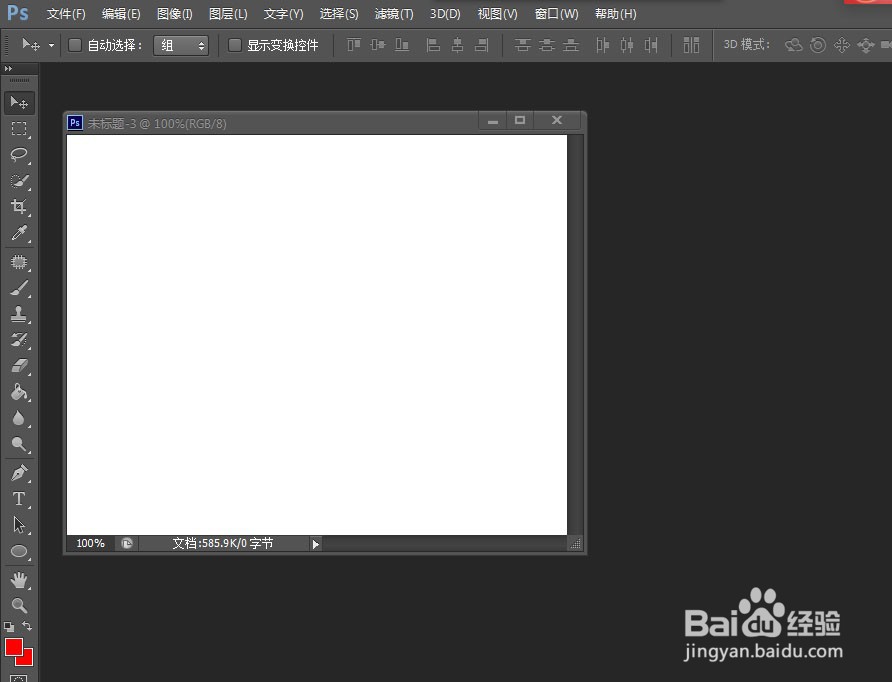 7/14
7/14在➊处,前景色改为“红色”。在➋处,单击”油漆桶工具“。【下方如图所示】
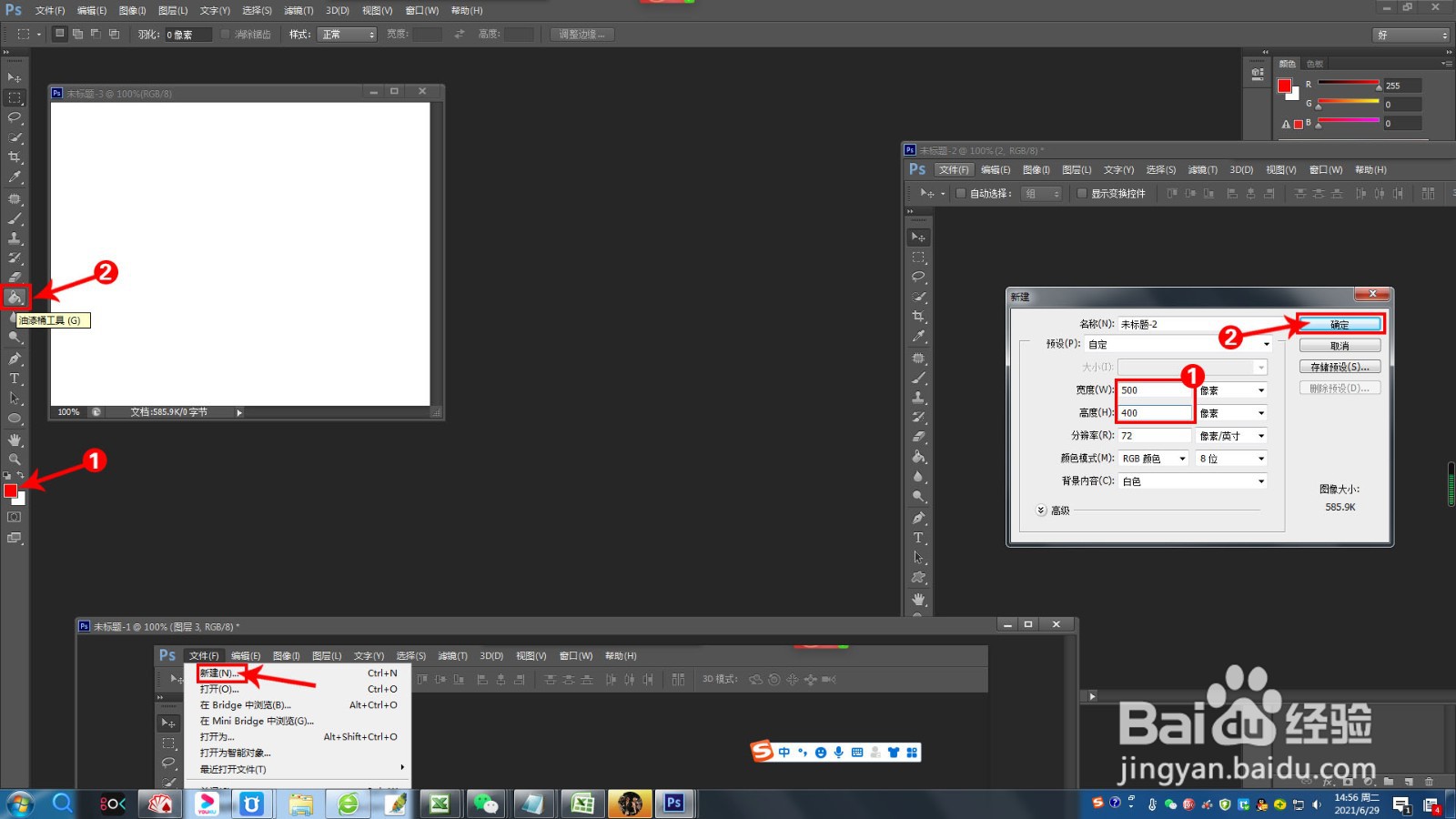 8/14
8/14把页面用油漆桶工具,倒上颜色。【下方如图所示】
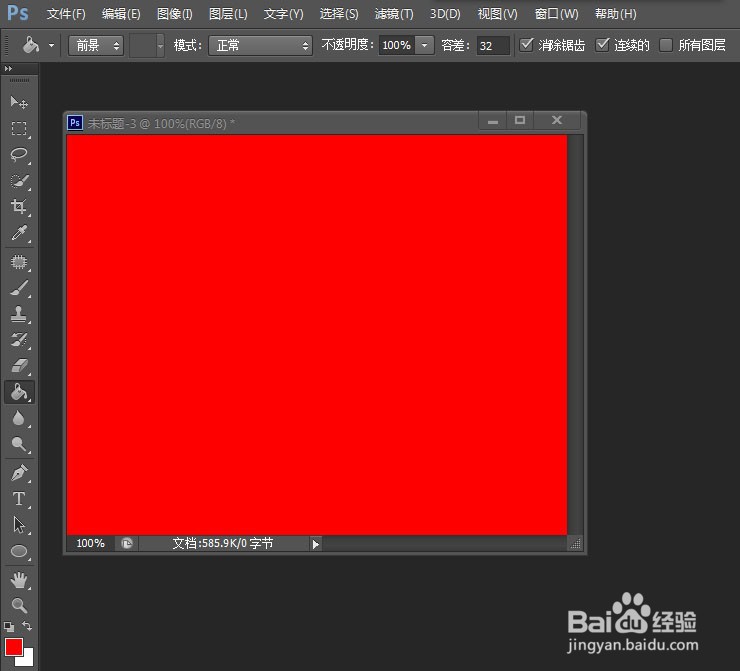 9/14
9/14在➊处,单击”椭圆选区工具“。在➋处,红色页面处,画出一个正圆。【下方如图所示】
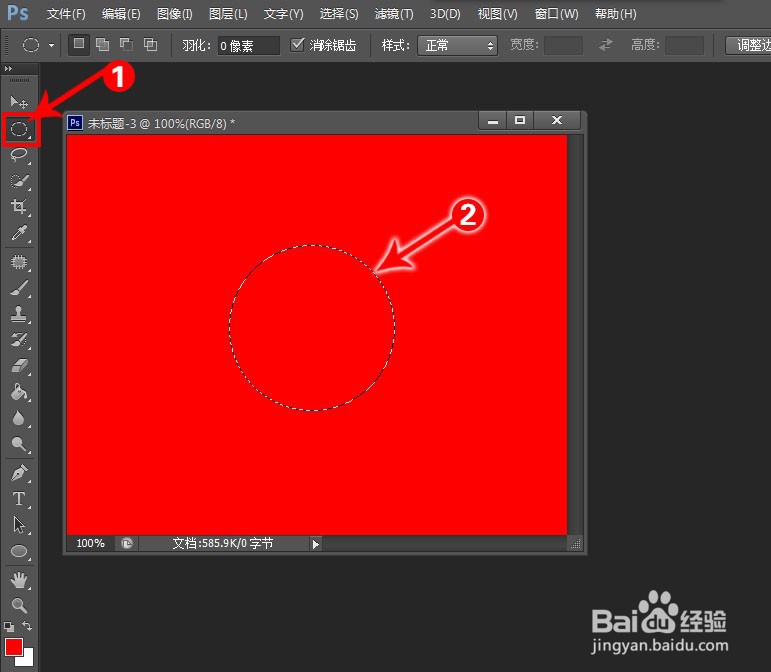 10/14
10/14在图层面板➊上,单击”图层“按钮。在➋处,新建新建图层。【下方如图所示】
 11/14
11/14把前景色改为黄色,用油漆桶工具把黄色倒在选区里,并取得选区。【下方如图所示】
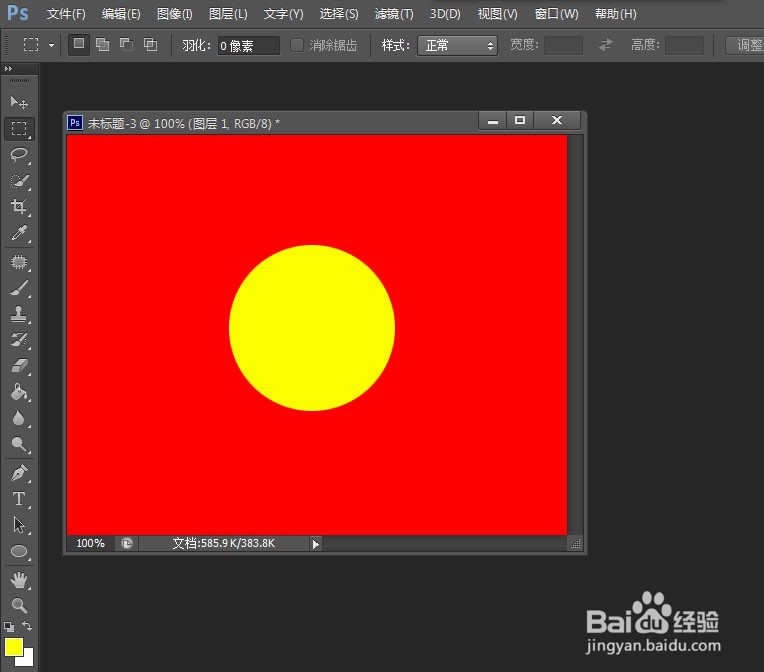 12/14
12/14在菜单栏上,找到”滤镜“项,并单击。【下方如图所示】
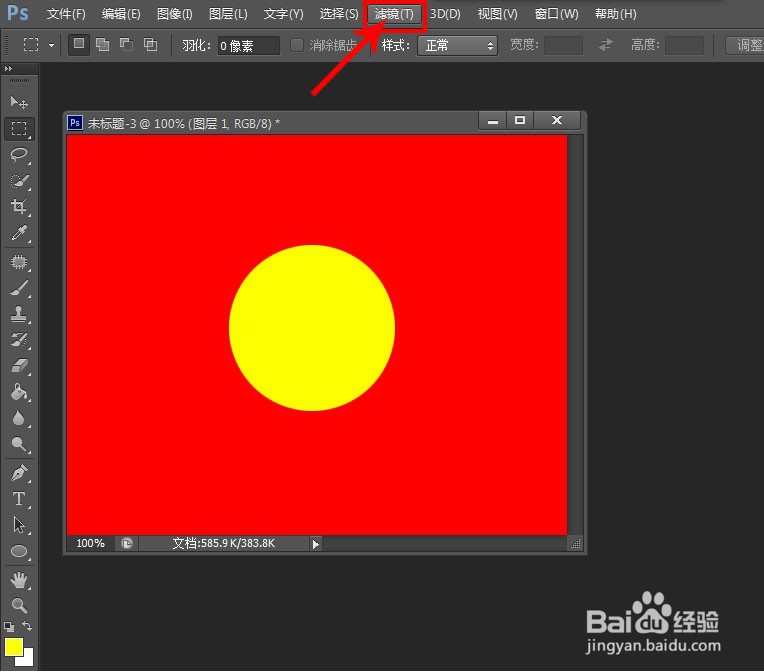 13/14
13/14在弹出的下拉菜单里选择”模糊“,接着选择”高斯模糊“,并单击。【下方如图所示】
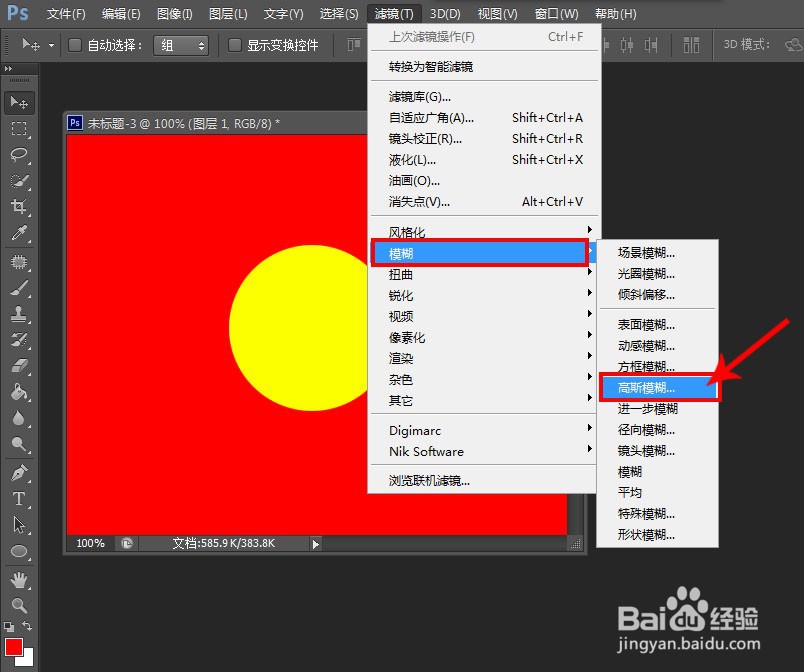 14/14
14/14最终效果。【下方如图所示】
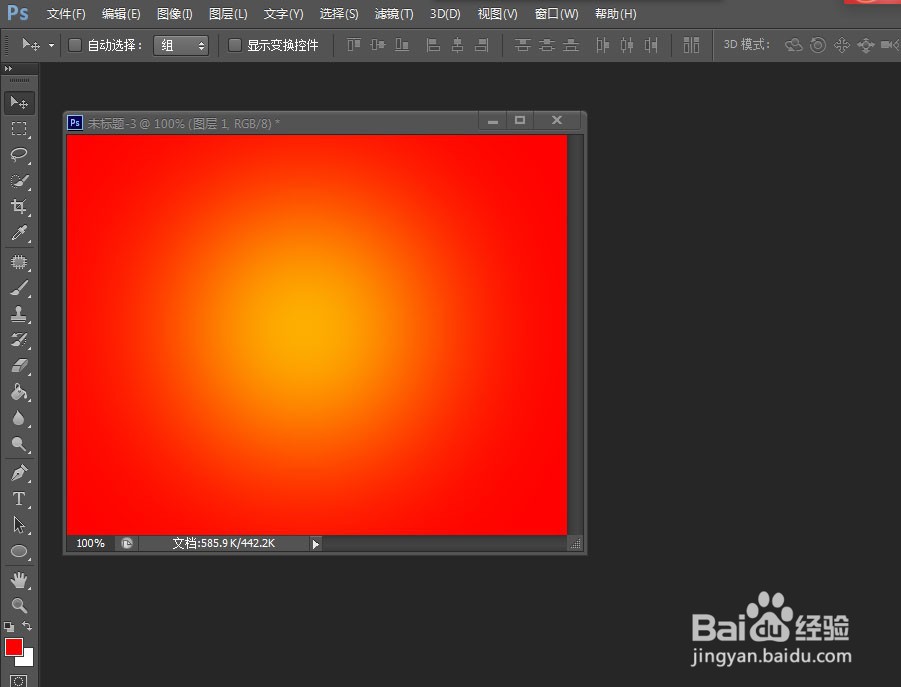 注意事项
注意事项希望我的操作方法能帮助到你,感谢支持平子说。
PHOTOSHOPADOBE软件CS6PS图片处理软件渐变效果处理版权声明:
1、本文系转载,版权归原作者所有,旨在传递信息,不代表看本站的观点和立场。
2、本站仅提供信息发布平台,不承担相关法律责任。
3、若侵犯您的版权或隐私,请联系本站管理员删除。
4、文章链接:http://www.1haoku.cn/art_794601.html
上一篇:美团外卖怎么联系配送骑手?
下一篇:手机同花顺怎样删除副图
 订阅
订阅