PPT中怎么给柱形图添加平均线?
来源:网络收集 点击: 时间:2024-02-19第一步,打开桌面的PPT,打开之后,在最上面的工具栏找到“插入”—“图表‘—确定。
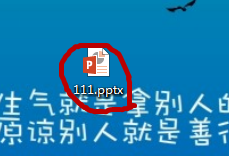
 2/12
2/12第二步,在这里我们选择”柱形图“—”簇状柱形图“—确定。
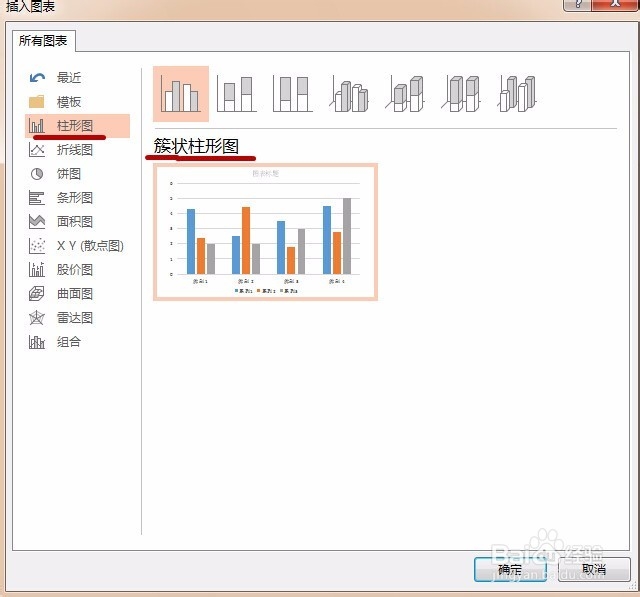 3/12
3/12第三步,这时我们可以看到系统会自动弹出一个带数据的表格和插入好的柱形图,如图所示。那么这时,我们可以直接在表格中更改成我们需要的数据或者把我们做好的数据表格直接复制过来,都是可以的,粘贴好的结果如下图所示。
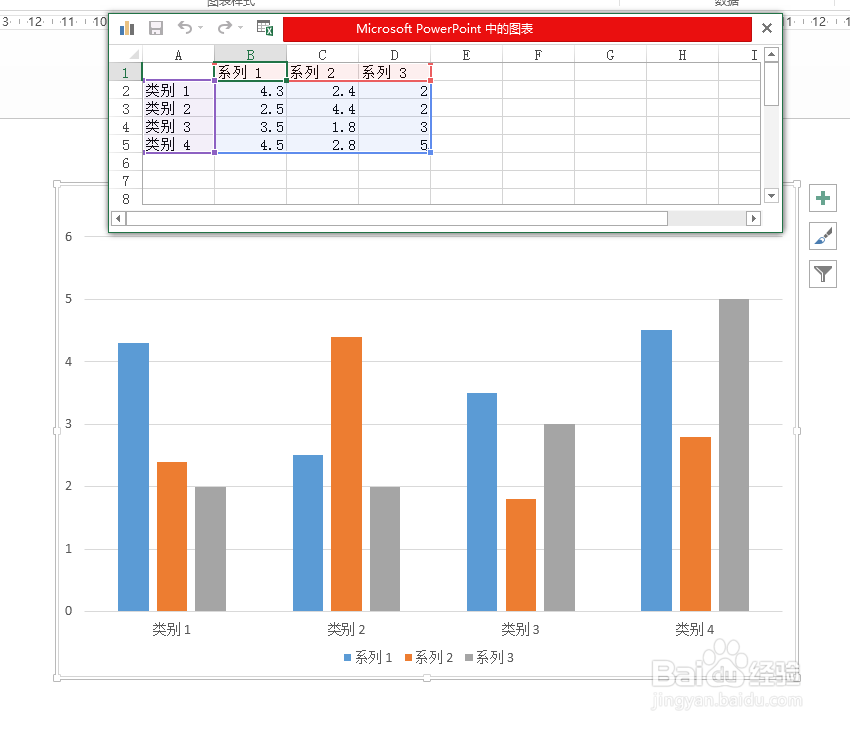
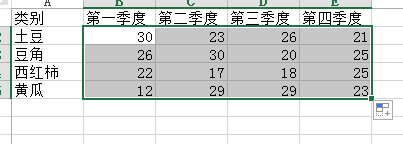
 4/12
4/12第四步,现在我们需要在表格里面的最后一排添加一组”平均值“的数据。在单元格中输入”=average“的数值,结果如图所示。
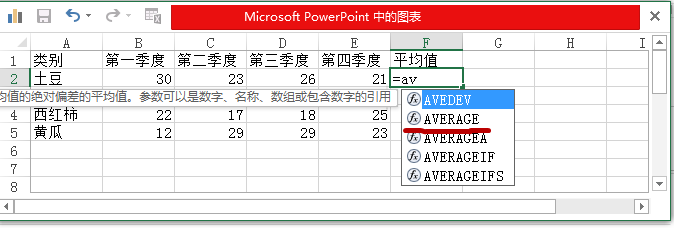
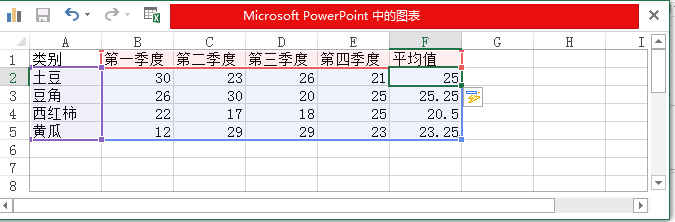 5/12
5/12第五步,全部设置好的柱形图如图所示。
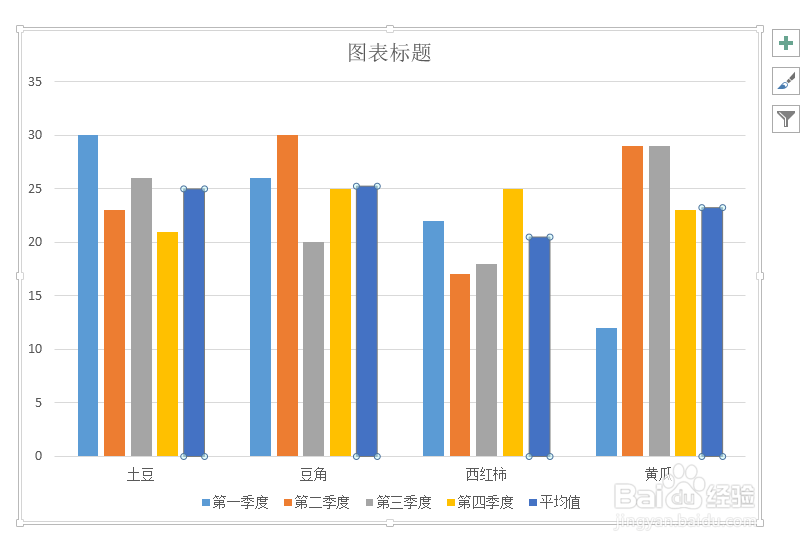 6/12
6/12第六步,如果大家有需要想要更改数据值。这时,我们选择”格式“—最左方”设置所选内容格式“—”设置数据坐标轴格式“可以选择相应的数据标签和数据间隔距离。
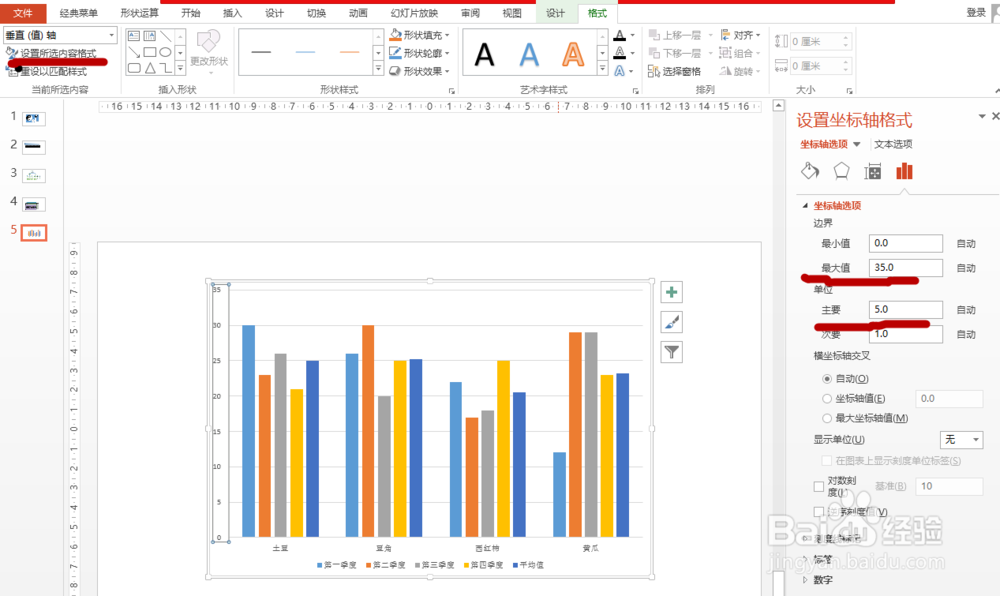 7/12
7/12第七步,大家可以看到,图中蓝色的柱形条,也就是红色标注的部分 就是我们的平均值了。
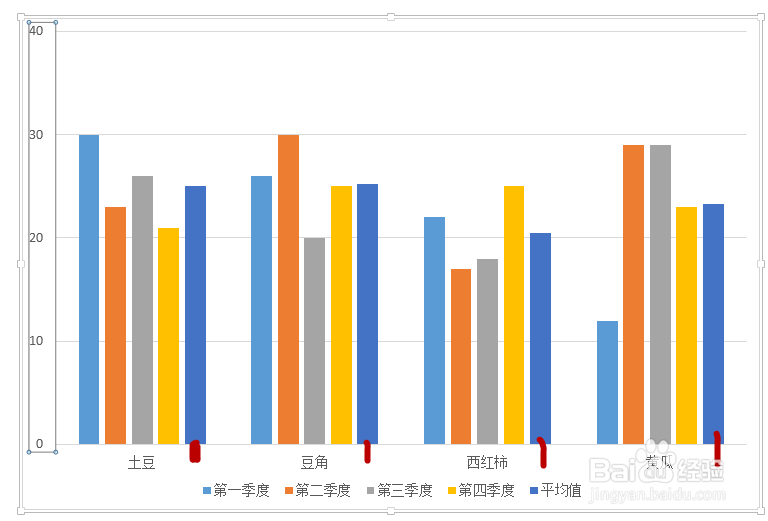 8/12
8/12第八步,我们选中平均值的那列柱形条,右键鼠标,可以看到”更改图表类型“的选项,这时,我们需要把”平均值“的图表类型更改为”散点图“,确定。我们最后出来的效果就跟预览一样,最后一列的平均值都变成了一个蓝色的小点。
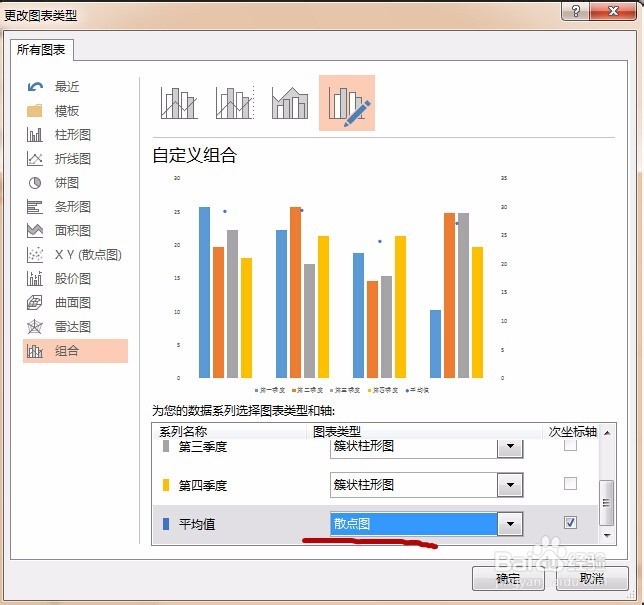 9/12
9/12第九步,然后我们选中”插入“—”形状“—选中箭头选项,选中箭头,把它设置的稍微粗一点,方便我们查看。
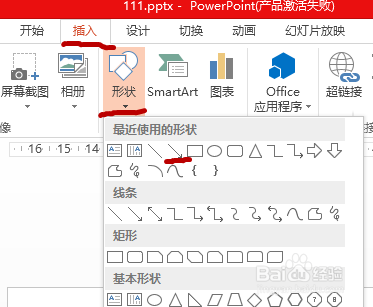
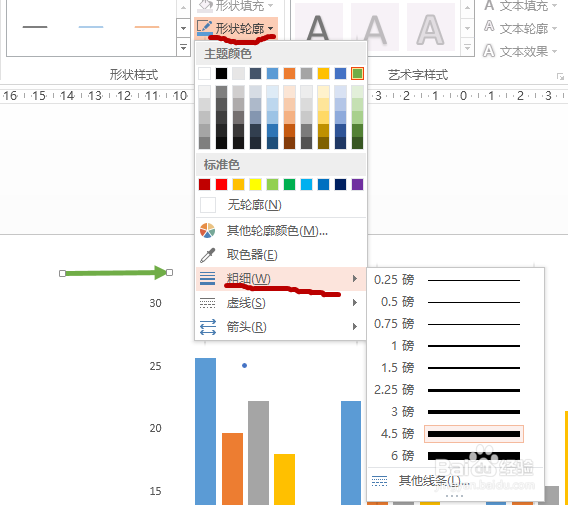 10/12
10/12第十步,箭头设置好以后,我们直接”复制“,在柱形图的”散点“上面点击”粘贴“,就会出现下图。
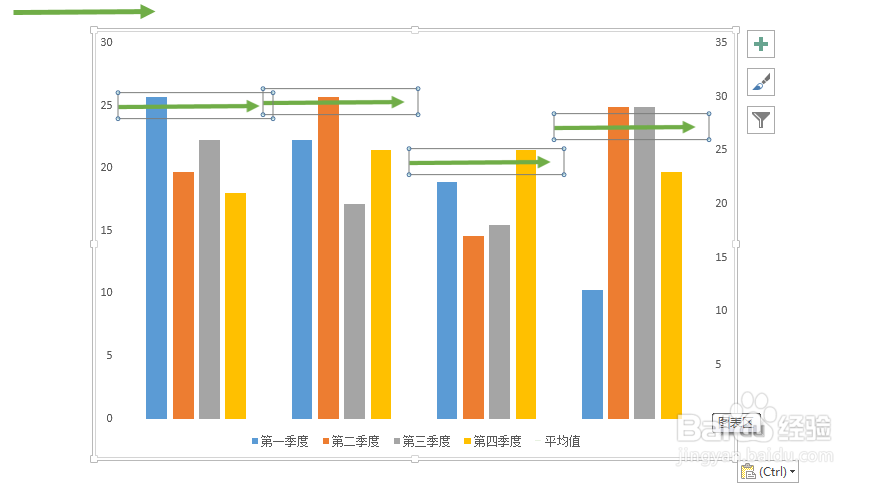 11/12
11/12第十一步,最后呢,我们需要为平均线添加标签,是柱形图看起来更直观。点击鼠标右键—添加数据标签。这时,我们发现数据标签靠右,不清楚是哪一个的平均值,那么我们还是按照第六步的步骤,需要选中数据,找到”设置数据标签格式“,把标签位置改为”居中“就可以了。
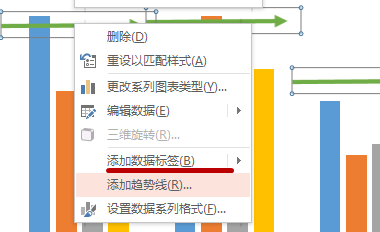
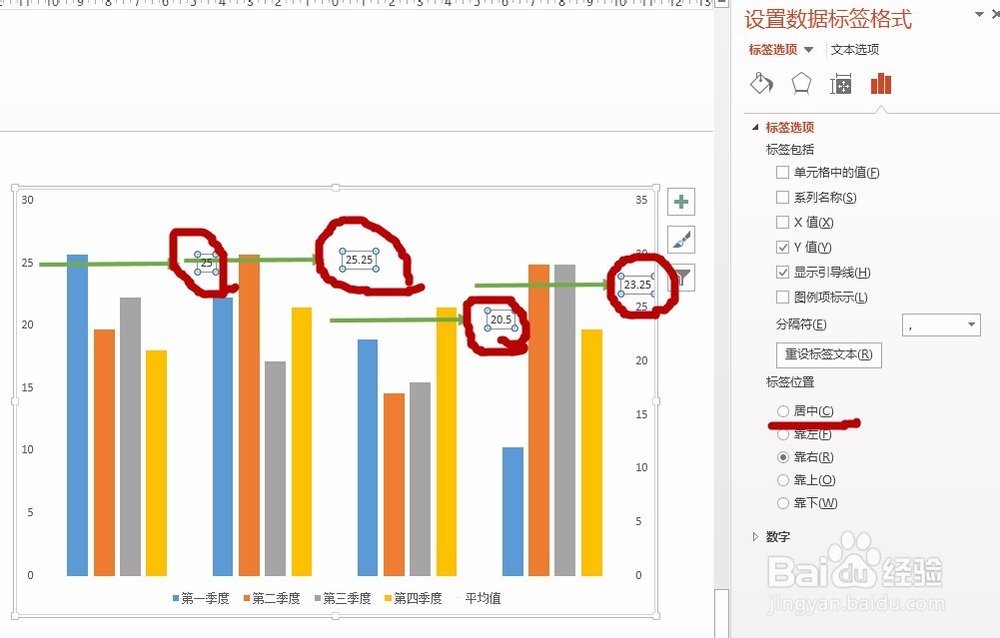 12/12
12/12最后一步,如果想要数据标签一眼就可以看出来的话,我们可以稍微给加一点底色,选中数据标签,在”格式“—”形状填充“,选择自己看起来比较舒服的颜色就可以了。
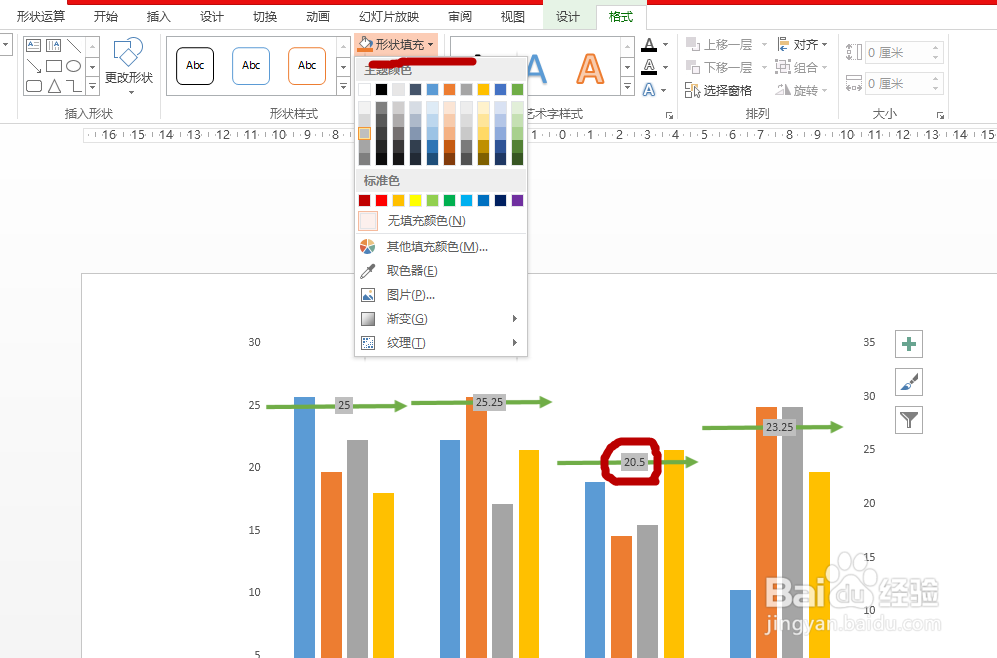
版权声明:
1、本文系转载,版权归原作者所有,旨在传递信息,不代表看本站的观点和立场。
2、本站仅提供信息发布平台,不承担相关法律责任。
3、若侵犯您的版权或隐私,请联系本站管理员删除。
4、文章链接:http://www.1haoku.cn/art_79860.html
 订阅
订阅