阿里巴巴国际站批量发布产品
来源:网络收集 点击: 时间:2024-05-19安装好阿里先锋软件后,再打开并输入阿里国际站帐号和密码登陆进去,然后再点击批量发布与修改界面,分以下几步进行:
首先是编辑模板产品
选中模板产品,如图 6.2.1 1
 2/36
2/36点工具栏上的新建产品或 导入产品,导入产品可以【导入他人产品】和【导入线上产品】如图 6.2.1 2,一般为方便起见导入线上产品进行修改。
 3/36
3/36导入后点击选中产品点【编辑】,如图 6.2.1 3
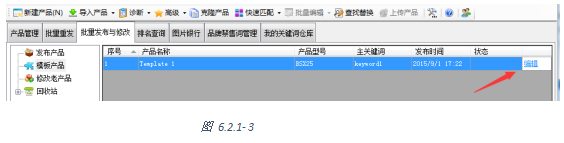 4/36
4/36打开编辑器后,在需要的地方插入占位符,如详细描述我想在第一行插入标题,在第2行想插入型号,那么我用$title$表示标题,用$model$表示型号,编辑完成的详细描述如图 6.2.1 4所示:
 5/36
5/36另外还想在详细描述中插入主图中对应的图片,如把主图中第1张和第3张分别放在型号下面显示,那么在型号占位符的下方分别输入{image1}和{image3} ,输入完成的结果如图 6.2.1 5所示:
注:主图的占位符是固定的,六张图片的占位符如表 6.2 1所示:
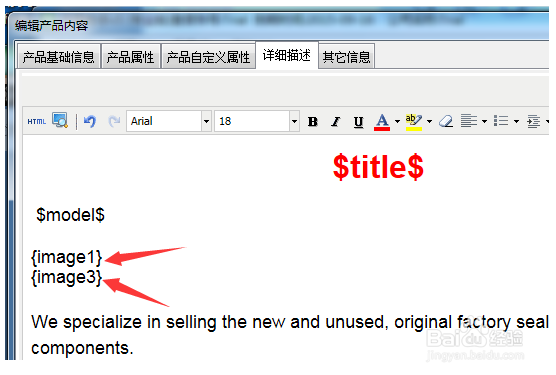
 6/36
6/361.如果还需要在其他地方插入关键词或标题什么的,只需要依些类推输入占位符就可以了,编辑完成后点击确定 保存就完成了模板产品的编辑。
7/36批量编辑产品名称和关键词
复制一个模板到“发布产品”里来,如图 6.2.2 1和 图 6.2.2 2所示:

 8/36
8/36我们批量制作5个产品,需要再克隆4个,点击工具栏上的克隆产品,输入克隆数量4,如图 6.2.2 3所示:
 9/36
9/36点击 确定 ,我们有了5个产品,如图 6.2.2 4所示:
 10/36
10/36全选这5个产品,点工具栏上的 【高级】→【智能标题关键词编辑器】,如图 6.2.2 5所示:
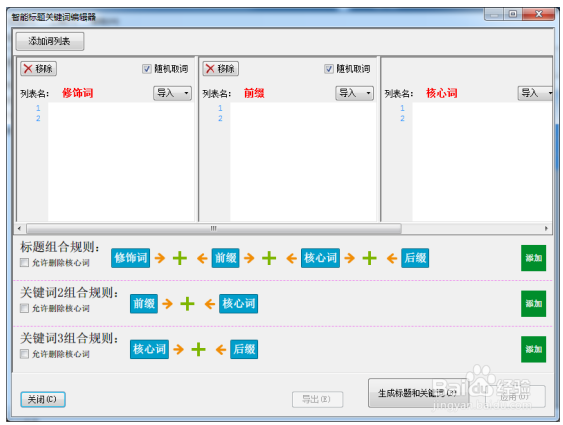 11/36
11/36本例中核心关键词就是产品型号,所以在核心词一列中粘贴型号列表,核心词的数量必须跟产品数量一致,型号列表和粘贴后的效果如图 6.2.2 6图 6.2.2 7所示:

 12/36
12/361.同样的方法粘贴修饰词、前缀和后缀等,有更多数据的话还可以自行再添加数据列,数据粘贴完毕后,如图 6.2.2 8图 6.2.2 9所示:
注:修饰词和后缀的取词方式设置为随机,前缀教程中的产品用的是器件的引脚数,每个产品不同不能随机取。
 13/36
13/36数据设置完成后设置组合规则,如图 6.2.2 10所示,本例中使用默认规则组合。
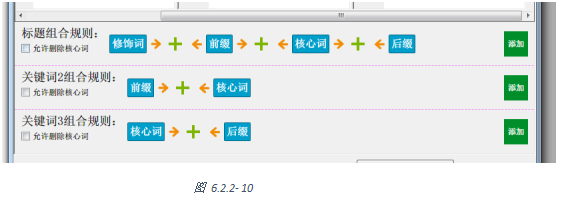 14/36
14/36点击 生成标题和关键词 ,所图 6.2.2 11所示:
 15/36
15/36如对生成标题或关键词不满意也可以直接在列表生成的列表中双击内容直接编辑,直到满意,然后点击 右下角的应用 ,然后点击关闭 ,返回主界面,标题和关键词编辑完毕。完成后的效果如图 6.2.2 12所示:
 16/36
16/36批量编辑产品型号
全选产品,点击工具栏上的【批量编辑】→【系统属性】,如图 6.2.3 1所示:
 17/36
17/36属性名称下拉框中选取“型号”,编辑方法选中“通过列表批量插入”,如图 6.2.3 2所示:
 18/36
18/36点击 输入列表,粘贴型号列表进去,如图 6.2.3 3所示:
 19/36
19/36点击 确定 插入,然后在弹出的插入方法中选择“替换原来的内容”,如图 6.2.3 4所示:
 20/36
20/36点击 确定 插入型号,在列表中可以预览修改后的结果,如图 6.2.3 5所示:
 21/36
21/36点击 确定,完成,如图 6.2.3 6所示:
 22/36
22/36批量编辑产品图片
全选产品,点击工具栏上的【批量编辑】→【产品图片】,打开批量编辑界面窗口,如图 6.2.4 1所示:
 23/36
23/36这里有多个批量编辑产品主图的方法,因本例所用的图片按产品型号加序号的方式命名如图 6.2.4 2所示:
 24/36
24/36选择“按产品型号智能多图匹配”,选择图片所在文件夹,并设置图片文件名格式,如图 6.2.4 3所示:
 25/36
25/36点击 开始匹配图片 ,就会自动搜索图片并设置,如图 6.2.4 4所示:
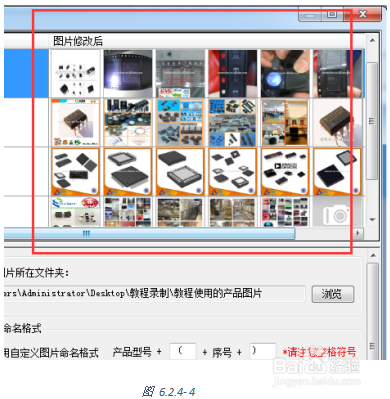 26/36
26/36点击 确定 保存图片,产品列表中点右键【在列表中显示产品图片】可以预览每个产品的主图,如图 6.2.4 5所示:
 27/36
27/36详细描述中插入产品名称和产品型号
在制作产品模板时在详细描述中的第1行设置了代表产品名称的占位符$title$,以及代表产品型号的占位符$model$ 这节我们使用“多重匹配”来把 $title$ 替换为产品名称,把$model$ 替换为产品型号。
全选产品,点击工具栏上的【快速匹配】→【多重匹配】,如图 6.2.5 1所示:
 28/36
28/36在弹出的多重匹配窗口中输入 $title$,内容来源下拉框中选择“产品名称”,如图 6.2.5 2所示:
 29/36
29/36点击 开始匹配,等待匹配完成。
然后输入占位符 $model$,内容来源框中选择产品型号,如所示:
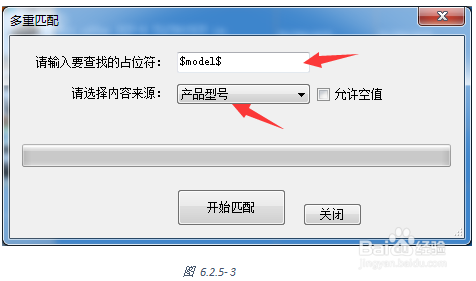 30/36
30/36点击 开始匹配,等待匹配完成。
到这一步,已经把产品名称和产品型号分别插入到详细描述中原来设置了占位符的位置,如图 6.2.5 4图 6.2.5 5所示:

 31/36
31/36在详细描述中插入主图对应的图片
本节讲解如何将产品主图对应插入到详细描述中,在制作模板时我们设置了主图1和主图3的占位符分别是{image1} {image3},看具体操作步骤:
1.全选产品,点击工具栏上的【快速匹配】→【主图与详细描述图片匹配】,如图 6.2.6 1所示:
 32/36
32/36在弹出的窗口中设置参数,如图 6.2.6 2所示:
 33/36
33/36设置完成后点击上传图片并插入,等待处理完成,如图 6.2.6 3所示:
 34/36
34/36完成后的效果如所示:
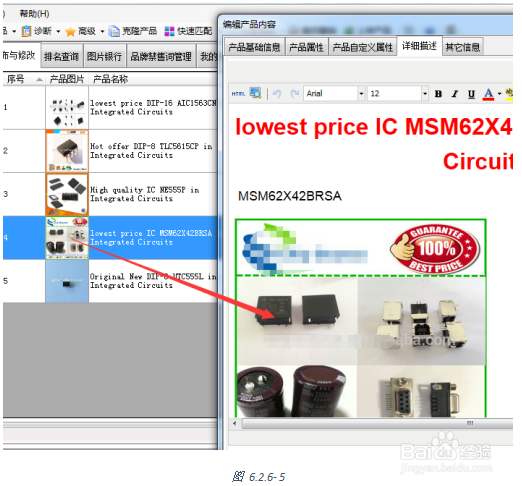 35/36
35/36批量上传产品
经常上面几节的操作,达成了我需要的产品效果,本节讲解如何上传这些产品。
1.全选要上传的产品,点击工具栏上的【上传产品】,弹出上传产品窗口,如图 6.2.7 1所示:
 36/36
36/36最后了解什么是占位符
占位符是临时设置的一个标识符,用来指示位置,是可以自定义的一个字符,使用$$包围以区别于正常的内容,如$key$,$title$,$model$等都可以作为占位符。
如2015 new style $key$这个标题模板,$key$我想用来表示这个位置要在后期替换成主关键词,在批量编辑好主关键词后,全选产品,点击工具栏上的快速匹配,选择【多重匹配】,在弹出的设置界面中输入占位符,选择内容来源如主关键词,如所示:
注意事项发布产品默认速度是15到30秒一个,不能低于这个数值,可以在点击上传产品后里面的参数设置里面设置发布产品间隔时间。
品牌词一定要添加到品牌词管理里面,当发布产品或者修改重发产品时会自动拦截,防止侵权扣分
批量发布产品阿里推广软件阿里巴巴国际站阿里先锋版权声明:
1、本文系转载,版权归原作者所有,旨在传递信息,不代表看本站的观点和立场。
2、本站仅提供信息发布平台,不承担相关法律责任。
3、若侵犯您的版权或隐私,请联系本站管理员删除。
4、文章链接:http://www.1haoku.cn/art_798643.html
 订阅
订阅