如何将wps表格运用在PS CS6中?
来源:网络收集 点击: 时间:2024-05-19【导读】:
有些时候在运用PS时,我们需要一些数据表格,如果仅仅是通过PS来实现,相信是非常麻烦的,因此我们可以通过wps表格来实现。工具/原料morewps表格Photoshop CS6方法/步骤1/8分步阅读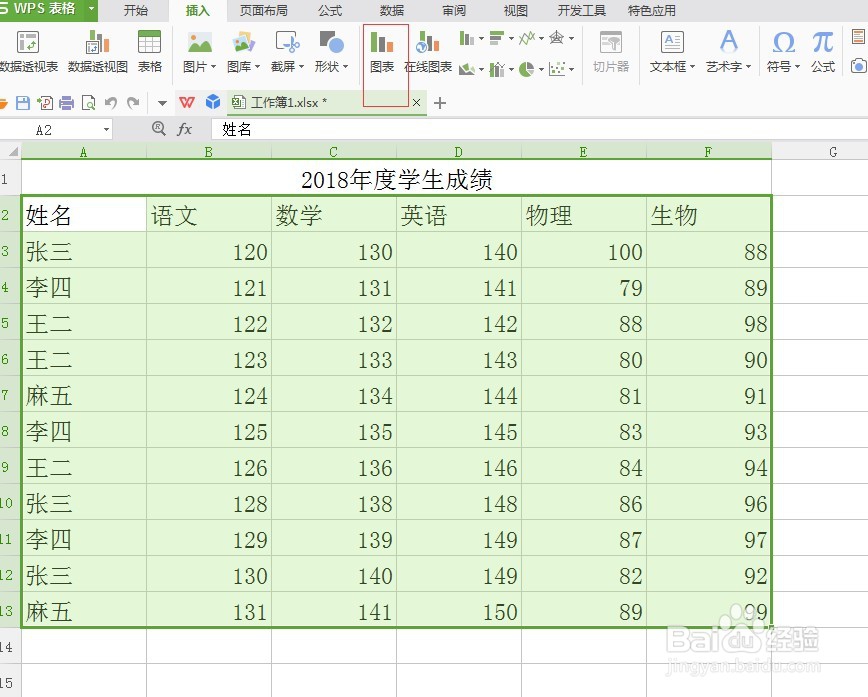 2/8
2/8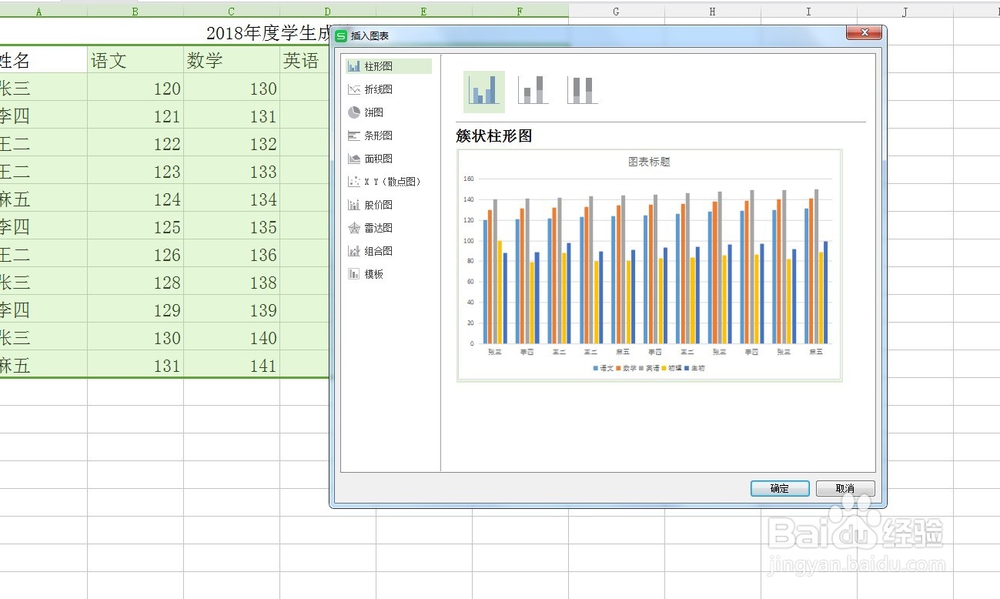 3/8
3/8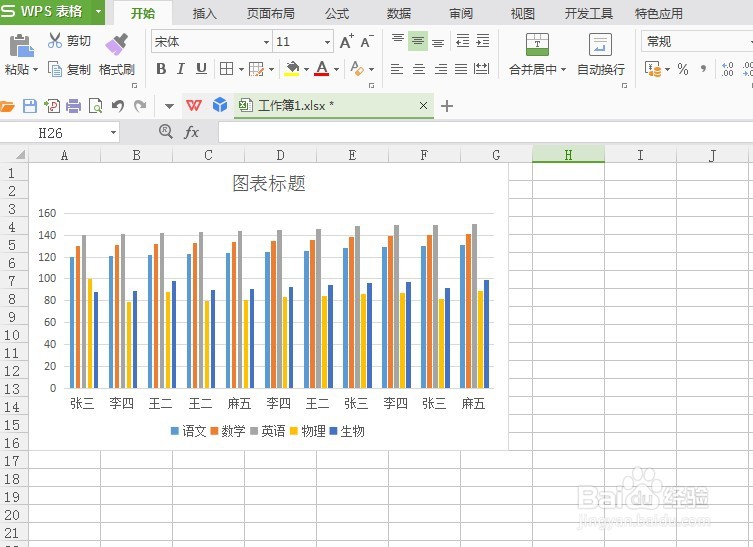 4/8
4/8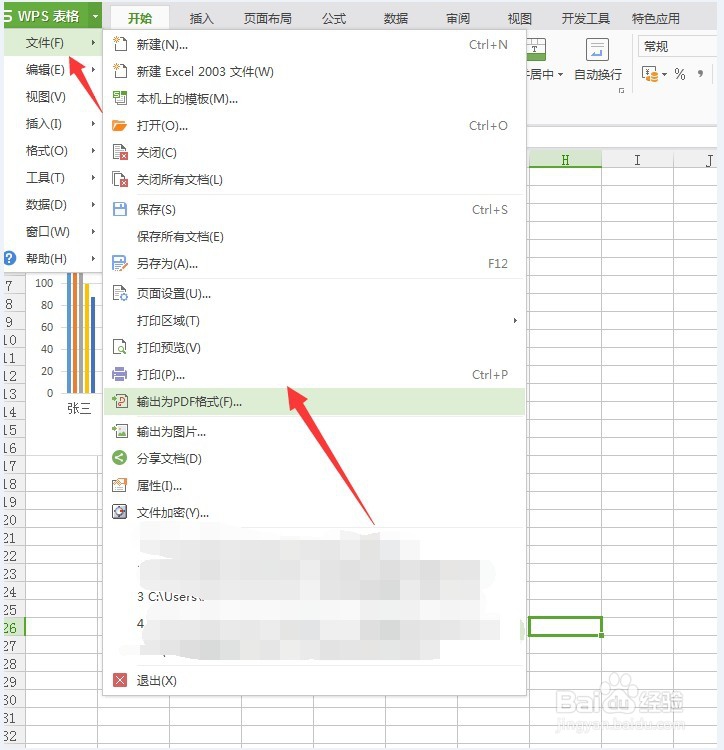 5/8
5/8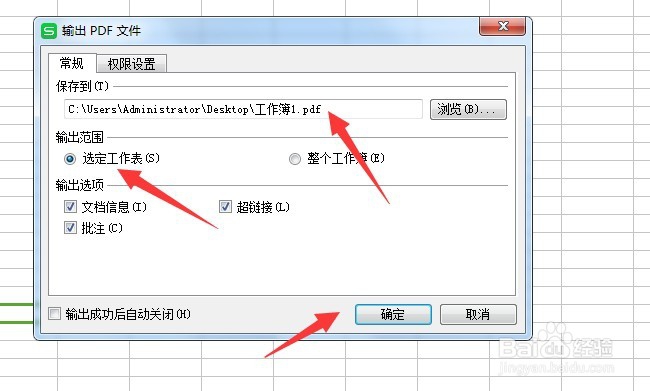 6/8
6/8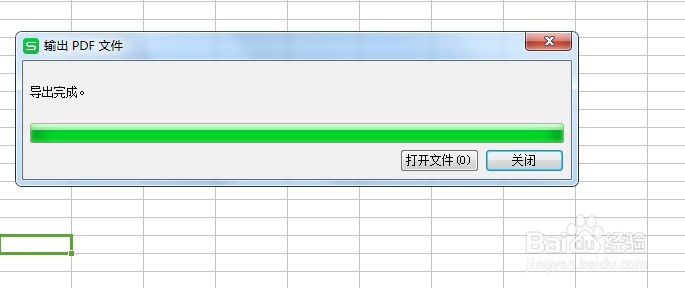
 7/8
7/8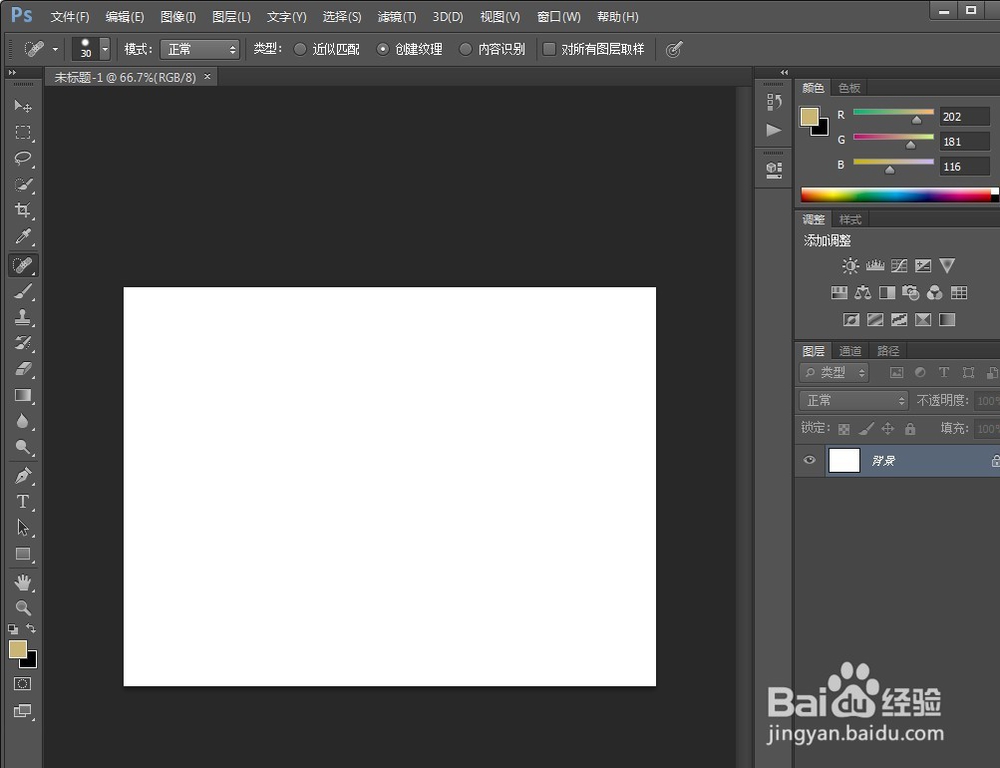 8/8
8/8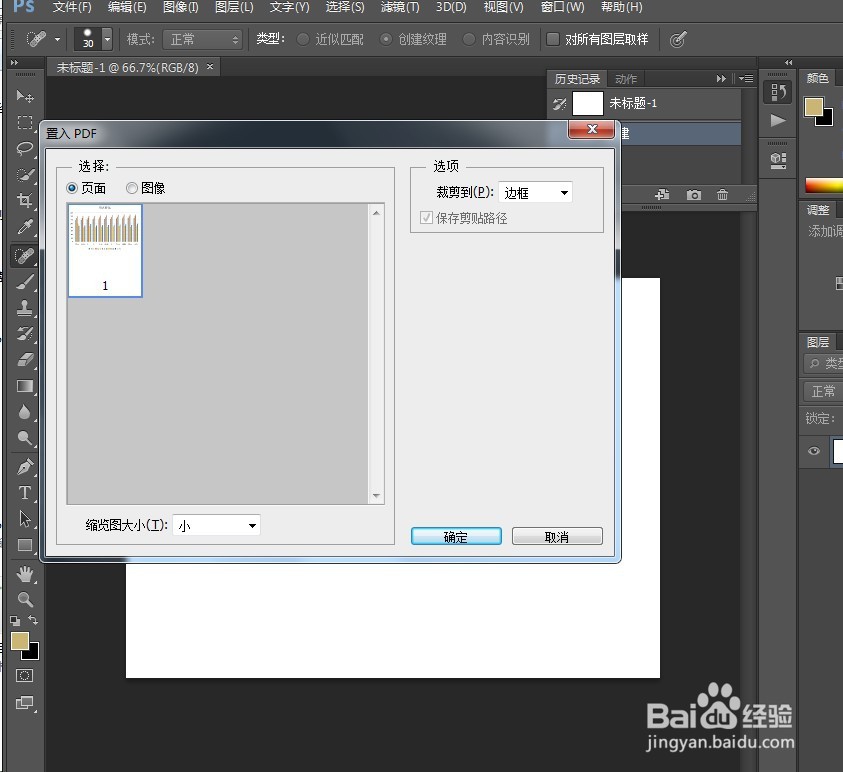
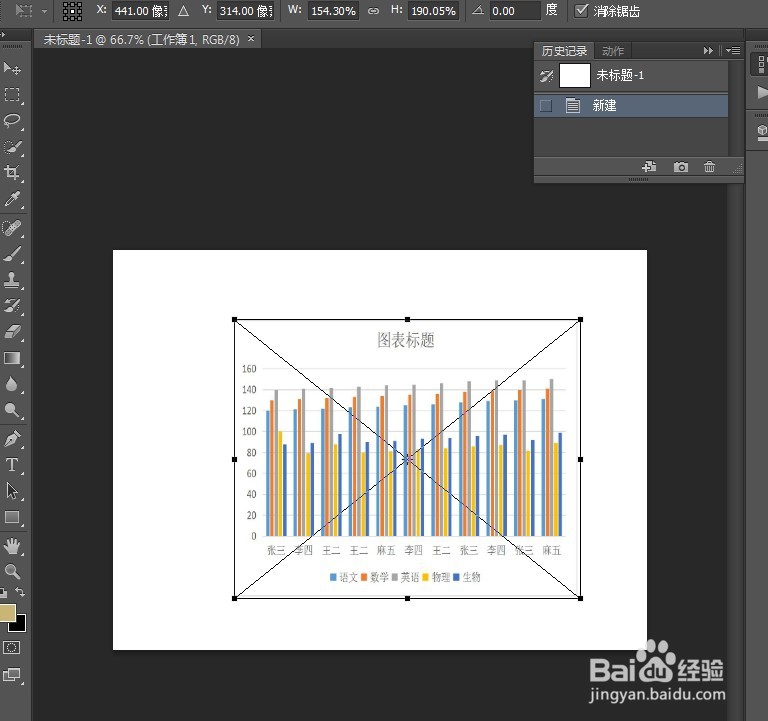 注意事项
注意事项
首先,我们可以通过数据图表来实现一下,现在wps表格中就有很多的数据,之后,我们将这些数据转换为图表,需要选中数据的同时,要找到“插入”——“图表”,然后点击就可以了,如图所示:
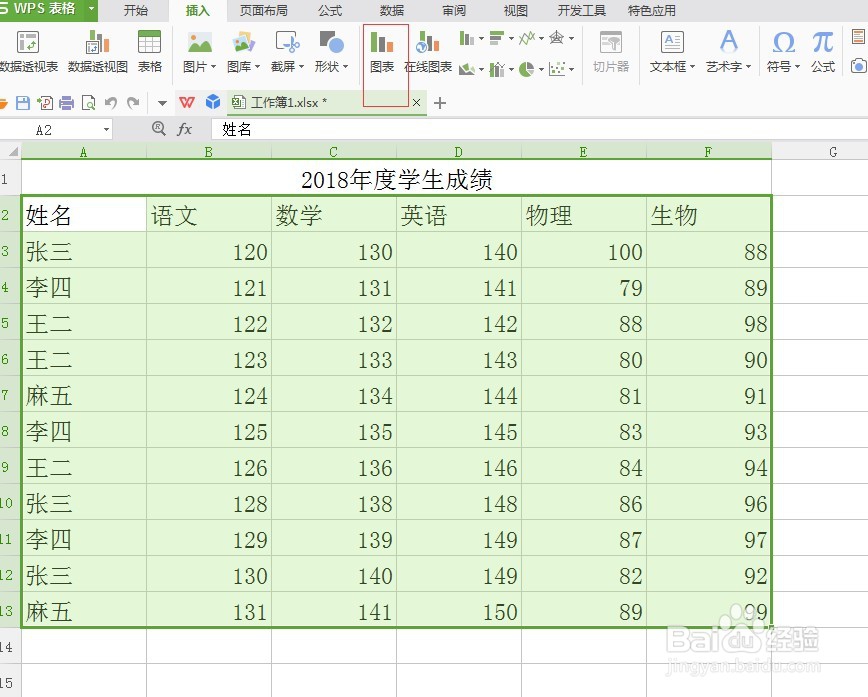 2/8
2/8在点击了“图表”之后,就会弹出插入图表,然后我们选择柱形图就可以了,之后点击确定,如图所示:
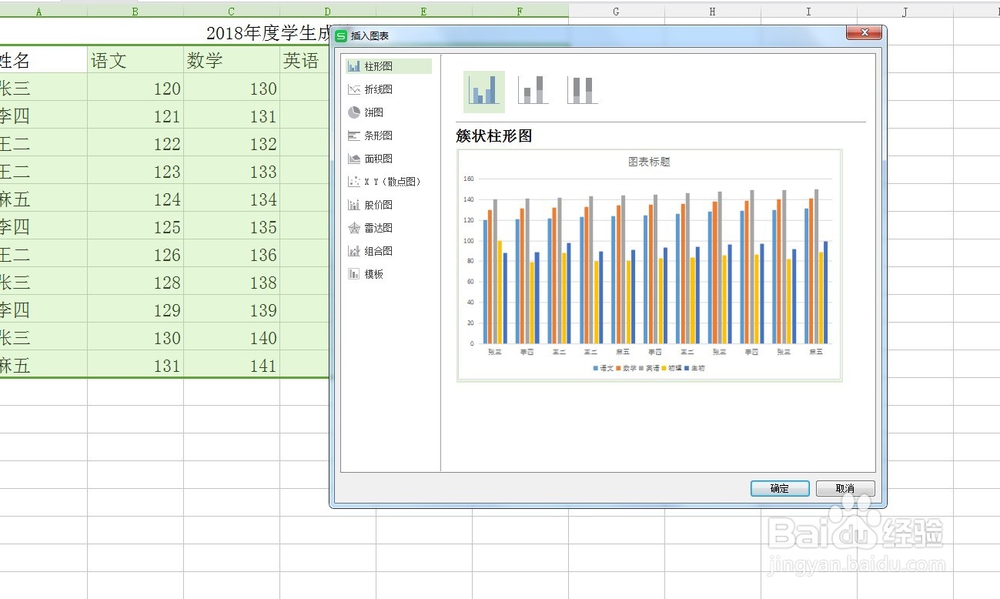 3/8
3/8在弄好了柱形图之后,会显示在原表里面,我们可以将它放在一个新的工作表里面,这样我们就需要将这个图表弄到PS里面,如图所示:
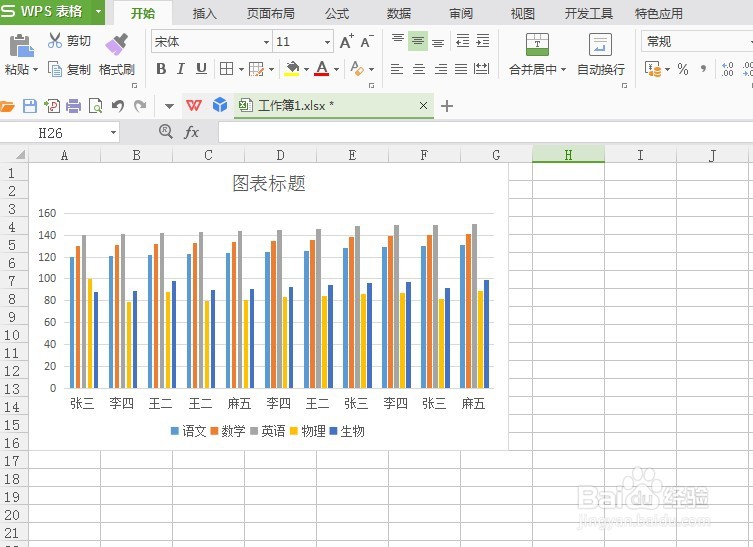 4/8
4/8在之后,我们需要做的就是找到:wps表格(倒三角图标)——文件——输出为PDF格式,然后点击就可以了,如图所示:
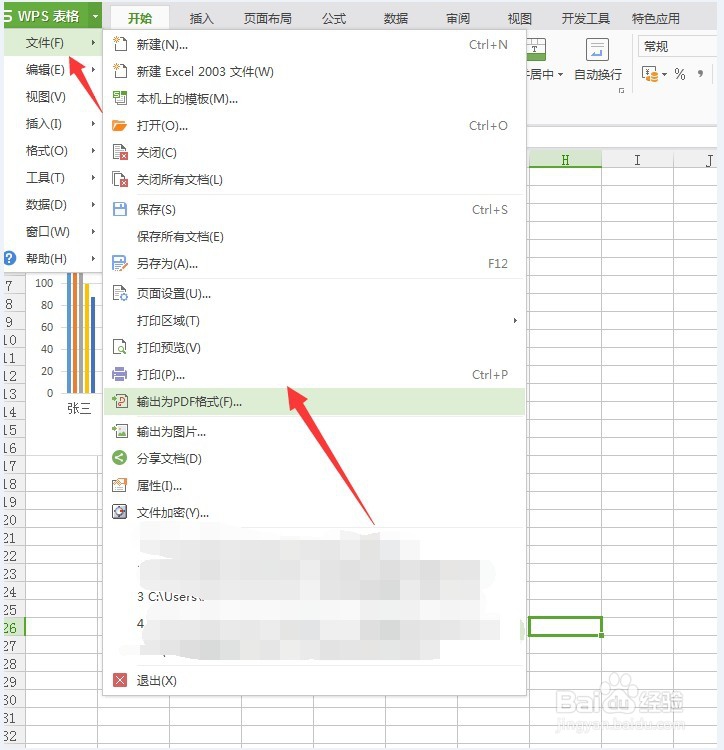 5/8
5/8之后在弹出的“输出PDF格式”窗口中,我们需要设置保存地址、输出范围是选定工作表之后,就只需要点击确定就可以了,如图所示:
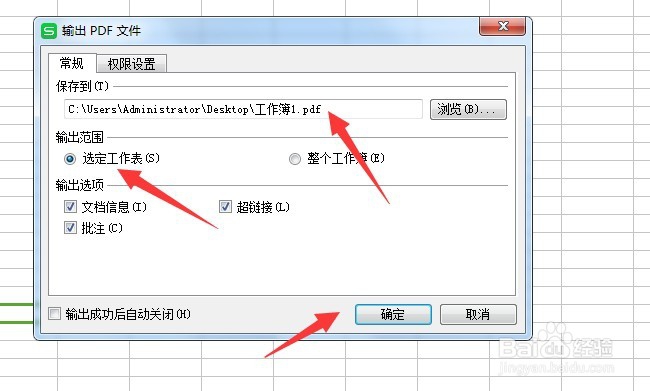 6/8
6/8在这之后,就已经输出完毕了,我们可以点击“打开文件”来进行浏览一下,如图所示:
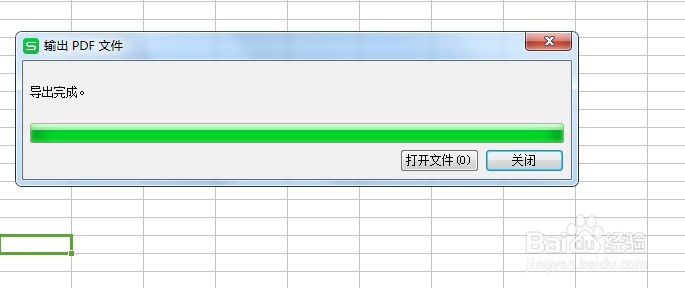
 7/8
7/8我们在完成输出之后,我们就需要打开PS cs6了,可以新建一个空白图层,之后我们只需要将刚才的PDF文件拖入就可以了,如图所示:
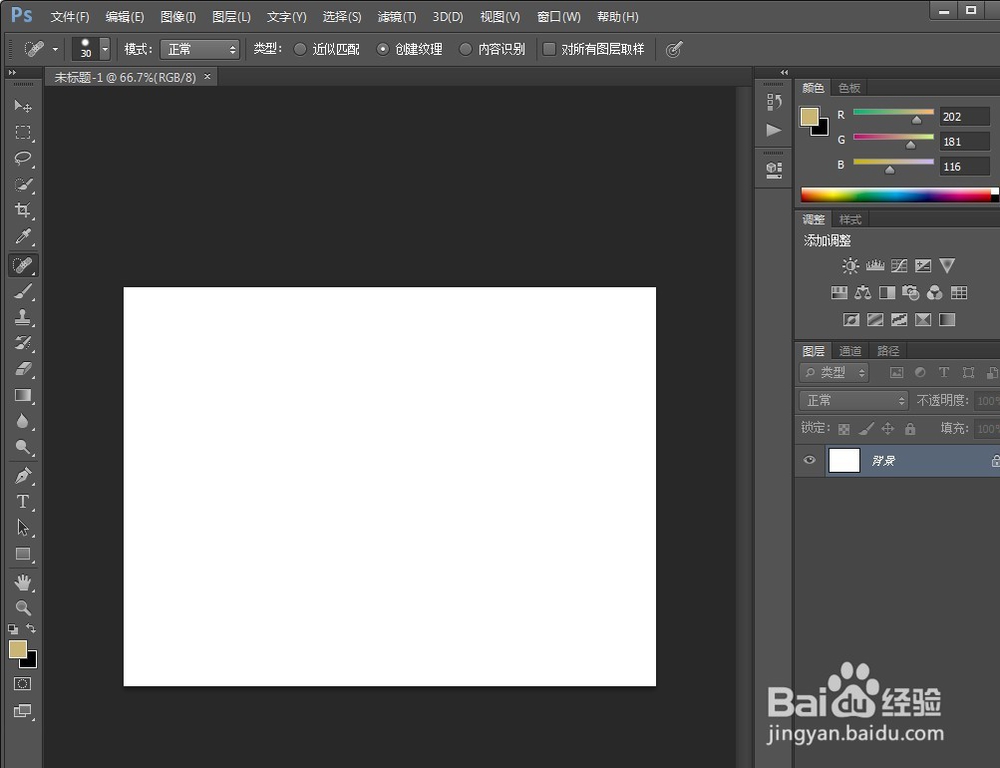 8/8
8/8之后,我们在输入PDF窗口点击确定,就可以实现wps表格中的内容弄到PS里面了,我们将PDF文件弄到PS之后,就可以随意的进行编辑了,如图所示:
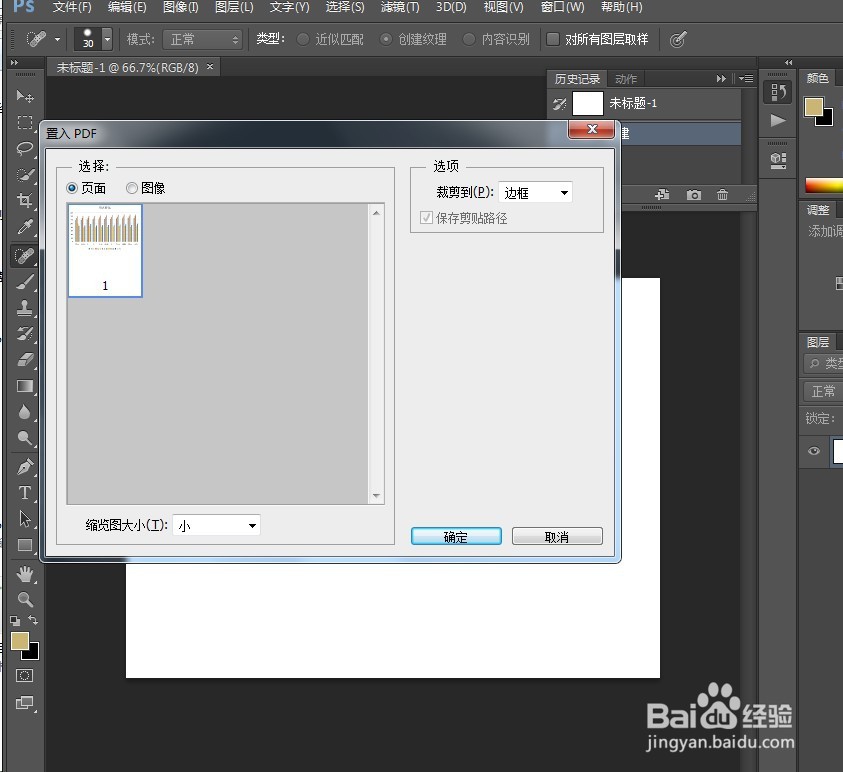
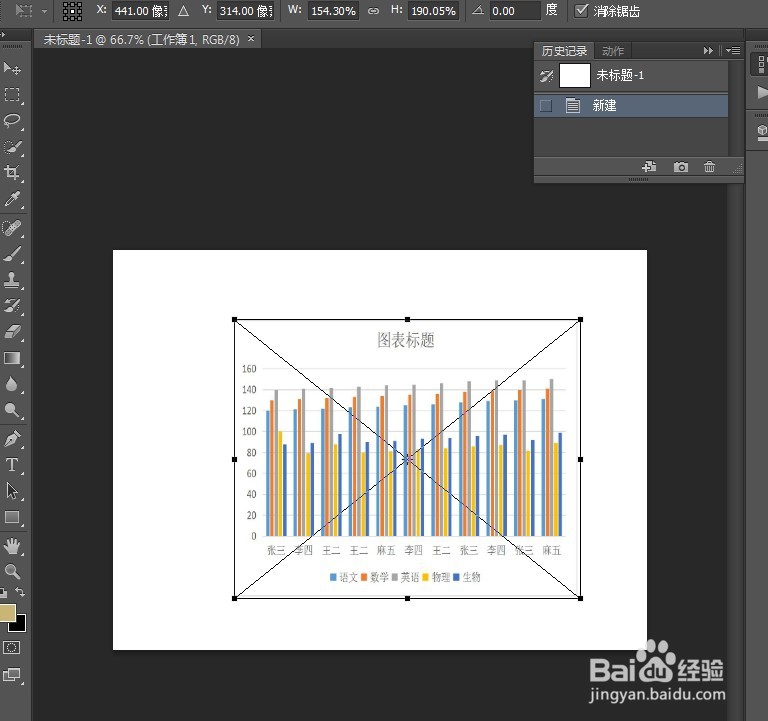 注意事项
注意事项注意:这里不仅仅是图表可以如此使用,我们的数据表也是可以进行这样的操作的
除此之外,我们还可以将表格输出为图片,也是可以进行操作的。
WPS表格PS版权声明:
1、本文系转载,版权归原作者所有,旨在传递信息,不代表看本站的观点和立场。
2、本站仅提供信息发布平台,不承担相关法律责任。
3、若侵犯您的版权或隐私,请联系本站管理员删除。
4、文章链接:http://www.1haoku.cn/art_798774.html
上一篇:双折蝴蝶剪纸怎么剪
下一篇:艾尔登法环使命短刀怎么获得
 订阅
订阅