如何使用win7/8/10自带的实用截图小工具
来源:网络收集 点击: 时间:2024-05-191、一台计算机
操作系统:win7/8/10
注:windows XP是还没有自带这个小工具的,如果有装XP的朋友,建议你该换个新系统了,要不然真的就out了。
注:本教程以win10为例讲解,win7和win8操作基本类似,只是开始菜单稍有差别。
步骤2、截图工具打开方法1/51、基本打开方法
对win8/win10系统,首先左键单击打开左下角的开始菜单,然后下拉找到Windows附件这一项,左键单击展开下拉列表,你就可以看到里边有windows自带的各种小工具,在下边就可以找到截图工具这一项,直接左键单击就可以打开截图工具了。
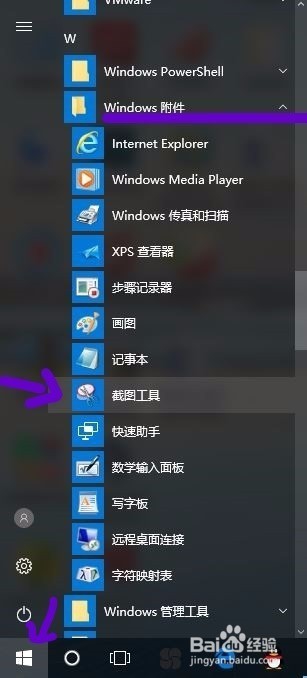 2/5
2/5为了使用方便,你可以在这里找到截图工具后,右键单击该项,点击其中的更多展开列表,从列表中选择固定到任务栏,下次就可以直接在任务栏打开截图工具了。
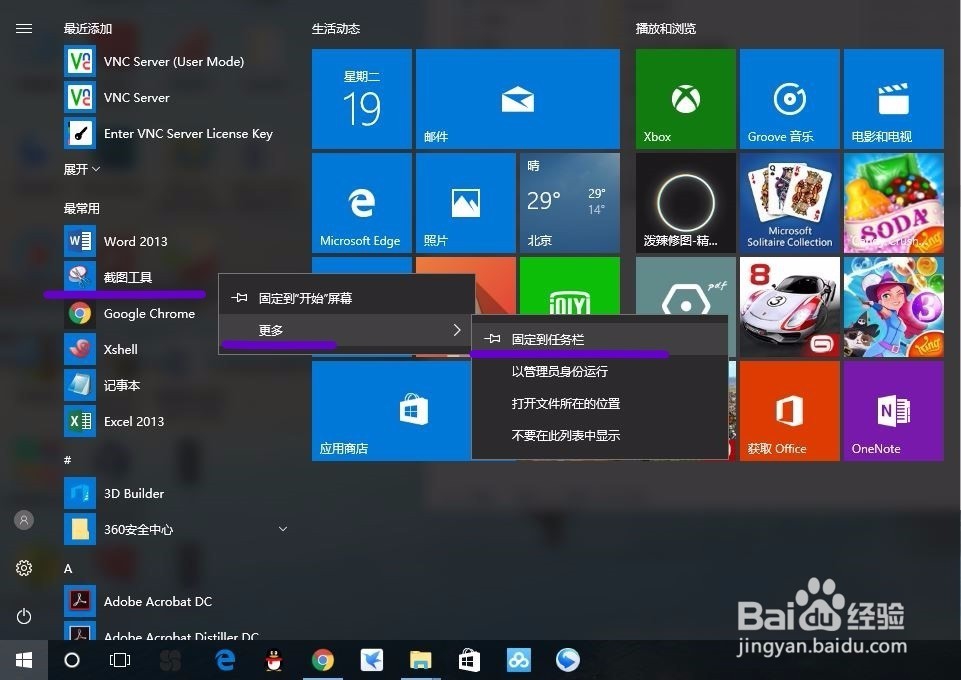
 3/5
3/5对win7系统,也是直接左键单击打开左下角开始菜单,然后左键单击打开所有程序,在右边展开列表中找到Windows附件这一项,左键单击打开下拉列表,从中就可以找到截图工具,左键单击即可打开使用。
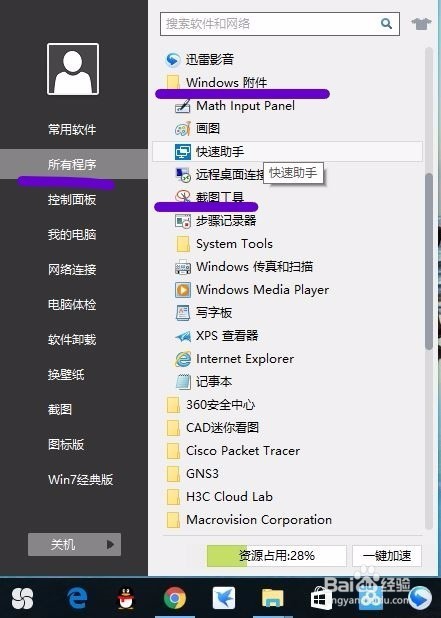 4/5
4/5同样可以右键截图工具,单击创建快捷方式,即可在桌面上创建截图工具的快捷方式,方便下次使用。
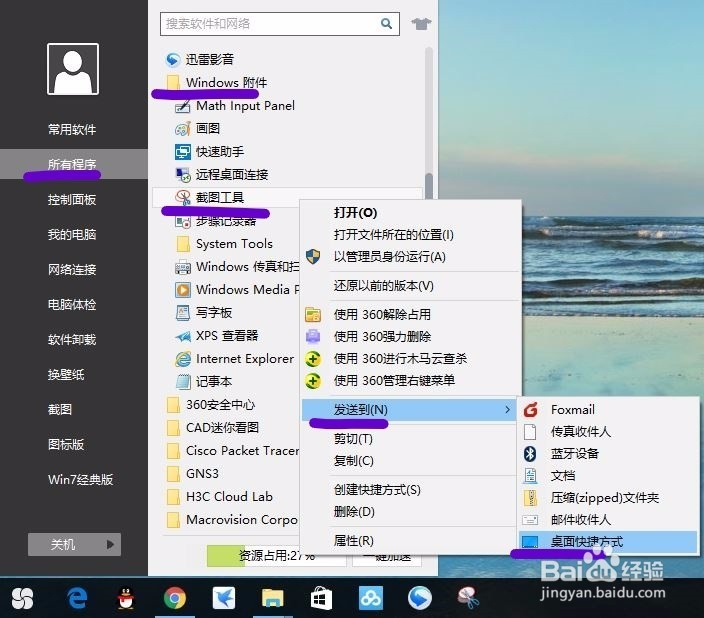
 5/5
5/52、进阶打开方法
截图工具的另一种打开方法就是通过运行框输入程序名直接调用,windows系统好多自带小工具都能通过这种方式直接调用,前提是你要知道这个小工具的全名。首先我们通过组合快捷键win+R打开运行框,然后在里边输入SnippingTool(就是该截图工具可执行程序的名字),然后点击确定即可打开该工具。
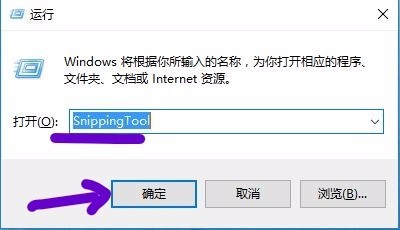 步骤3、截图工具的使用1/10
步骤3、截图工具的使用1/101、工具主界面
打开截图工具后,出现它的主界面如下,是一个袖珍的小界面,十分简洁,可以看到里边有四个菜单项,分别是新建、延迟、取消、选项,你可以分别进行新建截图、设置延迟、取消本次截图、设置其它参数等操作,接下来我们就对四个菜单项进行一下简单的介绍。
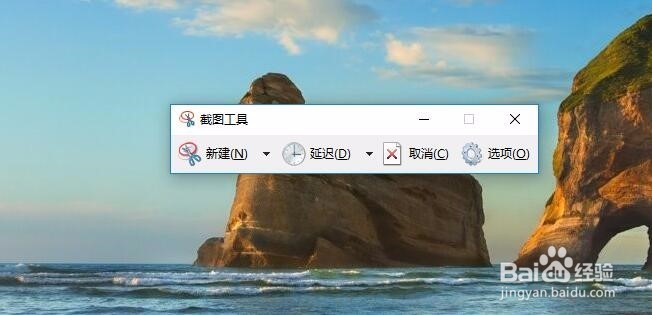 2/10
2/102、新建截图
点击新建菜单项,可以看到下拉列表里有四种截图模式,分别为任意格式截图、矩形截图、窗口截图和全屏幕截图,可以根据自己的需要自行选择截图模式。
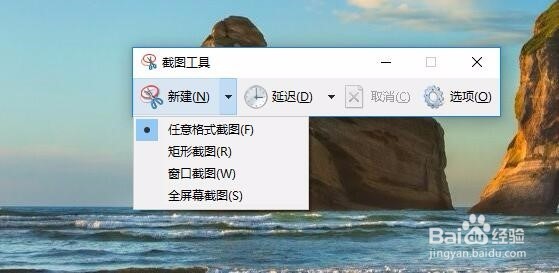 3/10
3/10点击四种截图模式的任一种,即可进入截图界面,开始整个界面会呈现反灰状态,当你开始选择截图区域时,截图工具会自动隐藏不影响界面,截取的区域会变亮,截图完成后会自动进入保存界面。
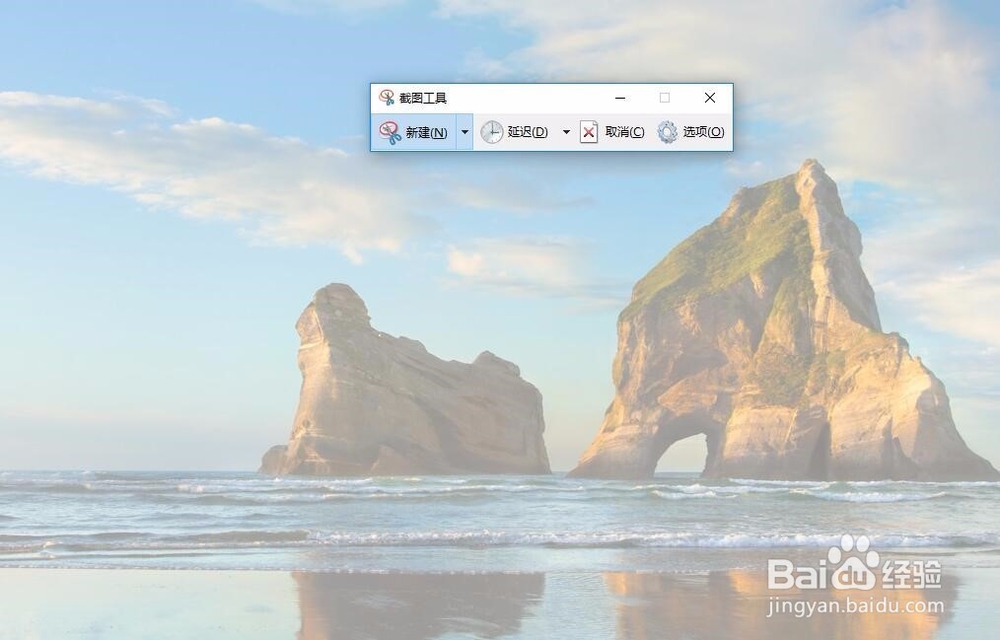 4/10
4/10四种截图模式的截图效果大致如下分别为任意格式截图、矩形截图、窗口截图和全屏幕截图:

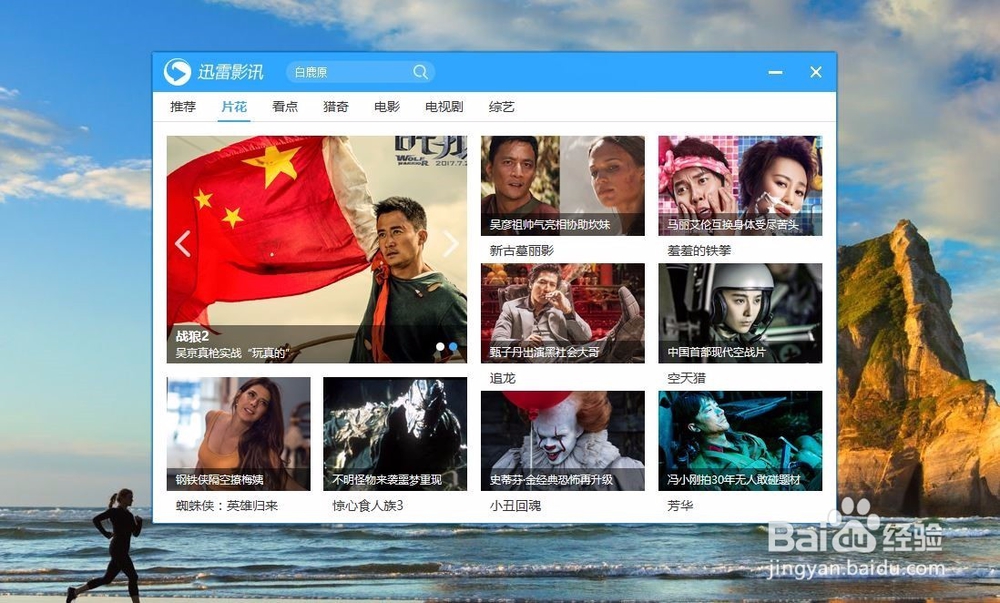
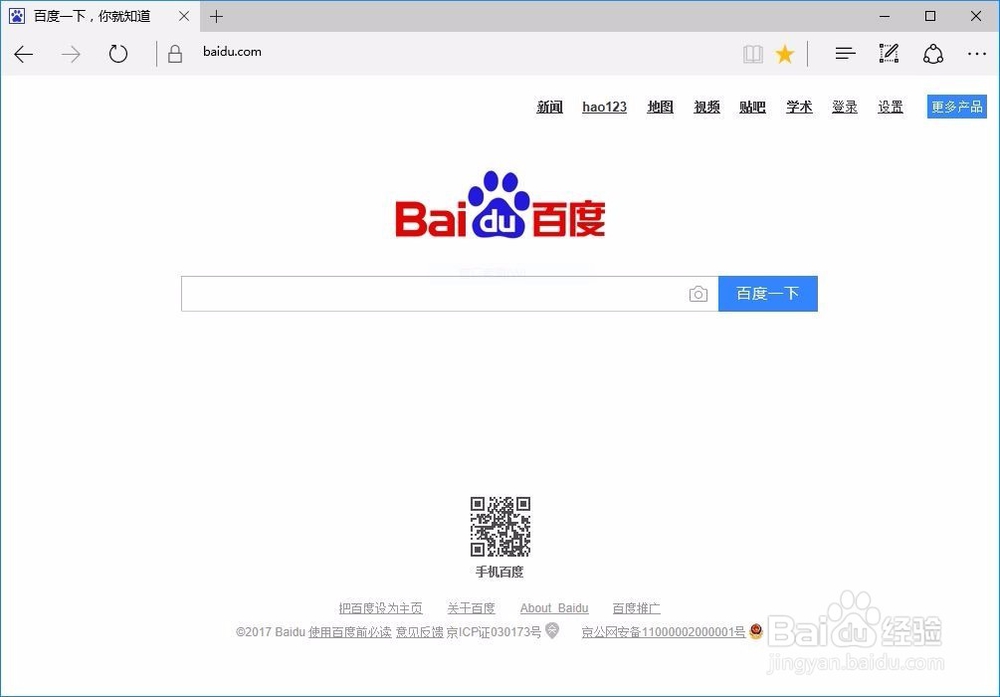
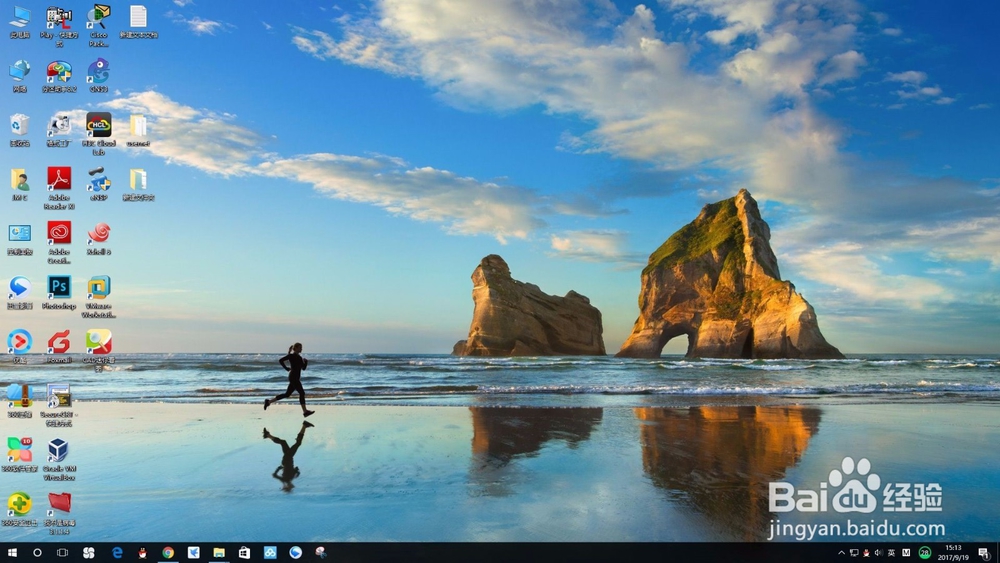 5/10
5/103、延迟
在延迟项里可以设置截图的延时,以秒为单位,在进行动态截图时可能会用到。
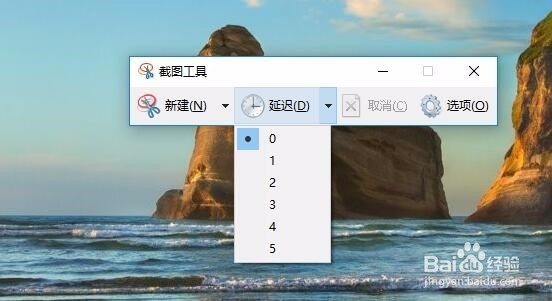 6/10
6/104、取消
当你已经新建截图,准备选择截图区域时发现截图模式选取不对或者想临时取消截图可以点击取消项取消本次截图(取消项只有在创建截图后才处于激活状态),也可以按键盘上的Esc键取同样可以退出本次截图。
 7/10
7/105、选项
点击选项,里边可以设置其它一些细节信息,如下图所示,大家可以自己去探索一下,这里就不一一说明了
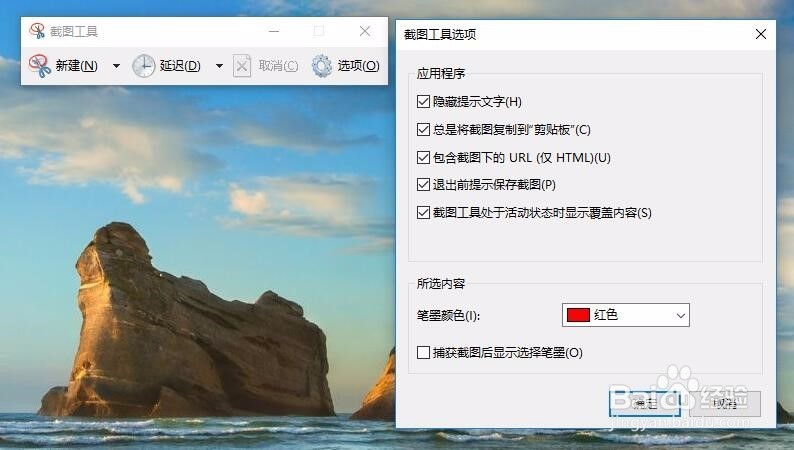 8/10
8/106、后期处理
在创建截图,完成截图区域选择后,会自动进入保存界面,在这里可以进行简单的编辑,常用的是上方工具栏右侧的画笔工具,可以做一些标记之类,可以选择普通的画笔(可以自定义)和荧光笔,标记之后想要修改可以用橡皮檫擦除。
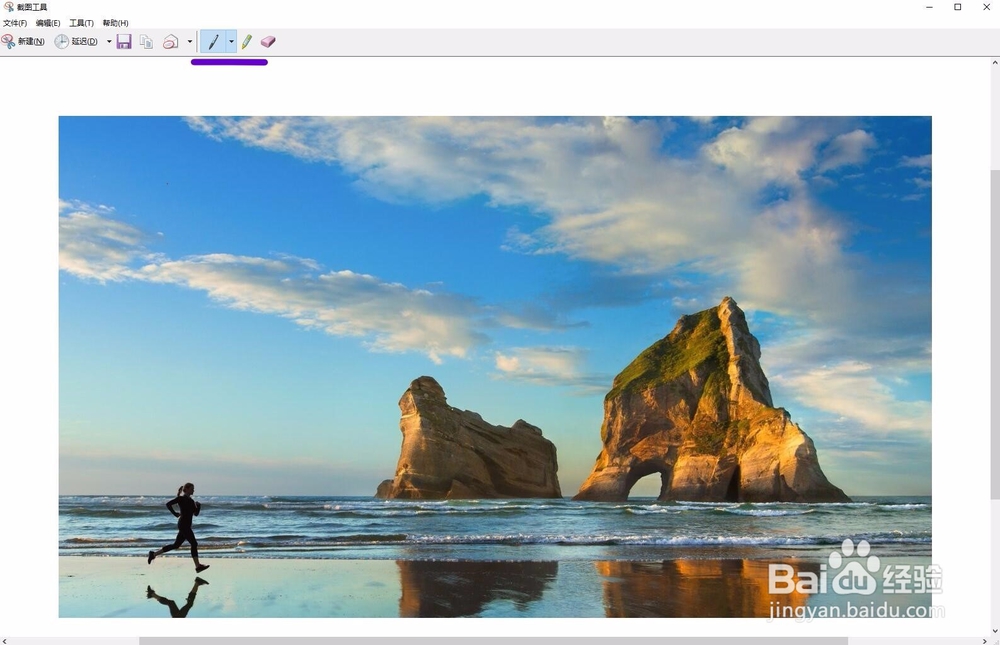
 9/10
9/107、保存
进行完后期处理后,可以点击上方工具栏里的保存按钮进行保存,自行选择保存的位置和保存的格式,这个工具提供了PNG、JPEG、GIF、HTML四种类型的格式,可以根据自己的需要选择,之后点击确定即可进行保存。
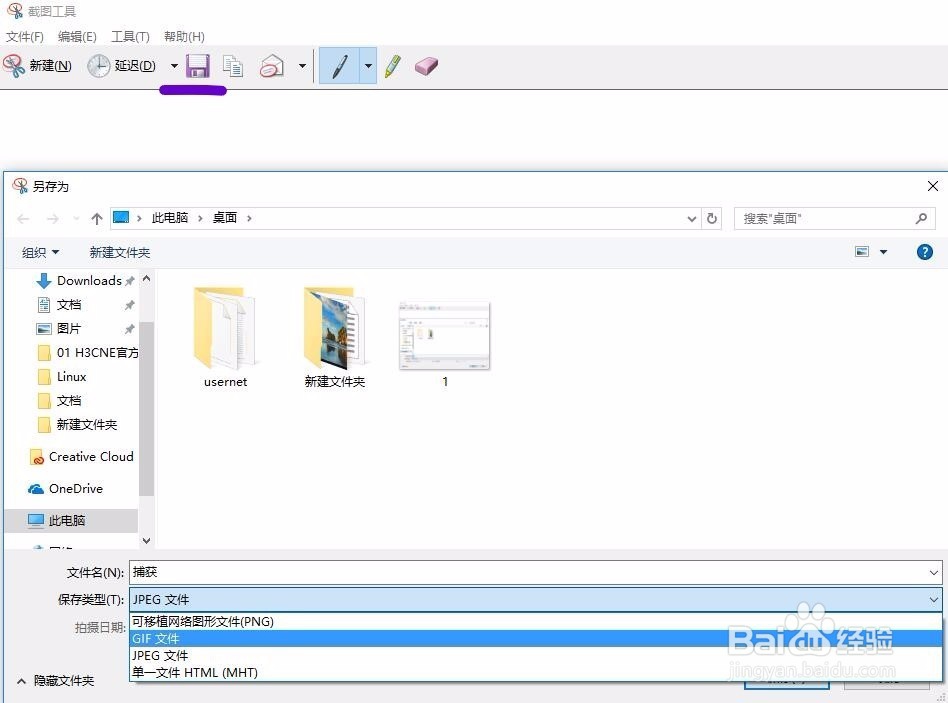 10/10
10/10保存后的图片效果如下:
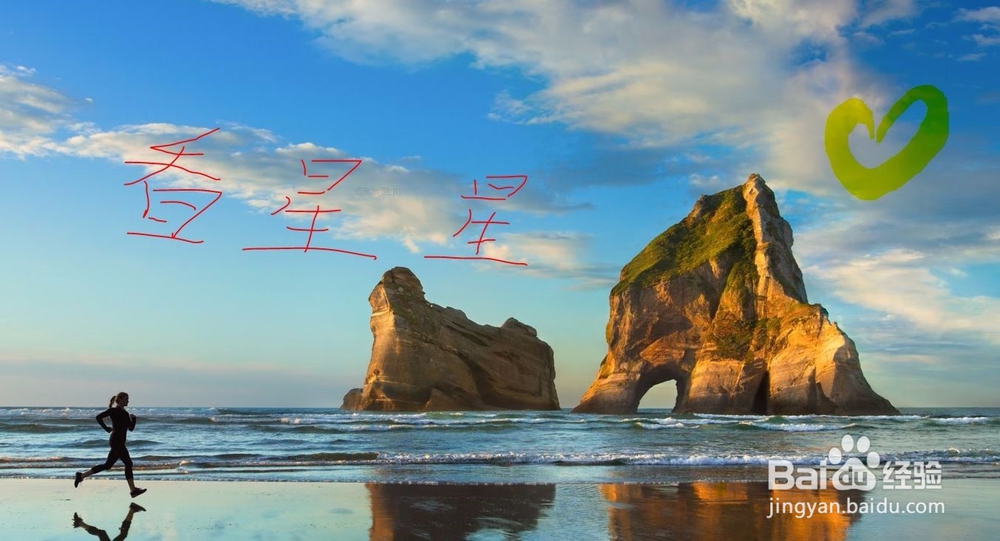 步骤4、其他注意事项1/1
步骤4、其他注意事项1/11、好像没发现什么需要注意的,随便玩,就这样。
2、那个啥,觉得有帮助的话,帮忙投个票好伐,好的。
小结1/1本篇教程就给大家分享了一下windows自带的截图小工具的使用方法,从此再也不用第三方截图软件了,很方便的说有木有,希望对大家有所帮助,如果还有什么疑问也可以提出来一起交流交流。
By 看星星的小王子
2017.09.20
WIN7WINDOWS截图工具WIN8WIN10版权声明:
1、本文系转载,版权归原作者所有,旨在传递信息,不代表看本站的观点和立场。
2、本站仅提供信息发布平台,不承担相关法律责任。
3、若侵犯您的版权或隐私,请联系本站管理员删除。
4、文章链接:http://www.1haoku.cn/art_799298.html
 订阅
订阅